Skärmdumpar har alltid varit det bästa sättet att fånga din skärm på Windows 11 med olika metoder som Print Screen och Snip & Sketch.
Skärmdumpar har alltid varit det bästa sättet att fånga din skärm på Windows och plattformen har alltid erbjudit en dedikerad PrtSc-nyckel för att fånga din skärm med ett enda klick. Men i takt med att Windows har utvecklats under åren, så har också sätten du kan ta en skärmdump på. Du har nu möjlighet att använda olika sätt för att fånga din skärm, vare sig det är PrtSc-nyckeln, Snip & Sketch eller programvara från tredje part. Här är alla sätt som du kan ta skärmdumpar på i Windows 11.
Innehåll
Metod #01: Använda Print Screen (PrtSc)-tangenten
Print Screen-tangent eller PrtSc, som det står på ditt tangentbord, är en långvarig dedikerad fysisk nyckel på Windows-tangentbord som låter dig fånga din skärm med ett enkelt klick. Genom åren har funktionaliteten hos PrtSc införlivats i Windows och fler och fler sätt har introducerats för att ta olika typer av genvägar. Här är allt du behöver veta om PrtSc-tangenten och hur du tar skärmdumpar med den.
Vad händer när du trycker på PrtSc-tangenten?
Genom att trycka på PrtSc-tangenten uppmanas Windows att fånga din skärm. Beroende på vilken tangentkombination du använder kan du fånga hela skärmen, ditt aktiva fönster eller en del av skärmen. Använd guiden nedan för att enkelt ta skärmdumpar på din Windows 11-dator med PrtSc-tangenten.
Ta en hel skärmdump med knappen Print Screen (PrtSc-knappen)
Om du vill ta en hel skärmdump av hela skärmen, tryck sedan på Windows + PrtSc- tangenterna på ditt tangentbord samtidigt. Detta kommer att fånga hela skärmen och skärmdumpen kommer att lagras på följande plats.
C:/Användare//Bilder/Skärmdumpar
Dina skärmbilder kommer automatiskt att namnges och numreras och lagras i PNG-format.
Fånga en del av skärmen med PrtSc-tangenten.
Om du vill fånga en del av din skärm med PrtSc, tryck sedan på Windows + Shift + S på ditt tangentbord.

Du får nu ett rektangulärt urvalsverktyg. Klicka och rita helt enkelt på skärmen för att kopiera det fångade området till ditt urklipp. Den här inspelningen kan sedan klistras in i vilket kompatibelt textfält som helst som när du skriver ett e-postmeddelande, eller till en bilddelningssida eller i en bildredigerare för att skapa nya bilder helt och hållet. Du kan också lägga till ditt fångade område som ett nytt lager i valfri kompatibel bildredigerare på din PC.
Fånga det aktiva fönstret till ditt urklipp med PrtSc
Du kan också fånga det för närvarande aktiva fönstret på din Windows 11-dator genom att trycka på Alt + PrtSc- tangenterna samtidigt. Detta kommer att fånga det för närvarande aktiva fönstret och kopiera det till ditt Urklipp. Du kan sedan använda guiden för att spara tagna skärmdumpar för att spara den som en bild. Om du vill ladda upp till en molnlagringsplats eller använda den i ett snabbmeddelande, klistra helt enkelt in den kopierade inspelningen på önskad plats och den kommer automatiskt att laddas upp till servrarna.
Var är mina skärmbilder från Print Screen-tangenten?
Dina skärmbilder lagras antingen på din lokala lagring eller kopieras direkt till ditt urklipp beroende på ditt val. Om du bestämde dig för att fånga hela din skärm, kommer dina skärmbilder att lagras i PNG-format på följande plats på din PC.
C:/Användare/Användarnamn/Bilder/Skärmdumpar
Om du däremot bestämmer dig för att fånga en del av din skärm eller fånga ett aktivt fönster kommer fångsten tillfälligt att kopieras till ditt urklipp. Det kommer att tas bort om du kopierar något annat och måste fångas igen. I sådana fall kan du spara inspelningen genom att antingen klistra in den på en tom duk och skapa din egen bild eller genom att klistra in den i ett kompatibelt fält för att skapa/ladda upp en bild från den. Använd guiden nedan för att spara dina tagna skärmdumpar till din lokala lagring i antingen PNG- eller JPEG-format.
Hur man sparar tagna skärmdumpar för Print Screen-tangenten i urklipp som PNG eller JPEG
Fånga alla aktiva fönster eller en del av skärmen som du normalt skulle göra. När du har fångats, öppna paint på din Windows 11-dator. Det enklaste sättet att göra det är att trycka på Windows + S på tangentbordet och sedan söka efter Paint.

När Paint har lanserats minskar du storleken på din Canvas till en relativt mindre storlek än din bild.
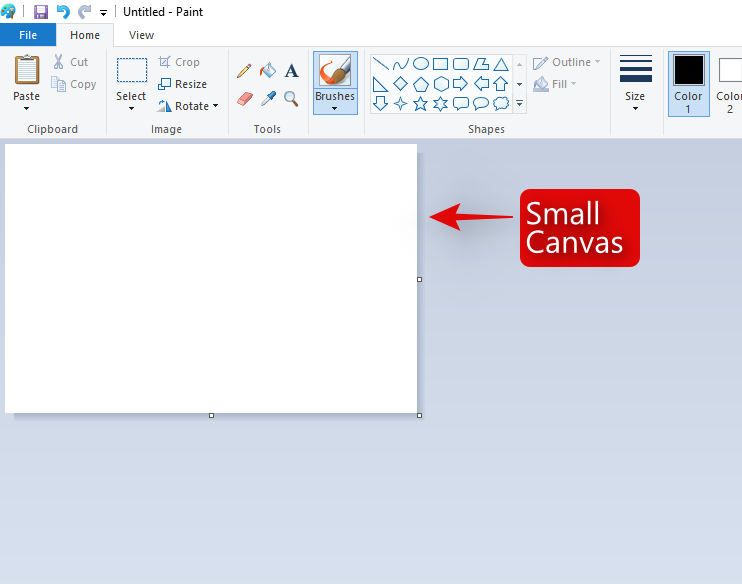
Tryck nu på "Ctrl + V" på ditt tangentbord för att klistra in inspelningen.
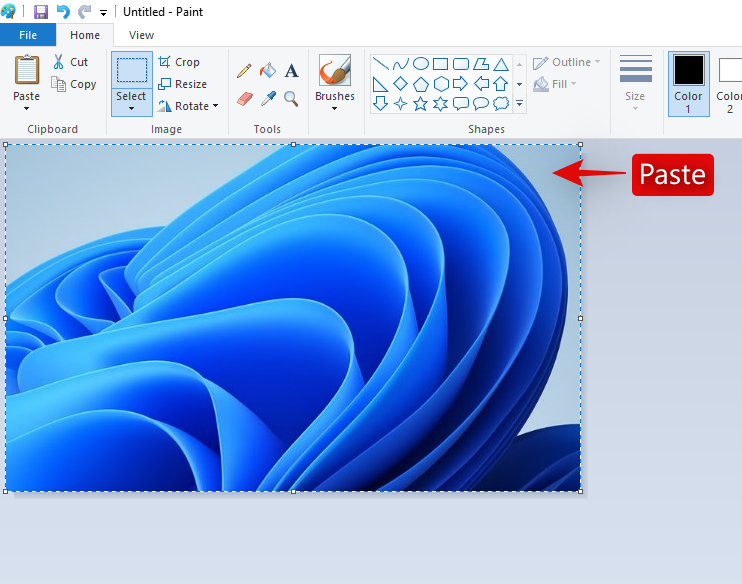
Klicka på "Arkiv" i det övre vänstra hörnet och välj "Spara som".
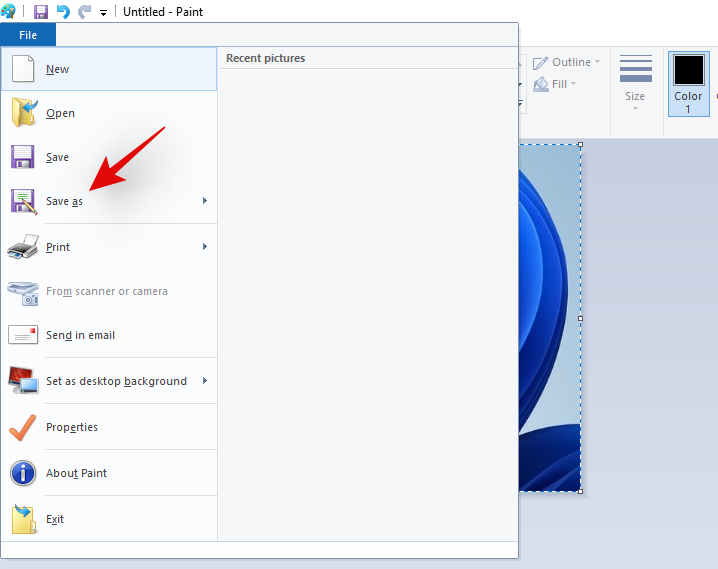
Webbläsare till den plats där du vill spara din bild. Ange nu önskat namn och klicka och välj önskat filformat från rullgardinsmenyn under det.
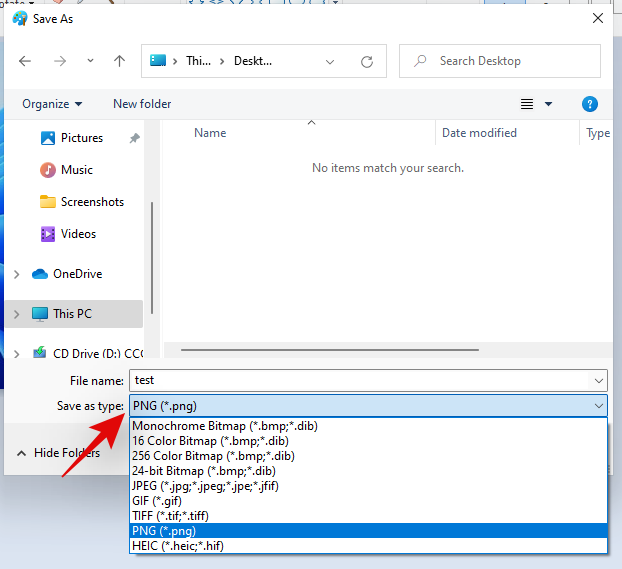
När du har gjort ditt val, klicka på "Spara".
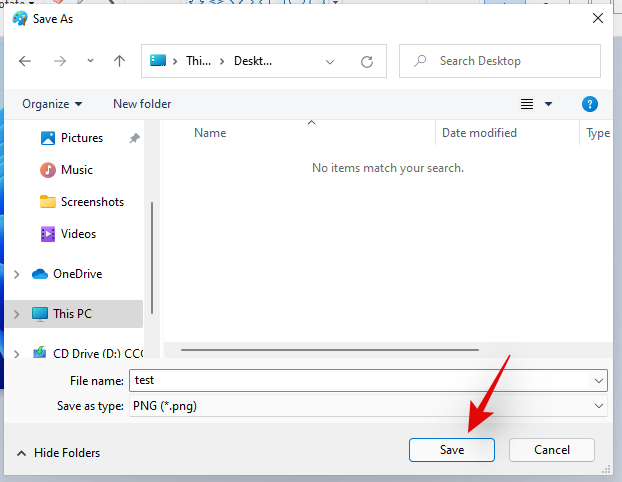
Och det är allt! Infångningen kommer nu att sparas på önskad plats i det önskade formatet som du valt.
Metod #02: Använda Snip and Sketch-appen
Snip & Sketch är det nya och förbättrade skärmfångningsverktyget från Microsoft, tänkt att vara efterföljaren till det beprövade klippverktyget. Snip & Sketch låter dig göra mycket mer än att bara fånga din skärm. Du kan fånga specifika områden, rita ditt fångstområde i fritt format och till och med kommentera dina bilder direkt i själva appen. Snip & Sketch har i hög grad integrerats i Windows 11 och det kan aktiveras från nästan var som helst på skärmen. Här är allt du behöver veta om Snip & Sketch och hur du kan få ut det mesta av det.
Obs: Om du vill kommentera dina inspelningar med Snip & Sketch måste du starta dess dedikerade app installerad på din PC och sedan göra inspelningen som visas nedan. Att fånga din skärm via Snip & Sketch med kortkommandot kommer att kopiera inspelningen till ditt urklipp istället.
Aktivera Snip & Sketch från appen
Detta är det överlägset enklaste och mest grundläggande sättet att aktivera Snip & Sketch på ditt Windows-system. Tryck bara på "Windows + S" på ditt tangentbord för att ta fram Windows 11-sökningen och sök sedan efter "Klippa och skissa". Du behöver inte skriva in hela namnet för att appen ska dyka upp.

När den dyker upp klickar du bara och startar appen
Och det är allt! Du har nu aktiverat Snip and Sketch. Använd guiden nedan för att fånga din skärm genom den önskade metoden.
Aktivera Snip & Sketch med ett kortkommando
Du kan också aktivera Snip & Sketch på ditt Windows 11-system med en kortkommando. Tryck på "Windows + Shift + S" på ditt tangentbord för att ta fram klippverktygsfältet. Du kan nu använda musen för att fånga skärmen men du vill. Använd den detaljerade guiden nedan för att få ut det mesta av alla funktioner som erbjuds av Snip & Sketch.
Du kan fånga din skärm på olika sätt med Snip & Sketch precis som PrtSc men med enklare och färre kortkommandon att komma ihåg. Följ en av guiderna nedan som bäst passar dina nuvarande behov och krav.
Freeform Capture

Detta är den andra ikonen från vänster högst upp på skärmen i skärningsverktygsfältet. Klicka på "Freeform"-ikonen som visas nedan för att aktivera Freeform Capture.
Klicka och dra nu musen i valfri form och form för att fånga din skärm. Snip & Sketch kommer att göra sitt bästa för att skapa en sammanhängande bild från din fria form.
Och det är allt! Du kommer nu att ha gjort en friformsinspelning av din skärm.
Fönsterfångst
Det kan finnas tillfällen då du bara vill fånga ett visst fönster istället för hela skärmen. Att rita formen på ett fönster i friform eller rektangulär bild kan vara utmanande och därför finns det ett dedikerat alternativ för att fånga vilket aktivt fönster som helst. Använd guiden nedan för att komma igång.
Aktivera Snip & Sketch på din PC genom önskad metod och klicka sedan på den tredje ikonen från vänster högst upp på skärmen i skärningsverktygsfältet.

Flytta nu musen till fönstret du vill fånga och klicka var som helst i fönstret.
Och det är allt! Det valda fönstret kommer nu att fångas med ett enkelt klick.
Fullskärmsinspelning
Du kan också enkelt göra en helskärmsinspelning på din enhet genom att använda verktyget Snip & Sketch. Aktivera skärningsverktygsfältet med önskad metod.
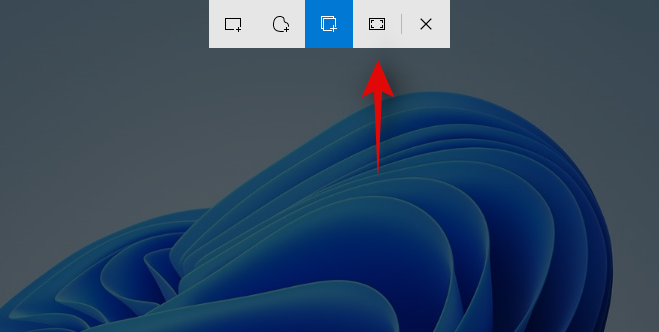
När den är aktiverad klickar du på den andra ikonen från höger i ditt skärningsverktygsfält högst upp på skärmen. Och det är allt! Med ett enkelt klick kommer hela skärmen att fångas och lagras på önskad plats, oavsett om det är appen Snip & Sketch eller ditt urklipp.
Rektangulär fångst
Detta är standardverktyget som aktiveras när du aktiverar Snip & Sketch på din Windows 11-dator. Med det här verktyget kan du fånga din skärm i valfri rektangulär form och form.
Börja med att aktivera Snip & Sketch på ditt skrivbord.

Klicka och dra nu på önskat område som du vill fånga.
När du släpper vänsterklicket kommer det valda området automatiskt att fångas av Snip & Sketch.
Du kan också kommentera dina bilder med appen Snip & Sketch. Tyvärr kan detta inte göras med hjälp av Snip & Sketch-verktygsfältet aktiverat med kortkommandot och du måste starta appen om du vill kommentera dina bilder. Använd guiden nedan för att komma igång.
Hur man kommenterar i Snip & Sketch
Tryck på "Windows + S" på ditt tangentbord för att ta fram Windows-sökningen och sök och starta sedan Snip & Sketch på ditt system. När du har startat trycker du på "Ctrl + N" på ditt tangentbord för att skapa en ny inspelning.
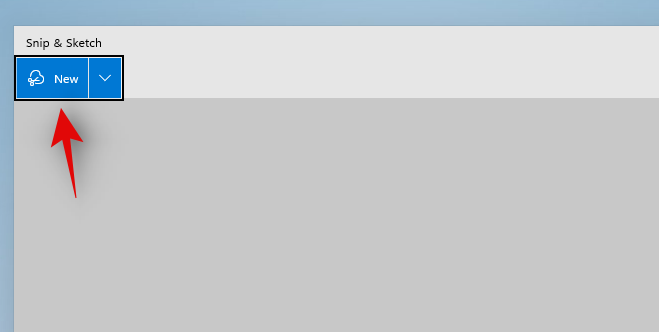
Fånga nu din skärm i önskad form med hjälp av guiderna ovan.
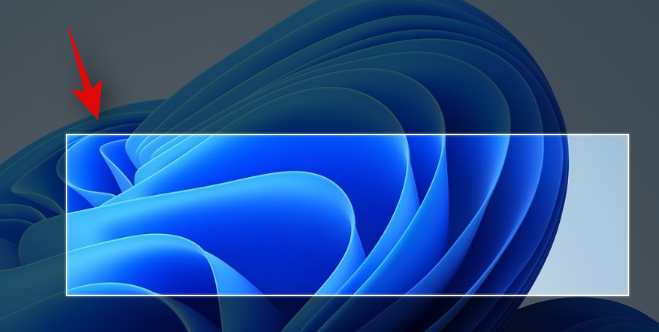
När du har gjort din inspelning läggs den automatiskt till i Snip & Sketch-appen med anteckningsverktyg överst på din arbetsyta.
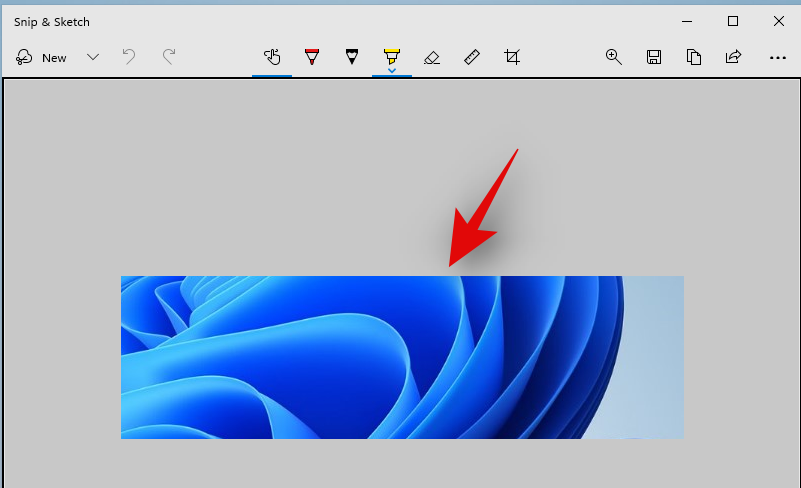
Du kan nu använda ett av följande anteckningsverktyg till din fördel och skapa den inspelning som du vill.
Tryck på Skriva
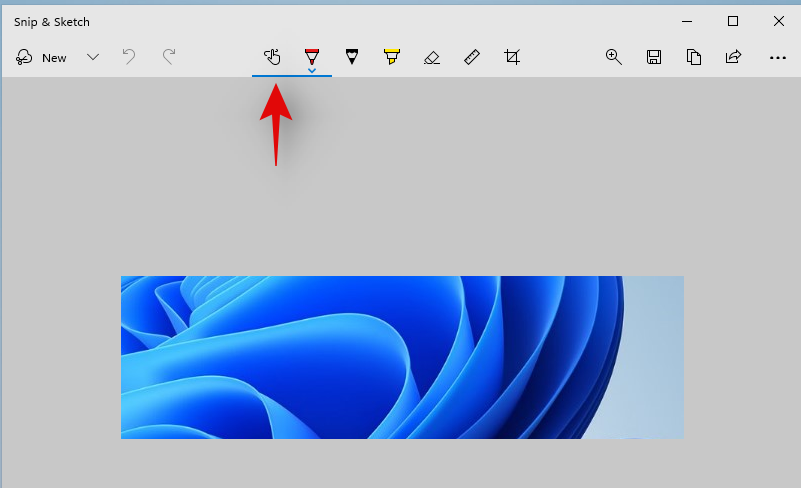
Detta är ett alternativ som är specifikt för surfplattanvändare eller användare med en pekskärm eller penninmatningsenhet. Det här alternativet kan användas i Snip & Sketch för att enkelt växla mellan dina önskade inmatningsenheter för att enkelt anteckna på din skärm. Det här alternativet fungerar tillsammans med ett av verktygen som nämns nedan beroende på ditt val.
Kulspetspenna
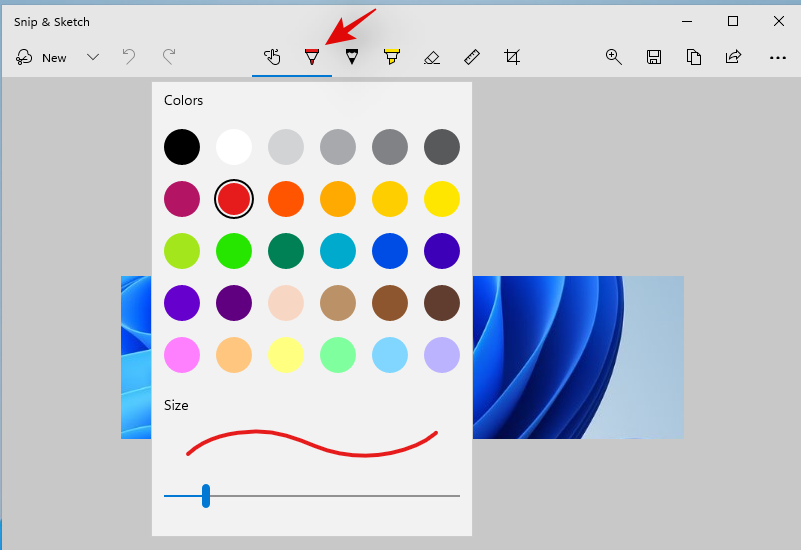
Detta verktyg simulerar inmatningen av en kulspetspenna. Du kan klicka på rullgardinsmenyn under den för att välja önskad färg för denna ingång samt ändra linjebredden med hjälp av reglaget längst ner.
Penna
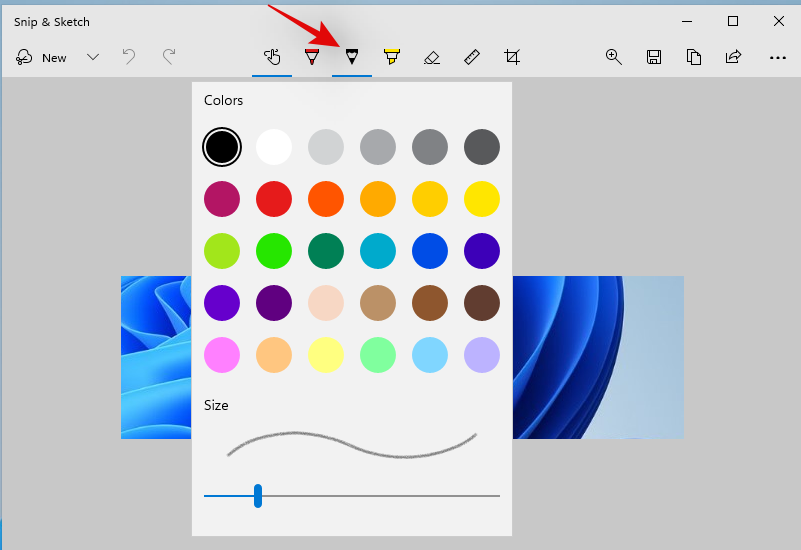
Det här verktyget simulerar penndragen på din duk när du kommenterar din bild. Klicka bara på pennverktyget för att börja använda det. Precis som Vall punktpennan kan du klicka på rullgardinspilen under pennverktyget för att ändra dess färg och bredd med hjälp av skjutreglaget längst ner.
Highlighter
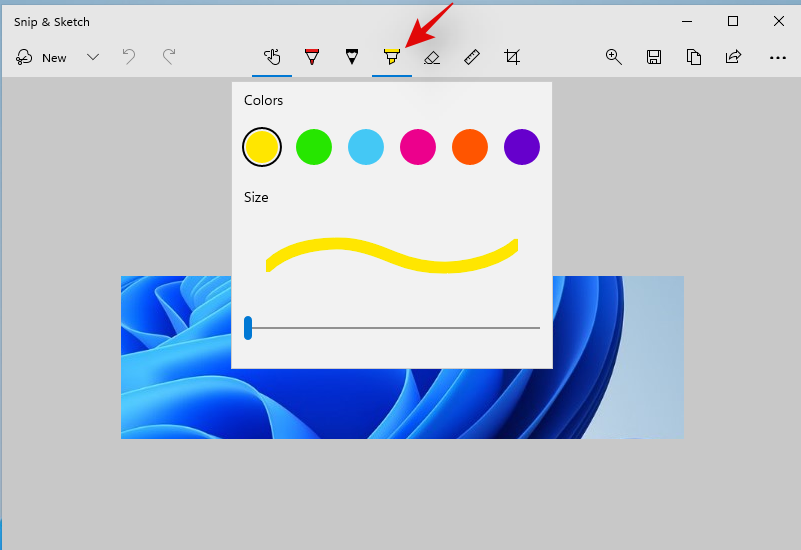
Som du kanske har gissat simulerar det här verktyget en pappersöverstrykningspenna som kan användas för att kommentera viktiga saker i din skärmdump. I likhet med verktygen ovan, klicka och välj markeringsverktyget som ska användas under anteckningen. Du kan sedan klicka på rullgardinspilen för att ändra dess färg och storlek.
Suddgummi
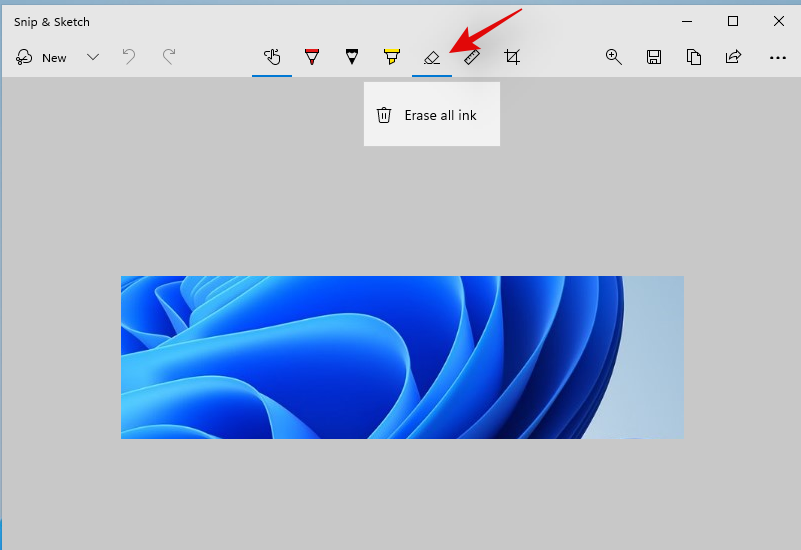
Gjorde ett misstag? Du kan använda det här verktyget för att enkelt radera alla kommentarer du har gjort på din skärmdump. Klicka helt enkelt på radergummiverktyget och klicka och dra över en tidigare anteckning för att radera den från din skärmdump. Utöver detta, om du vill ta bort alla dina kommentarer, klicka sedan på rullgardinspilen under raderverktyget och välj "Radera allt bläck". Detta kommer att radera alla kommentarer du har gjort på din skärmdump.
Linjal
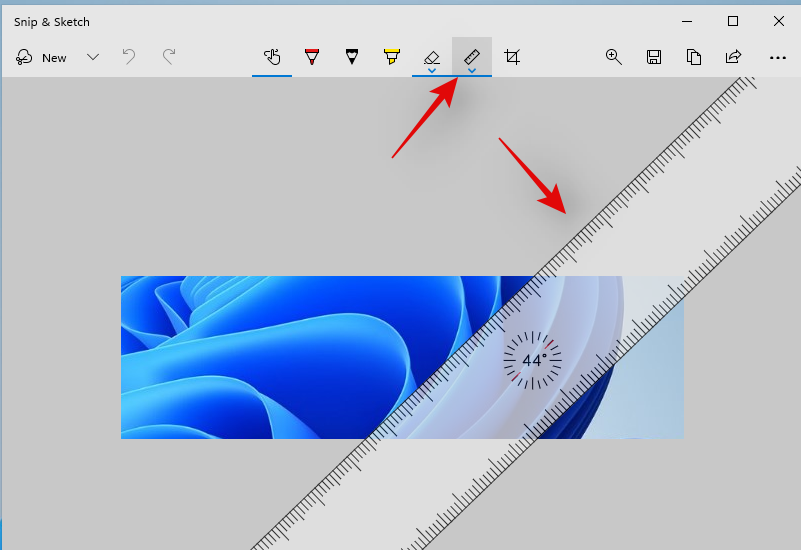
Att rita raka linjer kan vara svårt när man kommenterar bilder digitalt. Tack och lov är linjalverktyget här för att hjälpa dig att göra just det. Klicka och välj linjalverktyget från verktygsfältet högst upp så ska en linjal dyka upp på skärmen. Flytta nu linjalen till önskad position. Du kan också högerklicka på linjalen för att rotera den till önskad orientering. När du har placerat linjalen på önskad plats, välj ett inmatningsverktyg från listan och klicka och dra markören längs linjalen. Du bör nu ha en rak linje på önskad plats i din anteckning.
Bildbeskärning
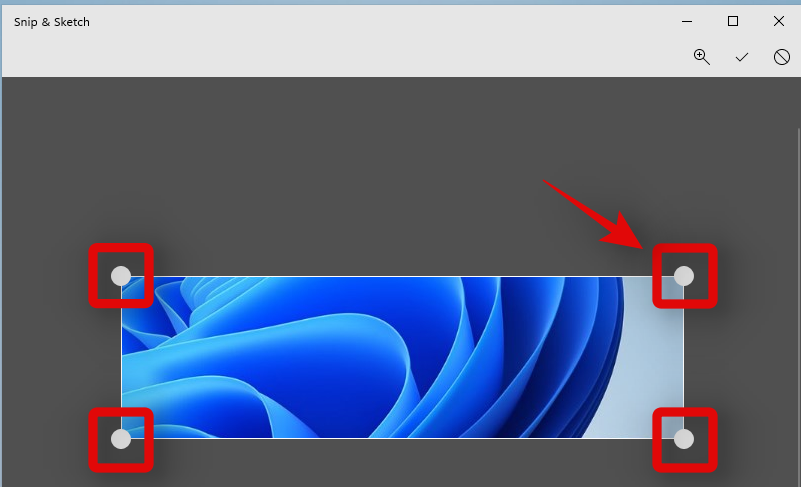
Blev din skärmdump något rörig? Du kan alltid använda alternativet Bildbeskärning för att ytterligare beskära och förbättra din skärmfångst. Klicka på verktyget högst upp på skärmen och klicka och dra sedan ett av hörnen för att beskära bilden till önskad storlek.
Metod #03: Använd klippverktyget
Förutom PrtSc-tangenten och Snip & Sketch-verktyget, levereras Windows 11 också med Snipping Tool, för att hjälpa dig att enkelt fånga din skärm. Klippverktyget är ett äldre verktyg som snart kommer att fasas ut från existens till förmån för Snip & Sketch. Men för närvarande är båda dessa tillgängliga på ditt system så att du kan använda klippverktyget för att fånga din skärm också. Följ guiden nedan för att komma igång.
Hur man använder klippverktyget
Klippverktyget kan inte längre aktiveras med kortkommandon i Windows 11. Du måste nu starta det från dina appar från Start-menyn eller Windows-sökningen och sedan fånga din skärm med klippverktyget. Använd guiden nedan för att komma igång.
Tryck på "Windows + S" på ditt tangentbord och sök efter "Klippverktyget".

Klicka och starta appen när den dyker upp i dina sökresultat. Klicka nu på "Ny" om du vill göra en rektangulär skärmdump.

Om du vill fånga ett fönster eller en friformsform, klicka sedan på "Läge" och välj önskat alternativ.
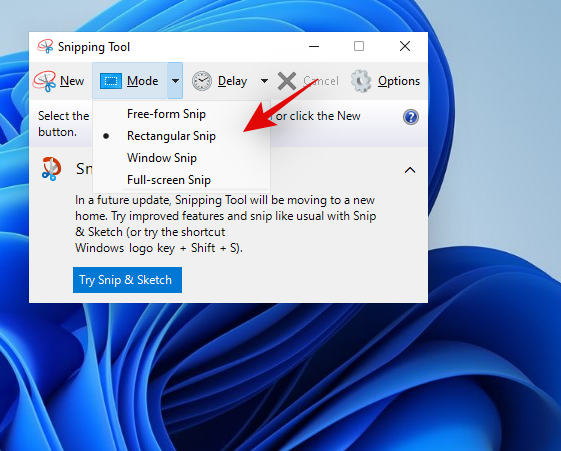
Klicka och dra med musen på skärmen för att fånga en del av den beroende på vilket verktyg du valt.
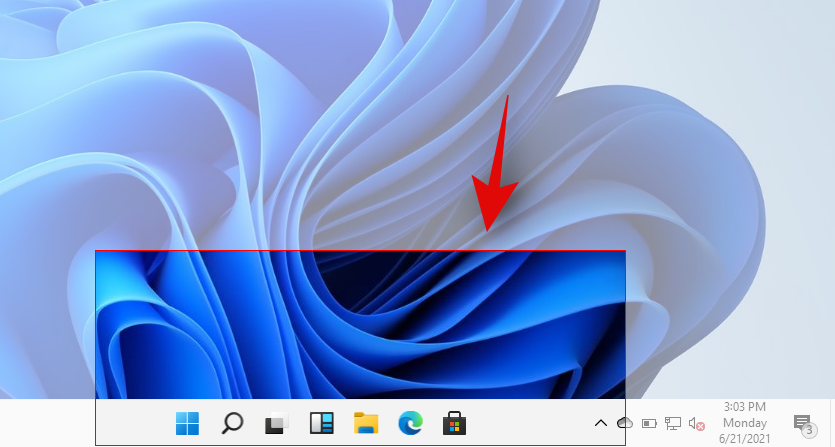
Infångningen kommer nu att läggas till i klippverktyget och du kan nu redigera och spara den enligt dina preferenser.
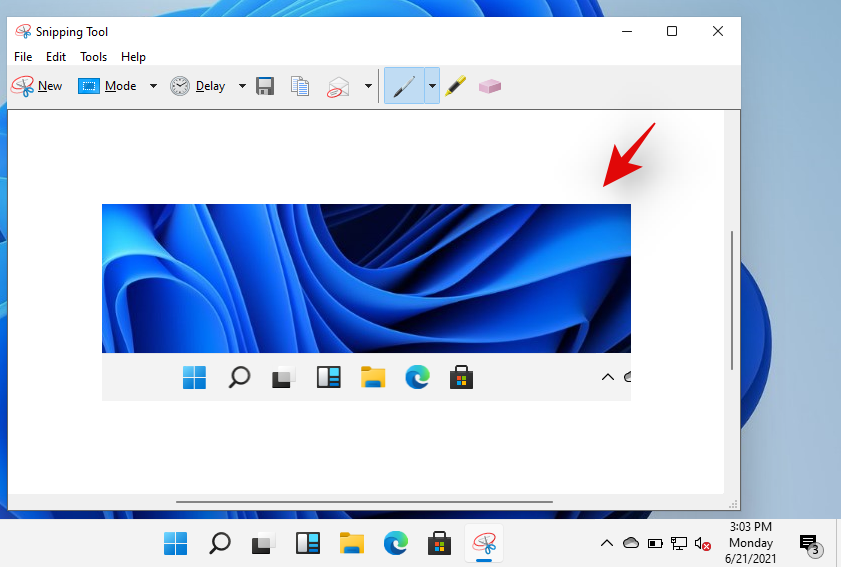
Du kan använda följande verktyg nedan till din fördel i klippverktyget.
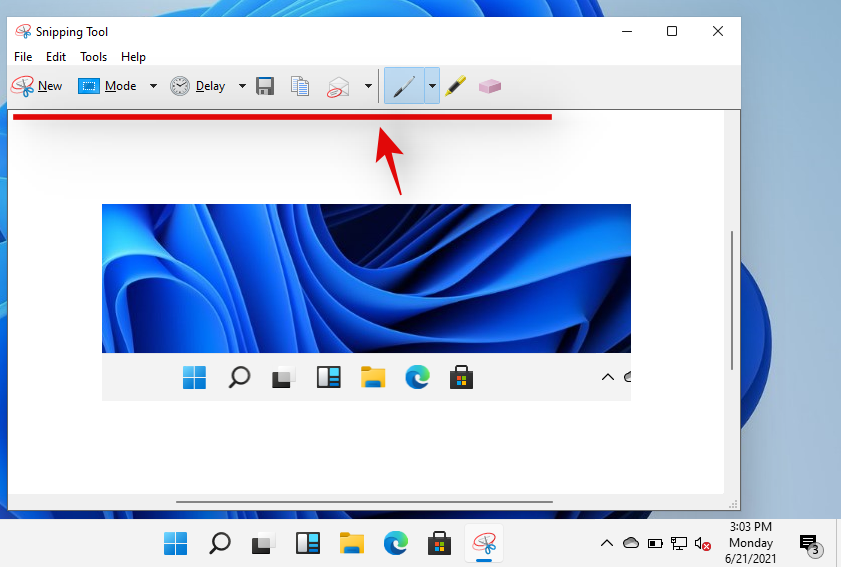
- Fördröjning: Det här alternativet utlöser en fördröjd skärmdump efter den inställda tiden. Detta kan vara ganska användbart om du vill fånga din skärm efter att ha utfört några uppgifter. Den här funktionen kan också användas för att fånga alternativ som dyker upp när du håller muspekaren över ett visst element i Windows 11.
- Spara klipp: Klicka på den här ikonen för att omedelbart spara din nuvarande skärmdump i klippverktyget.
- Kopiera: Det här alternativet hjälper dig att kopiera din skärmdump till ditt urklipp som sedan kan klistras in i alla kompatibla textfält.
- Skicka klipp: Du kan använda det här alternativet för att enkelt dela din skärmdump med någon från klippverktyget.
- Penna: Klicka och välj "Penna" för att lägga till kommentarer till din skärmdump. Du kan klicka på rullgardinspilen för att välja en av standardförinställningarna för pennverktyget. Du kan också klicka på "Anpassa" för att ändra varje aspekt av pennan enligt dina önskemål.
- Markering: Klicka och välj det här verktyget för att markera viktiga aspekter av din skärmdump.
- Eraser: Gjorde ett misstag? Använd Eraser-verktyget för att bli av med eventuella felaktiga anteckningar i din skärmdump.
Hur man tar en skärmdump och laddar upp den automatiskt på Imgur också
För att göra detta måste du använda programvara för skärmfångning från tredje part. Vi rekommenderar att du använder ShareX, det är ganska omfattande, låter dig fånga olika former av innehåll och möjligheten att direkt ladda upp till Imgur är alltid välkommen om du delar många bilder regelbundet. Ladda ner och installera ShareX på ditt system med hjälp av länken nedan och följ en av guiderna beroende på dina aktuella krav för skärmdumpning.
Standardgenvägar för ShareX-tangentbord
- Fånga ett specifikt område: Ctrl + Print Screen
- Fånga hela skärmen: Print Screen
- Fånga aktivt fönster: Alt + Print Screen
- Starta/stoppa skärminspelning: Shift + Print Screen
- Starta/stoppa skärminspelning i GIF-format: Ctrl + Shift + Print Screen
- Du kan skapa många fler som du vill
Observera att ShareX kommer att ta över genvägstangenterna från Windows, vilket är bra faktiskt, men om du kopierade skärmdumpar till urklippet som nämnts i metod #1 ovan, kommer det inte att fungera längre. Såvida du inte ändrar genvägskombinationen i ShareX-snabbtangenternas inställningar och använder olika tangenter.
Ta en skärmdump och ladda upp den direkt till Imgur
Starta ShareX på ditt system och klicka på "After Capture Tasks" till vänster.
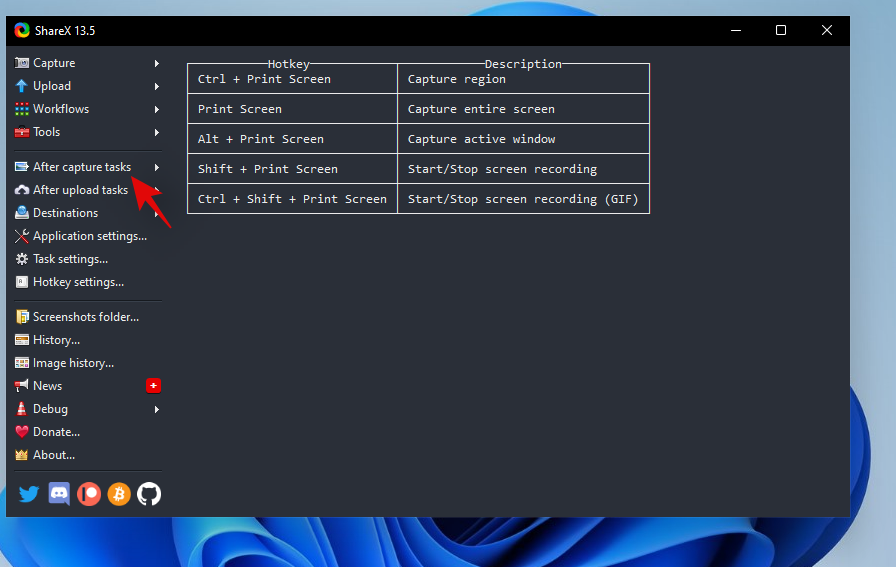
Klicka nu och välj "Ladda upp bild till värd".
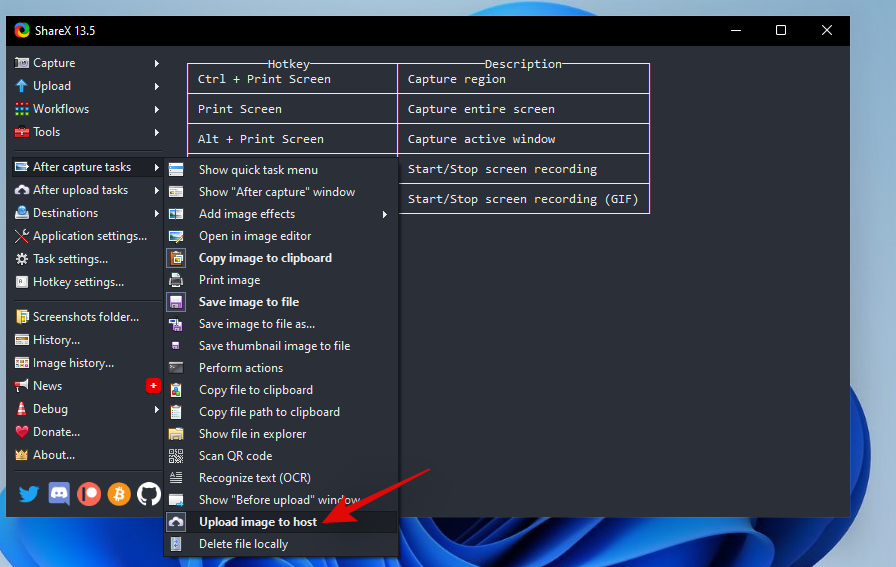
Klicka på "Destinationer" till vänster.
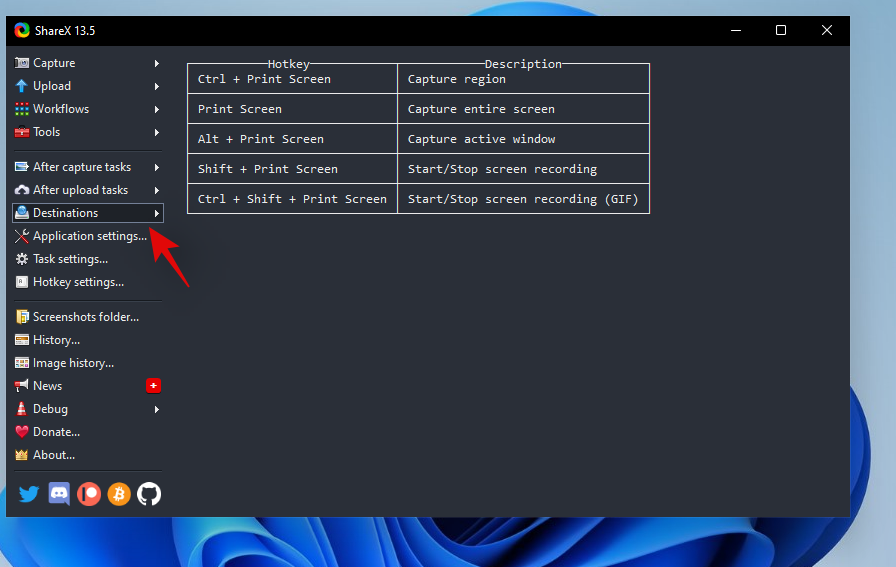
Markera nu "Image Uploader" och välj "Imgur".
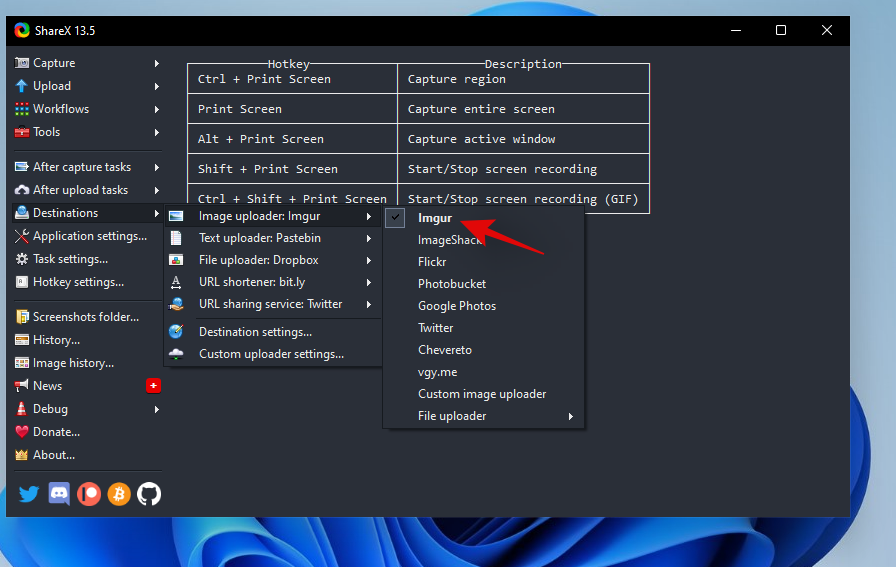
Du kan nu fånga din skärm med ShareX och du bör få ett fönster som bekräftar din uppladdning. Klicka på "Ja" för att bekräfta ditt val.
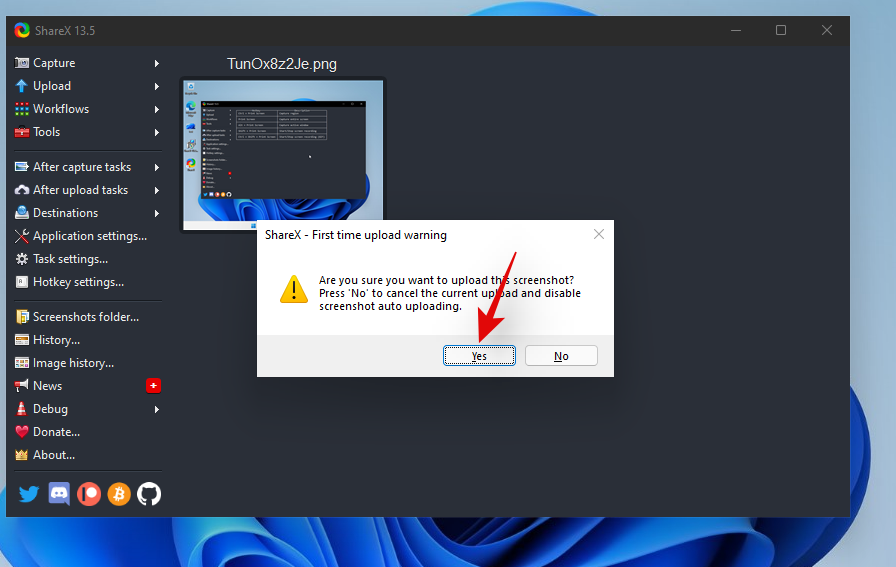
När uppladdningen är klar kan du komma åt dess delbara länk genom att klicka på meddelandet du får eller från historiksektionen i ShareX.
Hur man skärminspelning med ShareX
Du kan använda kortkommandot 'Shift + PrtSc' för att starta skärminspelning med ShareX på din PC. Du kommer att få ett aviseringsljud som indikerar att skärminspelningen har startat. Du kan nu fortsätta med ditt arbete och spela in din skärm efter önskemål. ShareX öppnas nu och uppmanar dig att installera 'FFmpeg på din enhet. Klicka på "Ja" för att fortsätta med installationen.
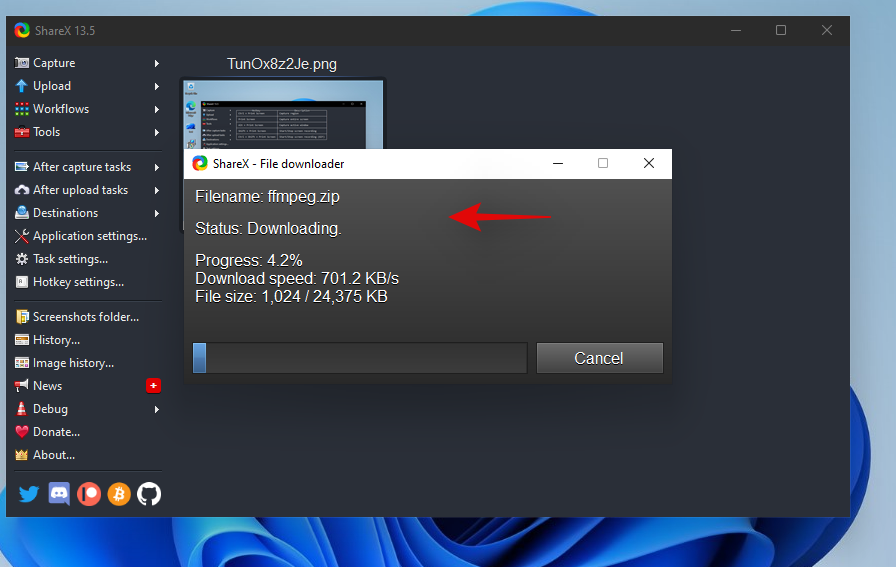
När installationen är klar kommer du att kunna skärminspelning av alla aktiva fönster genom att klicka och välja det. Tryck på samma tangentkombination igen för att stoppa den aktuella inspelningen. När inspelningen är klar hittar du den i följande katalog.
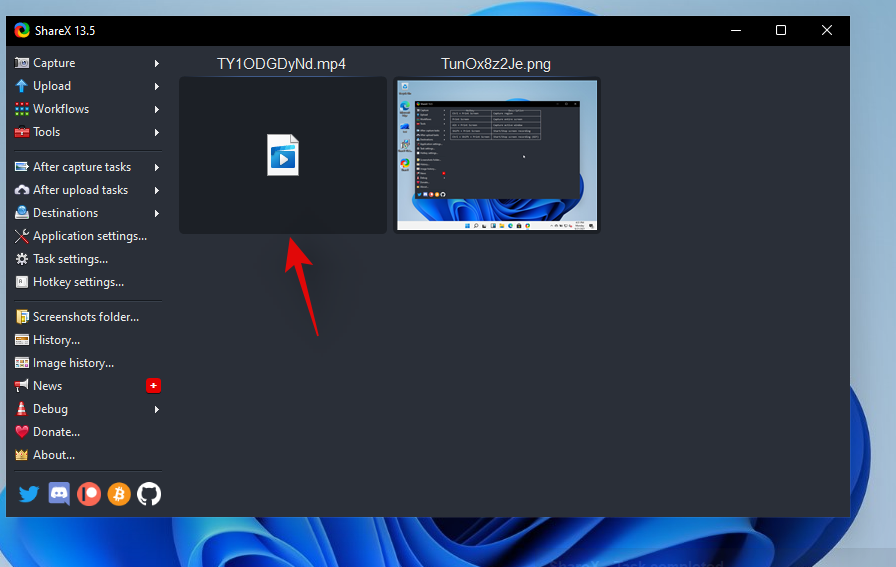
Dokument/DelaX/Skärmbilder/Datum
Hur man skärminspelning till en GIF med ShareX
Mp4 är inte ett idealiskt videodelningsformat i dagens tid om du vill spara data. Istället kan du välja GIF-filer som inte bara kan hjälpa dig att spara data utan också tid. ShareX låter dig enkelt skärminspelning av vilket fönster som helst på din skärm och sparar det sedan automatiskt i .GIF-format. Detta kan vara mycket användbart om du skärmregistrerar ditt arbetsflöde och delar regelbundna förklarare med dina kollegor eller personal. För att börja spela in din skärm som en GIF, tryck på 'Ctrl+Shift+PrtSc' på ditt tangentbord.
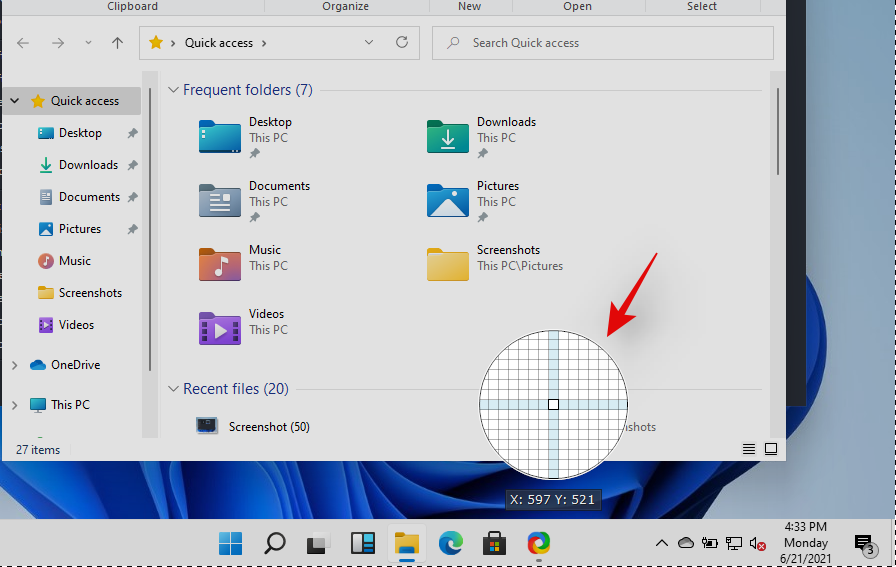
Klicka och välj fönstret du vill spela in och ShareX ska automatiskt börja spela in. Tryck på samma tangentkombination på tangentbordet för att stoppa inspelningen. Du kan också klicka på 'Stopp' i det nedre vänstra hörnet av fönstret för att stoppa inspelningen. När du har stoppat den hittar du GIF i följande standardkatalog.
Dokument/DelaX/Skärmbilder/Datum
Hur man skärmkopierar text från skärmen med ShareX OCR-funktionen
Du kan också använda OCR-funktionen i ShareX för att fånga text från nästan var som helst på skärmen. Detta kan vara ganska användbart om du vill kopiera text från bilder, OS-element eller mer. Tyvärr har OCR som standard ingen dedikerad snabbtangent och istället måste du använda aktivitetsfältsikonen för att använda den. Högerklicka på ShareX aktivitetsfältsikon.

Välj 'Capture' och klicka på 'Text Capture (OCR)'.
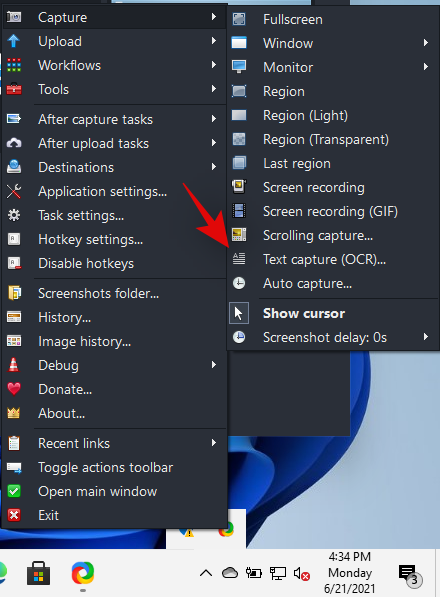
Klicka och rita på ett område där du vill hämta texten.
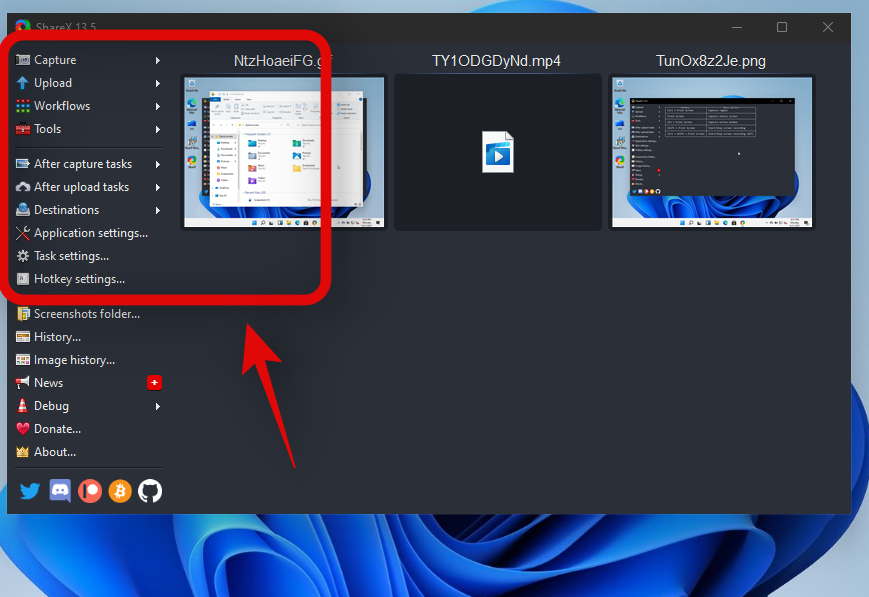
ShareX kommer nu automatiskt att identifiera texten i det valda området och presentera den för dig i en textredigerare.
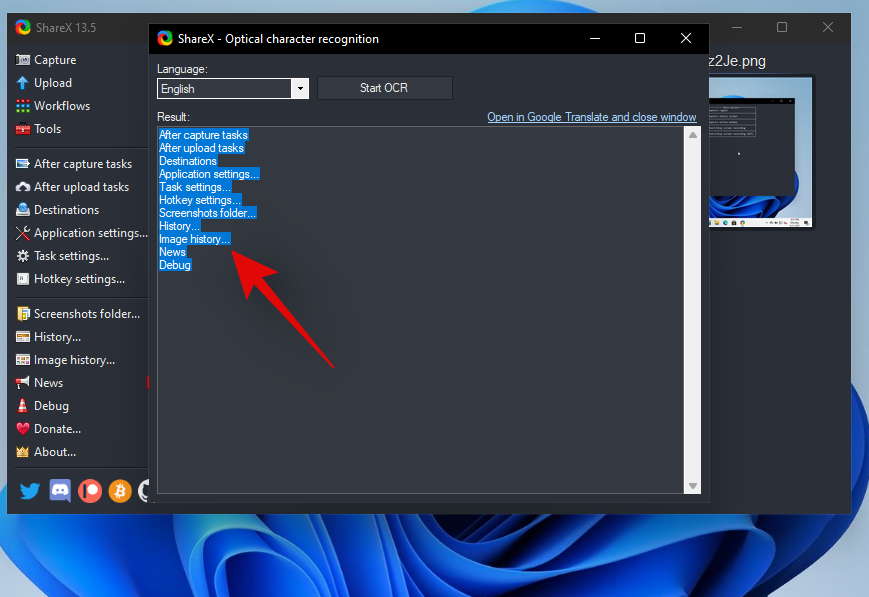
Den här texten kan nu kopieras till ditt urklipp och kan klistras in i alla kompatibla textfält.
Hur man fångar den sista regionen igen med ShareX
Du kan enkelt fånga din senaste region igen i ShareX, programmet ger dig ett dedikerat alternativ för detsamma. Följ guiden nedan för att fånga din senast fångade region med ShareX.
Högerklicka på ShareX-ikonen i aktivitetsfältet.

Välj 'Capture' och klicka på 'Last Region'.
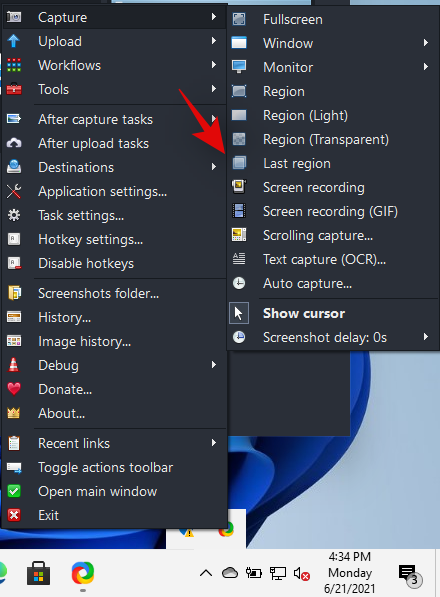
Och det är allt! Din senaste region kommer automatiskt att fångas och lagras i din standardplats för Skärmbilder-mappen.
Windows 11-skärmbilder: Tips att veta
Här är några ytterligare tips som kan hjälpa dig att ta skärmdumpar på Windows 11.
Var är PrtSc-nyckeln
Well, this can be a bit tricky depending on the type of keyboard that you are using. You can use a section below relevant to your device to find the PrtSc key on your keyboard.
- Full-Sized Keyboards: It’s the easiest to find your PrtSc key on a full-sized keyboard. Look towards the top of your arrow keys near the ‘Delete’ key and you will find the PrtSC & SysRq key at the top beside the Scroll Lock key.
- Compact Keyboards: On most compact keyboard, you will find the PrtSC key located near your arrow keys at the bottom, usually wedged between your RAlt & RCtrl. If you do not find your PrtSc there, then it is likely wedged in the Fn key row or the Number key row.
- Laptops: This is the trickiest part. Each laptop has its own slightly different keyboard unless you opted for an industry-standard specifically. In most cases, you will find the PrtSc in the top right corner of your keyboard but if you do not, you will need to search the entire keyboard. In some cases, the PrtSc is clubbed with another key under a single keycap and you might be required to press the Fn key to activate it.
I can’t find the PrtSc key on my keyboard
Well, if you can’t find the PrtSc key on your keyboard then you will have to get in touch with your OEM. While it is highly unlikely that the key was omitted from your keyboard, there is a slight chance of this in case you opted for an extremely compact keyboard for your setup. In addition to this, many keyboards tend to club the PrtSC with another key so you might find it clubbed together with another key on your keyboard like scroll lock or more. Hence we recommend getting in touch with your OEM to find the PrtSc key on your specific model.
We hope this guide helped you learn about all the ways in which you can take a screenshot in Windows 11. If you face any issues or have any more questions for us, feel free to reach out to us using the comments section below.



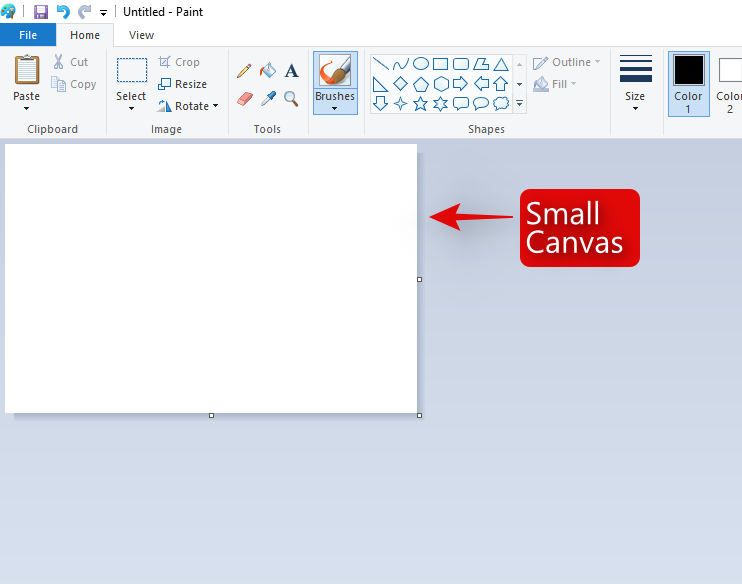
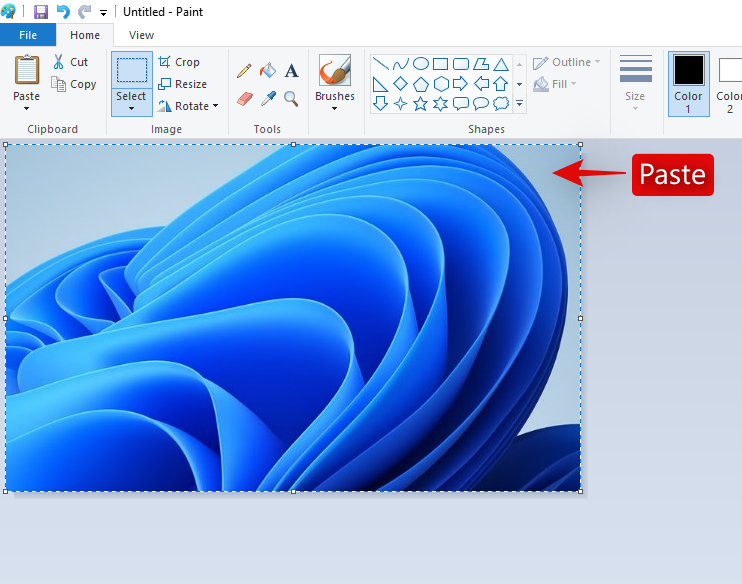
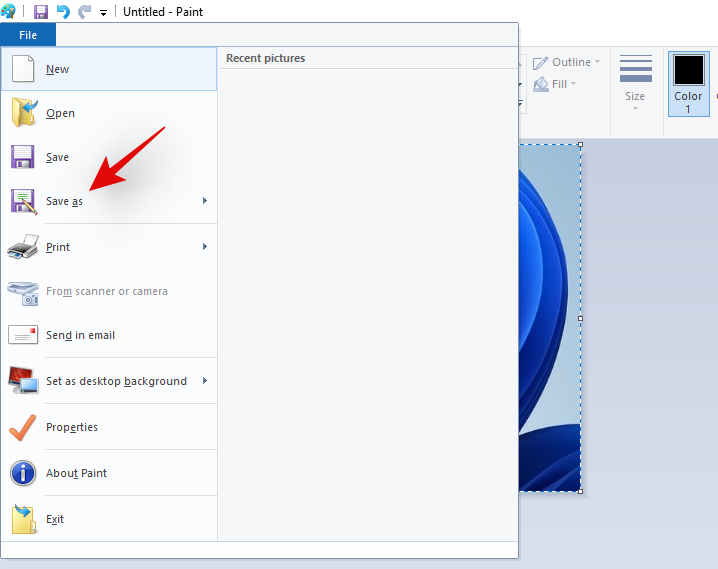
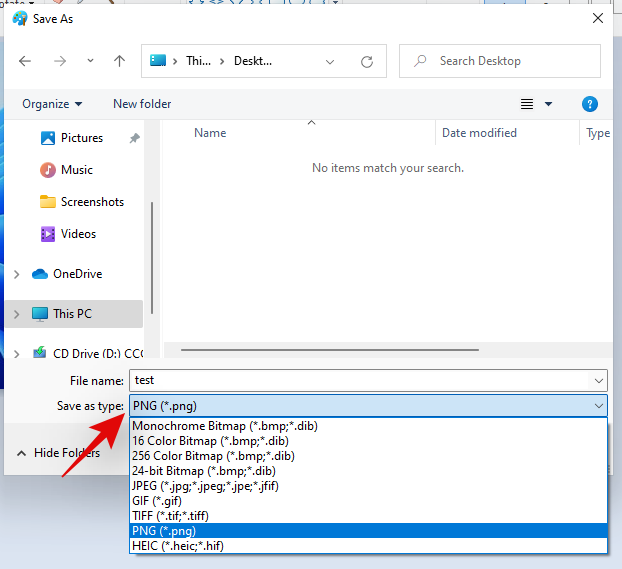
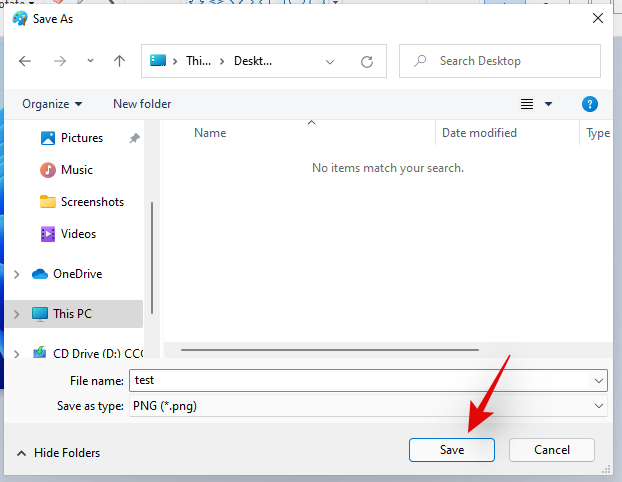


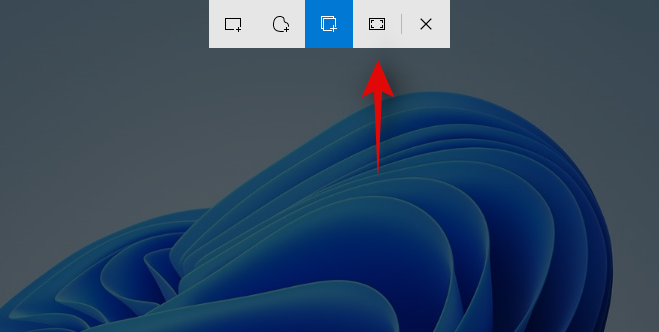

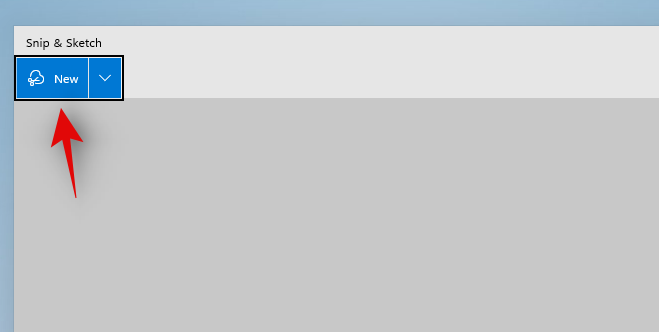
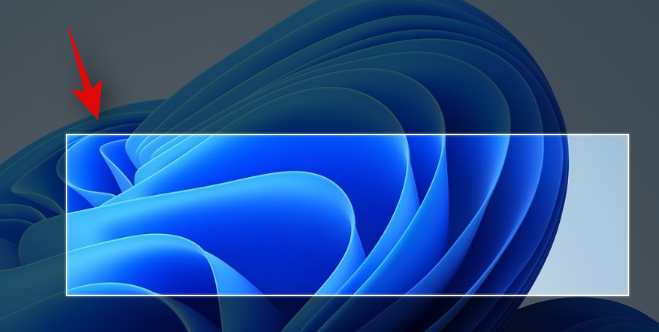
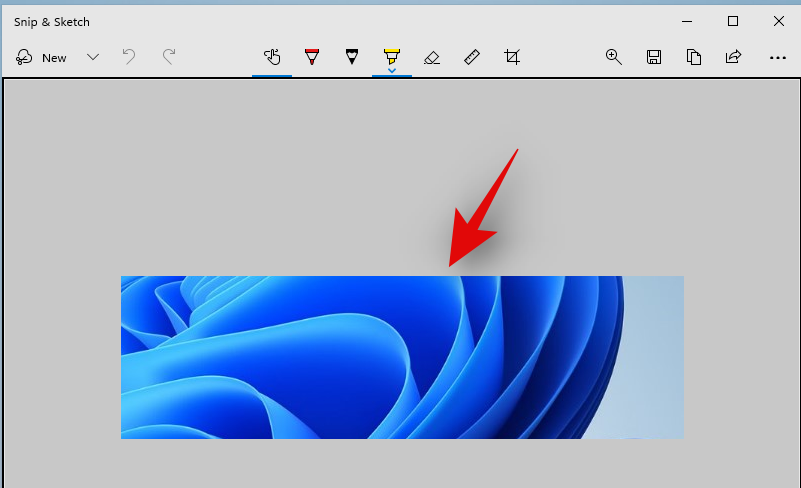
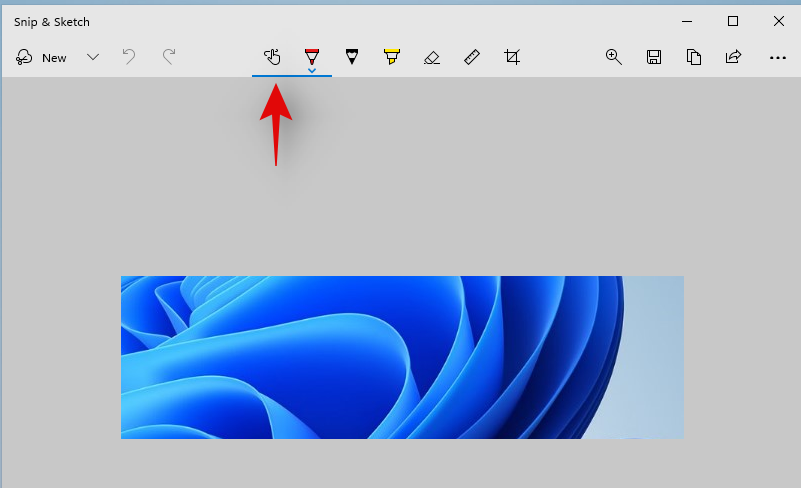
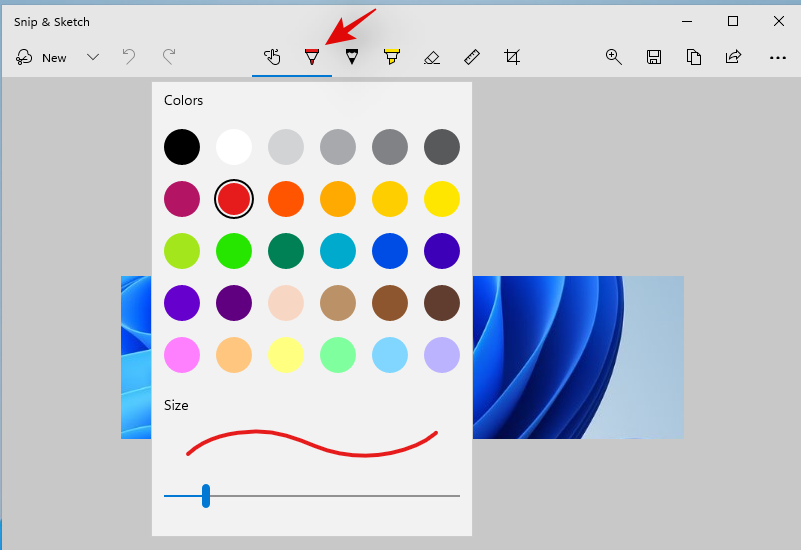
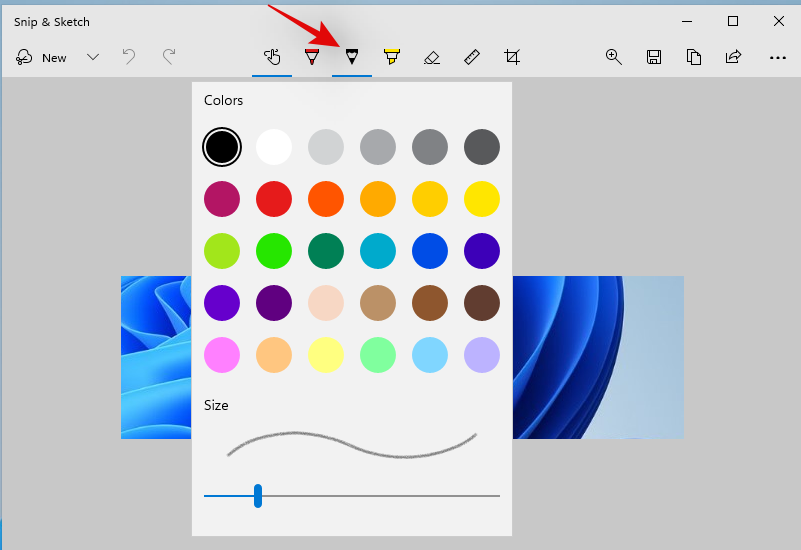
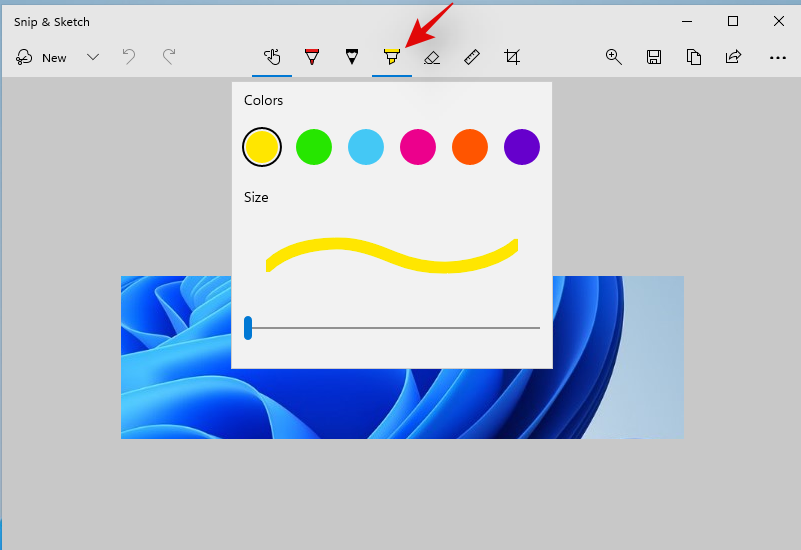
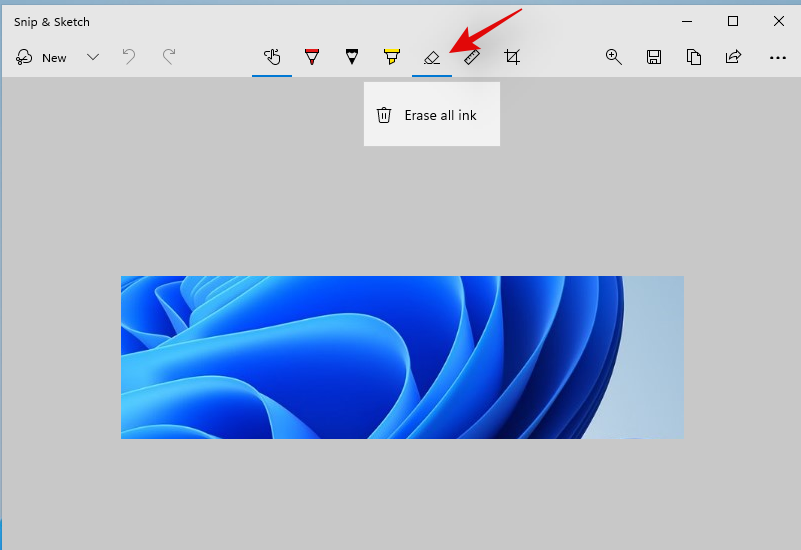
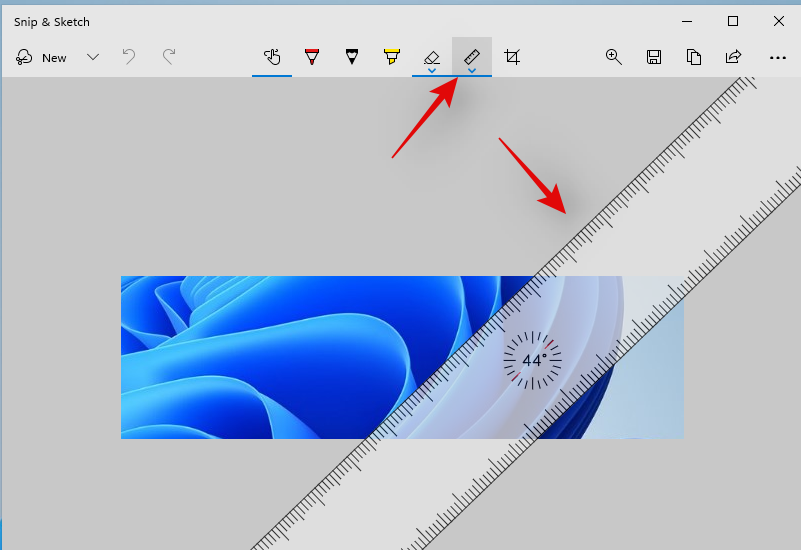
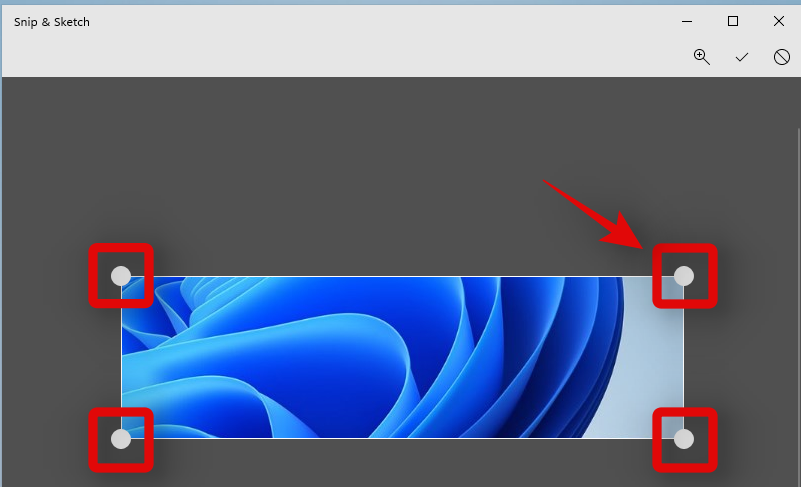


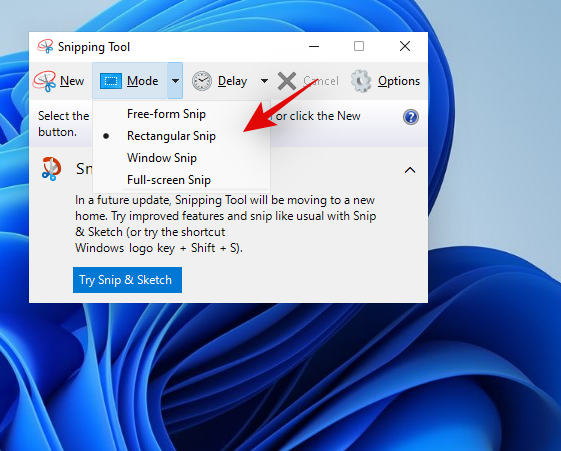
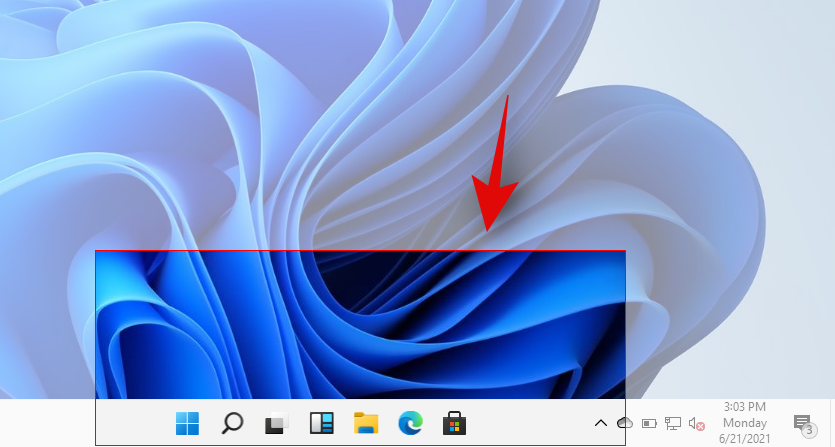
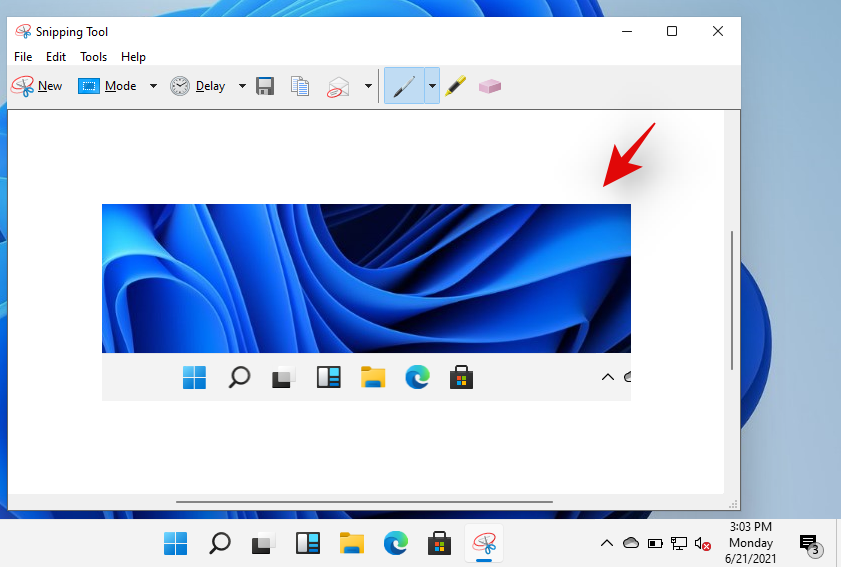
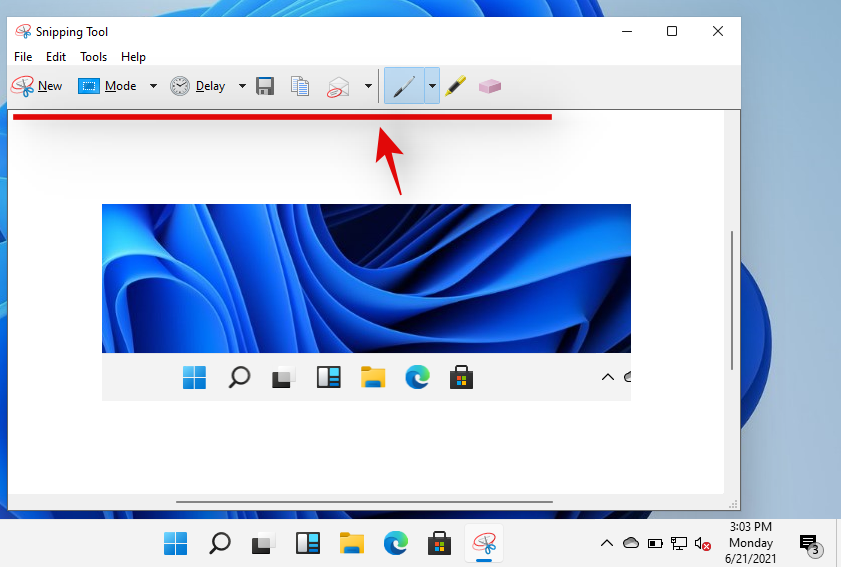
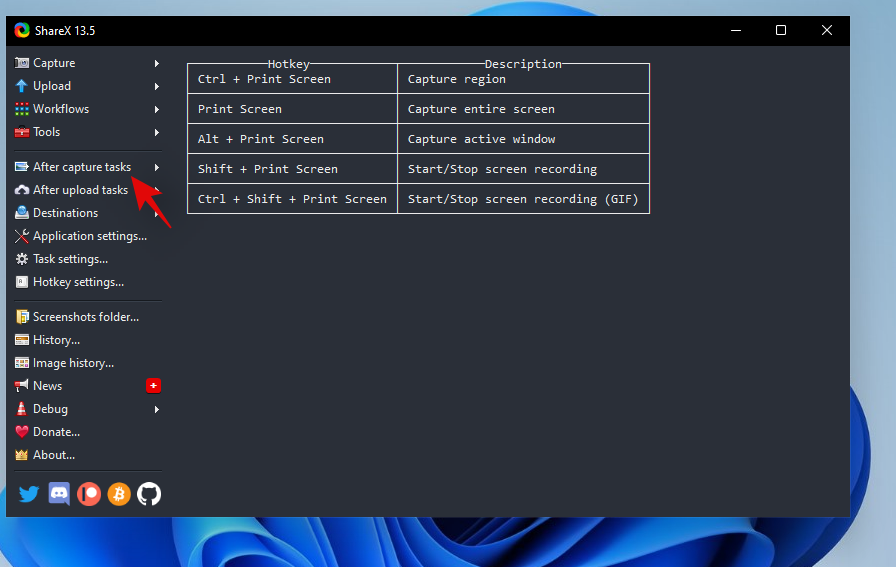
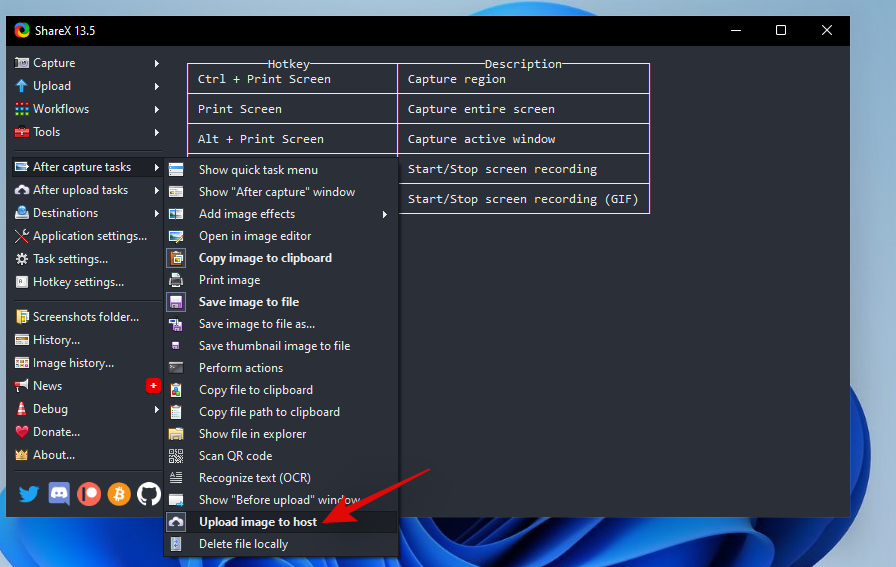
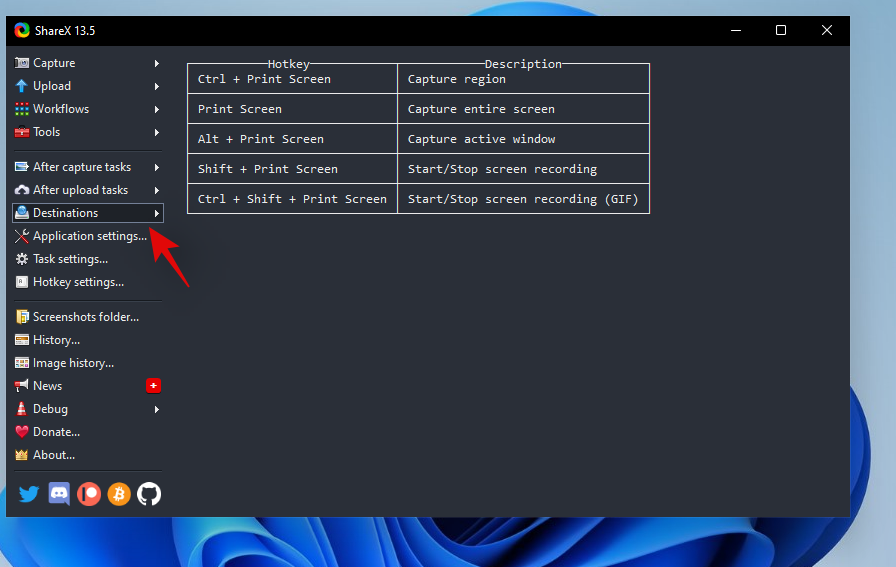
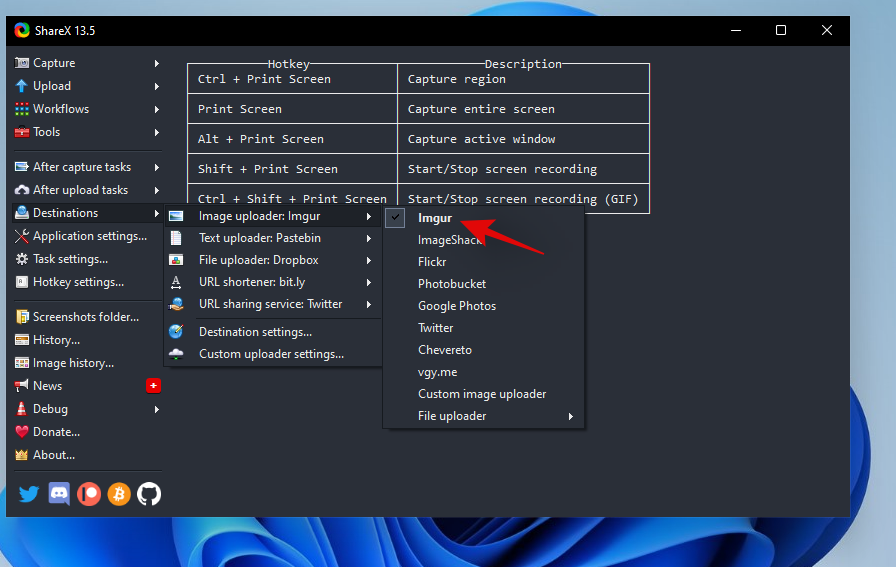
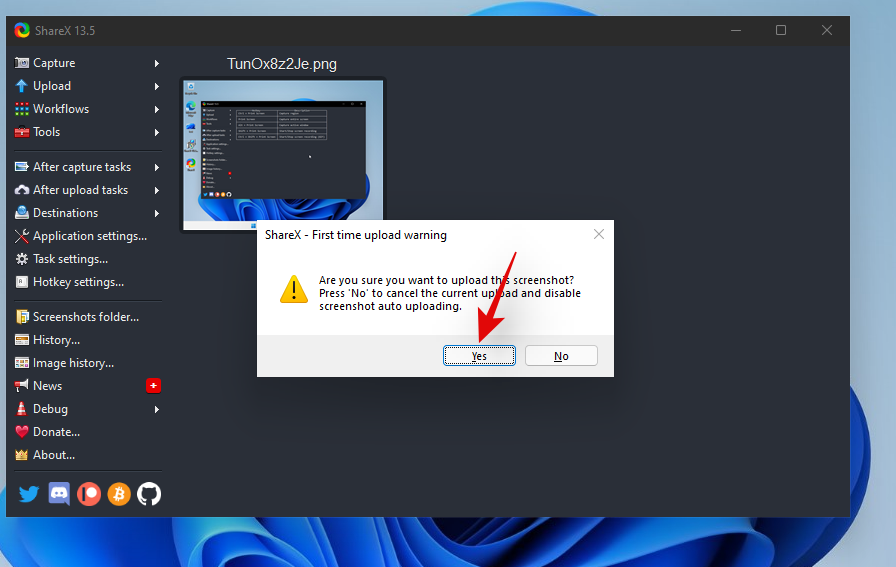
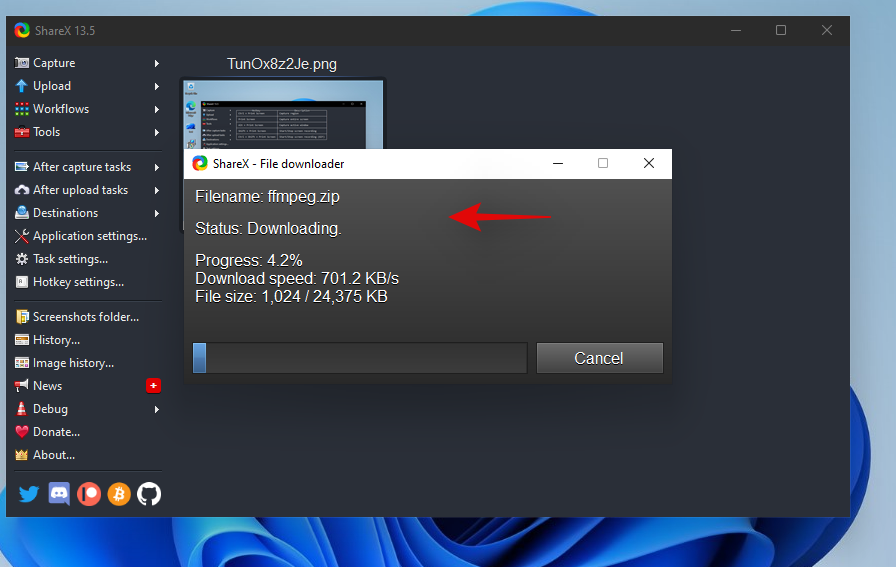
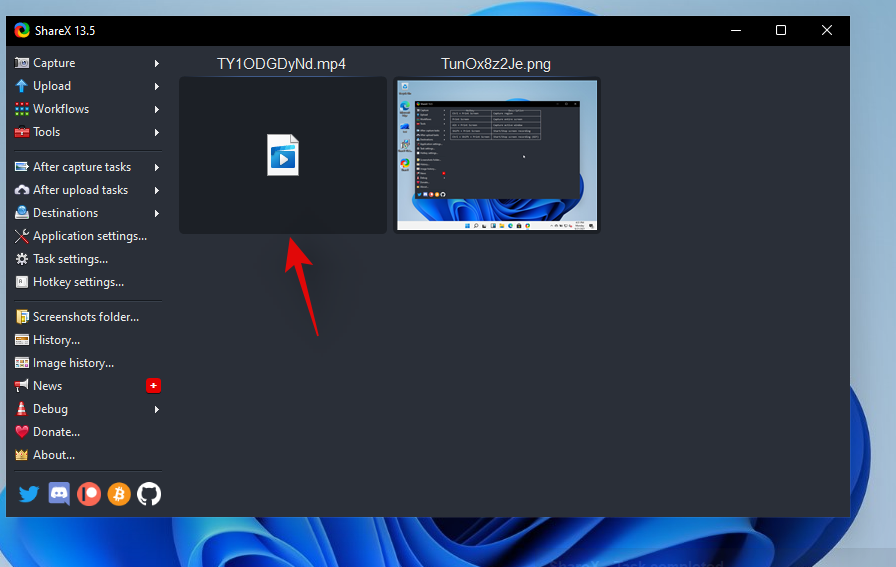
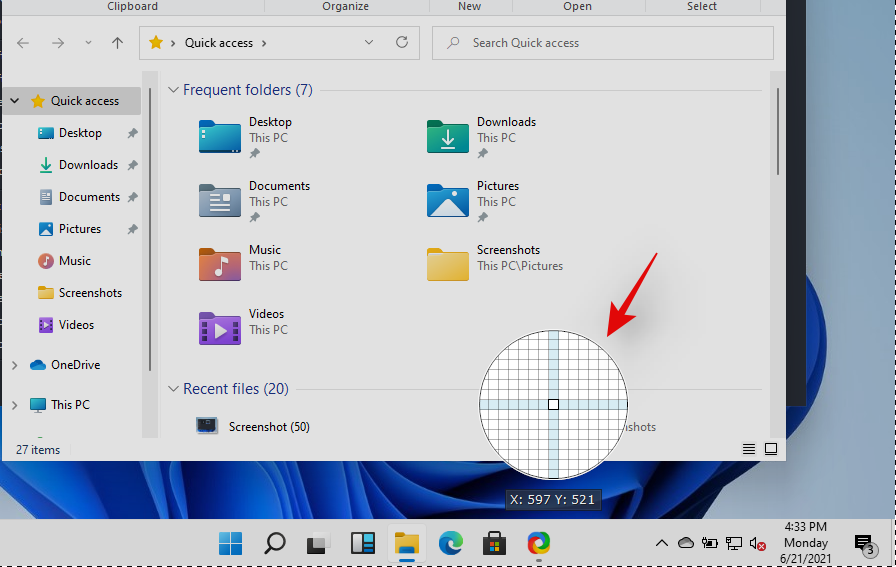

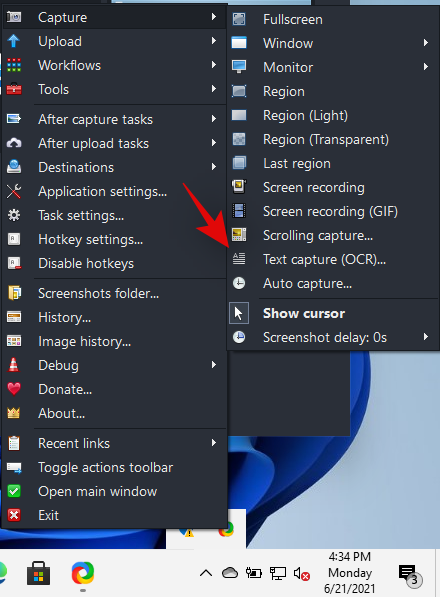
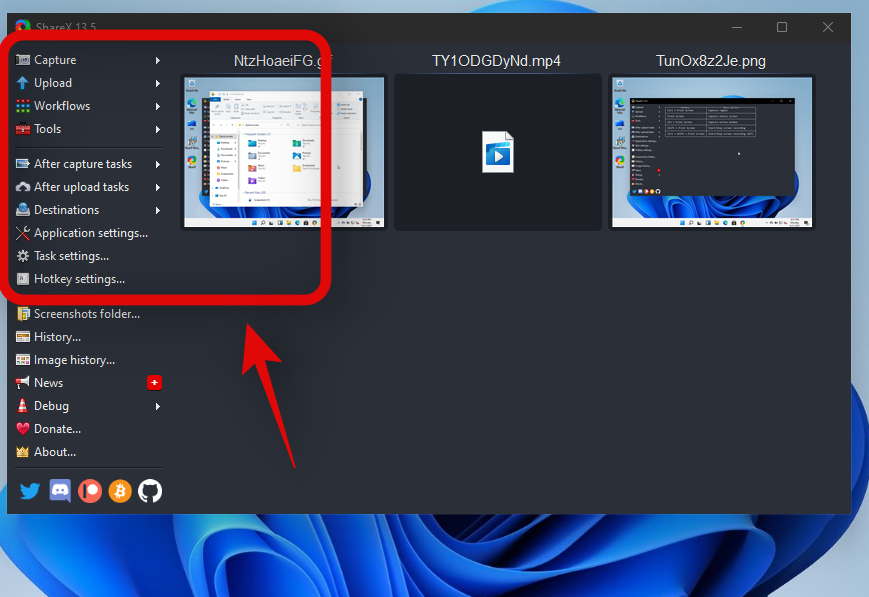
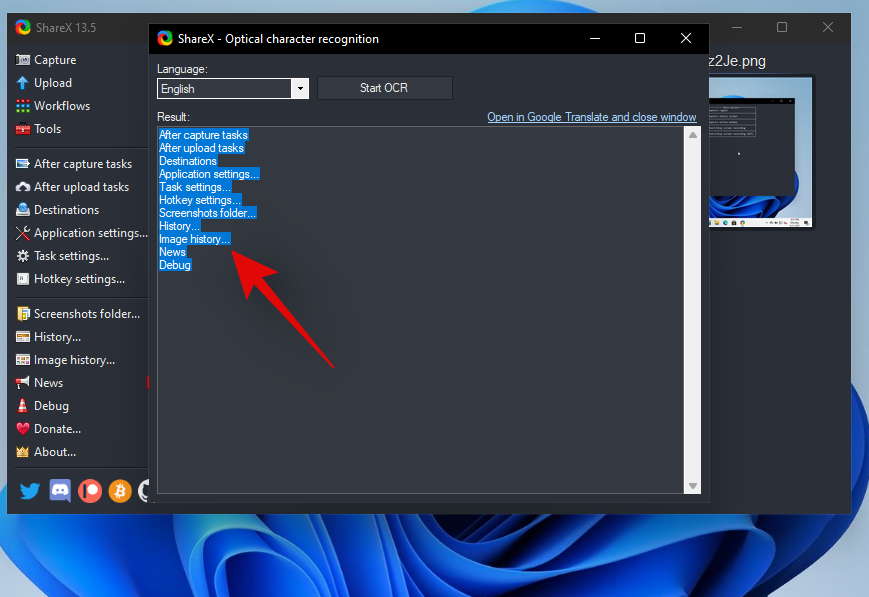
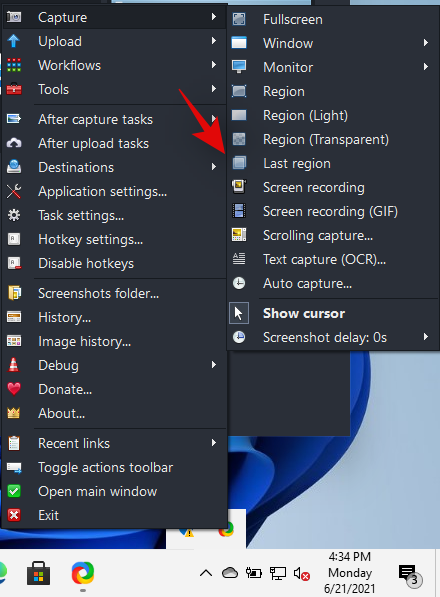










Hanna H -
Stort tack! Jag har just uppdaterat till Windows 11 och har haft problem med att ta skärmdumpar. Den här guiden är verkligen hjälpfull
Matilda S -
Tack för en utmärkt guide! Jag har alltid tyckt att skärmdumpar är krångliga, men nu gör ni det så enkelt!
Alfred 45 -
Jag önskar bara att det fanns en enkel knapp för att göra allt direkt. Men tack för att ni gör processen lättare
Erik J -
Kan någon förklara hur jag kan kopiera text från en skärmdump? Jag har aldrig lyckats med det
Susanne T -
Jaha! Så det här är hur man tar skärmdumpar på Windows 11? Jag har kämpat med det i veckor. TACK
Simon K. -
Intressanta tips! Jag har alltid använt print screen, men jag är nyfiken på att prova Snip & Sketch istället
Věra K. -
Jag har kämpat med att ta skärmdumpar i Windows 11. Era tips är verkligen tidsbesparande! Kommer att använda dem!
Victor L. -
Jag älskar Snipping Tool men har ingen aning om hur jag laddar upp bilderna! Någon som kan ge vägledning?
Aksel B -
Älskar de här tipsen! Kommer att spara dem för framtida referens. Finns det fler tips ni kan dela om skärmdumpar
Pernilla Andersson -
Fantastiskt! Jag har alltid haft problem med att ta skärmdumpar. Tack för denna kompletta guide för Windows 11
Sune E -
Jag letar ständigt efter sätt att förbättra min arbetsprocess och dessa tips kan verkligen göra skillnad. Tack för att ni delar
Maja 88 -
Det är så bra med guider som denna. Jag önskar att jag hade sett den tidigare, så mycket tid jag hade kunnat spara!
Stella L -
Jag var frustrerad med vanliga skärmdumpar men nu känner jag att jag har kontroll efter att ha läst denna guide. Stort tack!
Oliver B. -
Underbart inlägg! Visste ni att jag har en hemsida där jag också delar tips om praktiska program? Skulle vara kul att samarbeta!
Sofia H -
Superbra tips om hur man laddar upp till Imgur! Jag kommer helt klart att använda det nästa gång jag tar en skärmdump
Ida 12 -
Jag rekommenderar verkligen att ni testar att kopiera text från skärmdumpar! Det var en game changer för mig.
Pontus mm -
Det är så praktiskt att kunna kopiera text från en skärmdump. Tack för att ni lyfter fram detta i artikeln
Emilia V -
Spännande att läsa! Jag hade ingen aning om att Snip & Sketch hade så många funktioner. Kommer definitivt att utforska mer
Elin 23 -
Jag har alltid tyckt att skärmdumpar är komplicerade men den här guiden ger verkligen bra steg-för-steg instruktioner. Tack
Jakob 92 -
Bra inlägg! Jag visste inte att man kunde ladda upp skärmdumpar direkt till Imgur. Ser fram emot att prova det.
Fredrik D -
Lite humor här: Varför tar skärmdumpar aldrig semester? För att de alltid är på "print"! 😂
Freja M -
Haha, skärmdumpar är verkligen min bästa vän! Speciellt när man vill fånga roliga meddelanden. Tack för guiden!
Karin F -
Enkelt och användarvänligt, precis vad man vill ha. Tack för att ni gjorde denna guide så lätt att förstå
Louise E -
Wow, jag visste inte att man kunde använda Snip & Sketch så effektivt! Kommer säkerligen att använda det mer i framtiden.
Lina Katt -
Jag älskar Snip & Sketch! Det är verkligen det bästa verktyget för skärmdumpar. Härligt att ni nämner det
Cecilia B -
Tack för att ni delade detta! Jag har alltid haft svårt med skärmdumpar och den här guiden kommer verkligen att hjälpa mig
Dávid IT -
Jag har alltid använt Print Screen, men Snip & Sketch verkar vara smidigare. Tack för att ni uppdaterade oss
Filip K. -
Jag ser fram emot att testa alla dessa metoder, särskilt när det gäller att kopiera text. Tack för insikterna
Lars IT -
Jag har haft problem med bilder som inte laddar upp till Imgur. Någon som kan ge tips på hur man löser det