Hur man öppnar kontrollpanelen i Windows 11

För de av oss som har varit med Windows genom åren vet att Kontrollpanelen är en pålitlig följeslagare. Upptäck effektivt sätt att öppna Kontrollpanelen i Windows 11.

Livet är en färgstark affär, och det bör också representeras som sådan på din skärm. Mycket av det beror på kapaciteten hos din bildskärm, men mycket av det har också att göra med hur du kalibrerar din bildskärm.
Bildskärmar som inte är kalibrerade på rätt sätt kan kännas lite matta, och om du är en gamer eller fotograf duger detta helt enkelt inte. Om du tar dig tid att konfigurera och kalibrera din bildskärm säkerställer du att du får ut det bästa av din bildskärm när det gäller färger och grafiska inställningar.
If you’re not sure where to start or how to go about calibrating your monitor, fret not. We’ve got your back. Here’s everything you need to know about it.
Contents
Varför är det viktigt att kalibrera bildskärmen på Windows 11 PC?
Det finns ingen värre känsla i världen än att arbeta med fotoredigering i timmar för att senare inse att färgerna är avstängda när du får det i tryck. Att kalibrera din bildskärm och bildskärmsfärgerna kommer att hindra dig från att behöva gå igenom det helvetet.
Även om du inte är en professionell fotograf eller en spelare kanske du fortfarande vill kalibrera din bildskärm om så bara för att säkerställa att det du ser på skärmen inte är alltför långt borta från vad dina vänner kommer att se på sina enheter när du delar .
Med Windows 11 kommer också möjligheten att slå på HDR-video, men även det måste kalibreras i förväg. Om du verkligen vill känna skillnaden mellan icke-HDR- och HDR-inställningar och uppskatta de senares inverkan på spel, kalibrera din bildskärm för detsamma.
Monitorkalibrering är inte bara en engångsgrej heller. Du bör kalibrera din bildskärm ganska regelbundet. Om du inte gör det kan färgerna som du ser på skärmen ändras något eller minska i ljusstyrka med tiden. Om färgerna känns lite urtvättade på din bildskärm, är chansen stor att du behöver kalibrera den för att återställa balansen och hålla färgerna i överensstämmelse med de allmänna standarderna.
Relaterat: Windows 11-genvägar: Vår kompletta lista
Saker att notera innan du kalibrerar din bildskärm
Det finns några saker du bör göra innan du börjar kalibrera skärmen. Det första steget är tillräckligt enkelt men ändå viktigt, det är att se till att du arbetar i en väl upplyst miljö – inte för ljust, inte för mörkt, utan någonstans med måttligt omgivande ljus. Utöver det, se till att göra följande:
1. Ställ in inbyggd bildskärmsupplösning
I de flesta fall är bildskärmens upplösning redan inställd på dess ursprungliga inställningar. Men om det har gjorts några justeringar av det tidigare, så här återställer du det till sin ursprungliga upplösning:
Högerklicka på skrivbordet och välj Bildskärmsinställningar .

Scrolla nu ner och klicka på rullgardinsmenyn under 'Display resolution'. Den ursprungliga upplösningen är den rekommenderade.
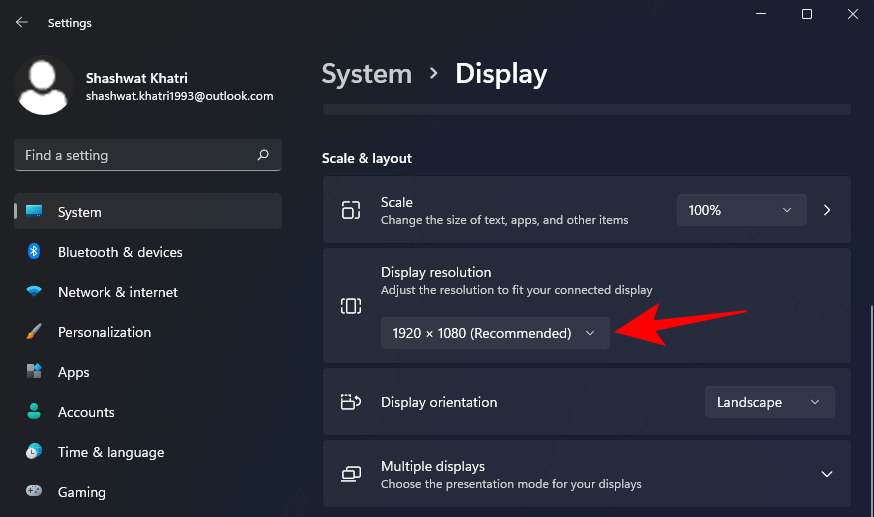
2. Slå på monitorn för att värma upp skärmen
Din skärm måste vara påslagen i minst 30 minuter innan färgkalibrering för att få bästa resultat. Detta gör att skärmen kan värmas upp och nå sin fulla ljusstyrka så att färgkorrigeringar kan uppfattas korrekt.
Relaterat: Hur man tar bort Bing från Windows 11
5 sätt att kalibrera en bildskärm på Windows 11 PC
Här är olika sätt att kalibrera din bildskärm på en Windows 11-dator.
Metod #01: Starta bildskärmskalibrering för HDR-video
Även om Windows 10 också stödde HDR, fanns det olika problem med det och det hjälpte inte dess orsak. Men allt detta har sedan dess åtgärdats på Windows 11 i den utsträckning som Microsoft har bjudit HDR som ett av försäljningsargumenten för Windows 11. Så här kan du kalibrera din skärm för HDR-innehåll:
Tryck på för Win + Iatt öppna Inställningar och klicka på Display .

Klicka på HDR .
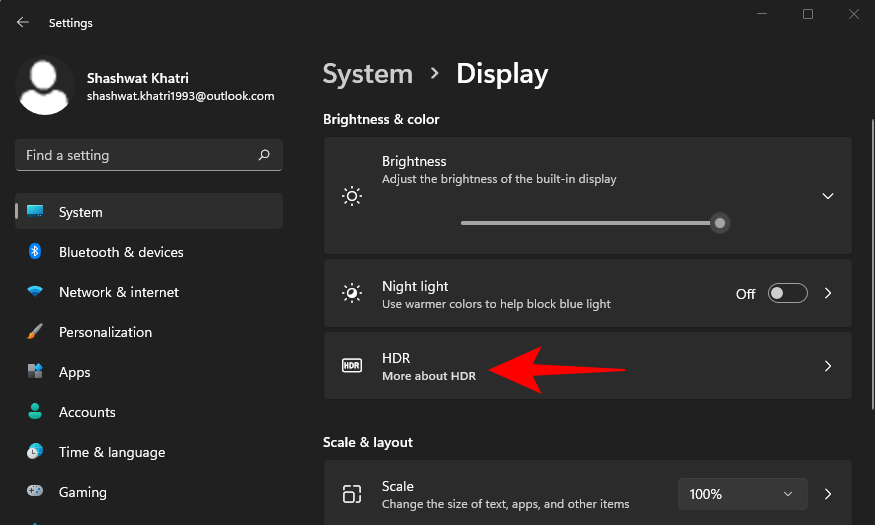
Se nu till att "Spela upp strömmande HDR-video" och "Använd HDR" är PÅ.
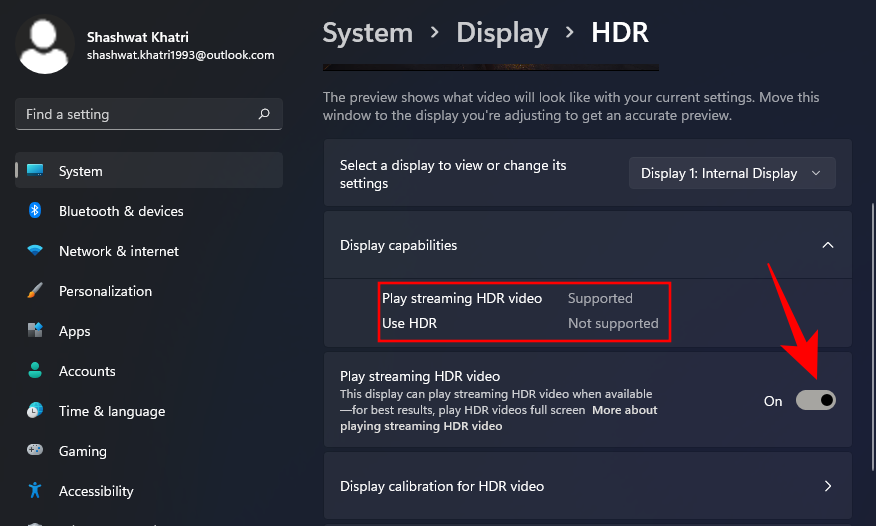
Beroende på om din skärm stöder det eller inte, kan du få båda dessa alternativ, eller bara ett (som i vårt fall), eller ingetdera.
Klicka sedan på Bildskärmskalibrering för HDR-video .
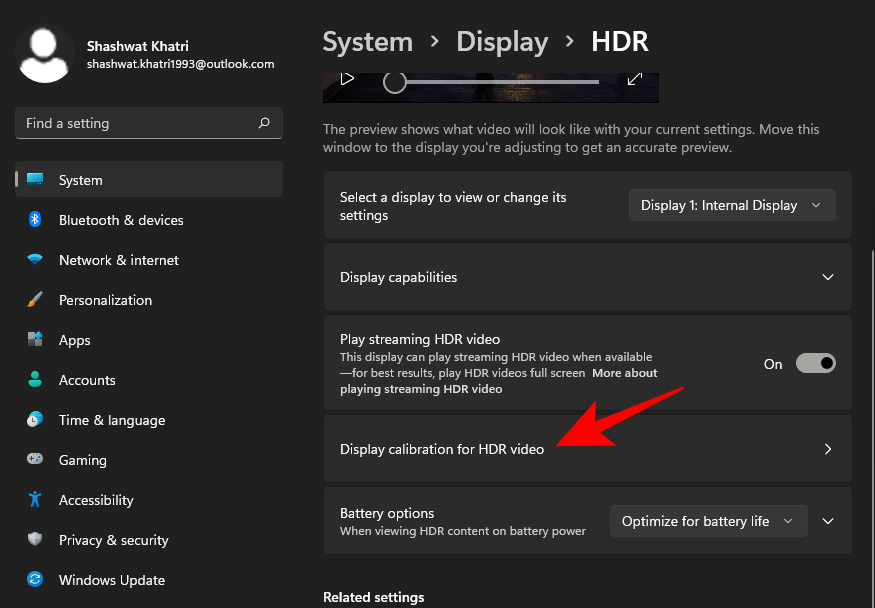
Make the video full screen.
Now calibrate the display by adjusting the slider at the bottom.
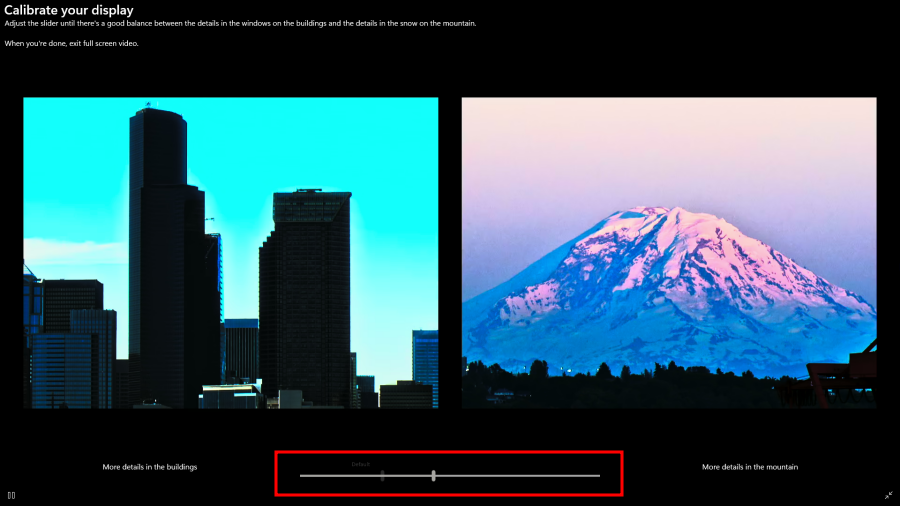
There are various monitor models out there that are HDR-capable. Even laptops of today have screens that are at least capable of playing HDR video. If you’re in the market looking for a new monitor, know that being HDR-capable doesn’t mean that you’re going to see improvements across the board. The games or videos that you’re playing need to be HDR-compliant too.
Related: How to Repair Windows 11 [15 Ways]
Method #02: Start Display Color Calibration
Now, let’s get to the more nuanced display calibration settings – color calibration. To start, open the Settings app, type calibrate display color and select the search result.

Detta kommer att öppna inställningen för Display Color Calibration. Klicka på Nästa för att fortsätta.
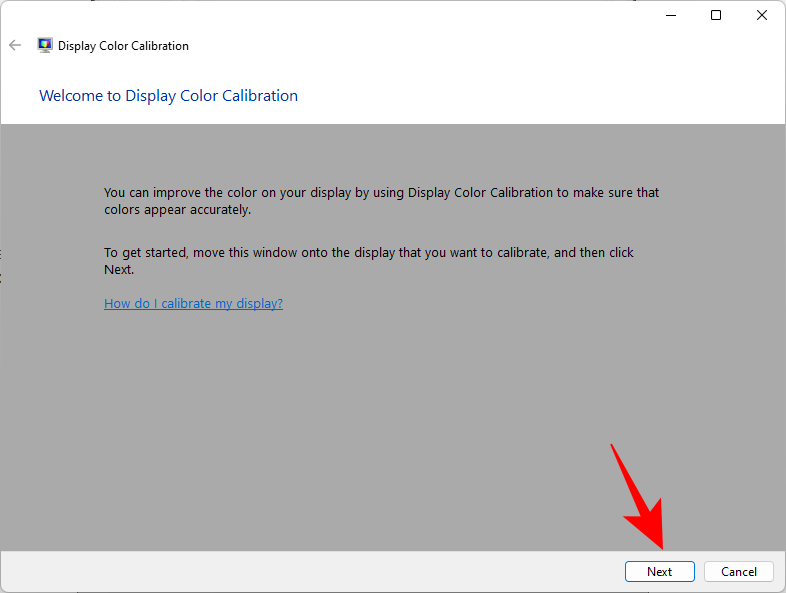
2.1 Röda, gröna och blåa
Den första sidan kommer att informera dig om Gamma och hur du går tillväga för att justera det. Gamma bestämmer förhållandet mellan de röda, gröna och blåa som visas på skärmen. Ta en ordentlig titt på "Bra gamma"-exempelbilden i mitten för att veta vad du bör sikta på. Klicka på Nästa för att fortsätta.
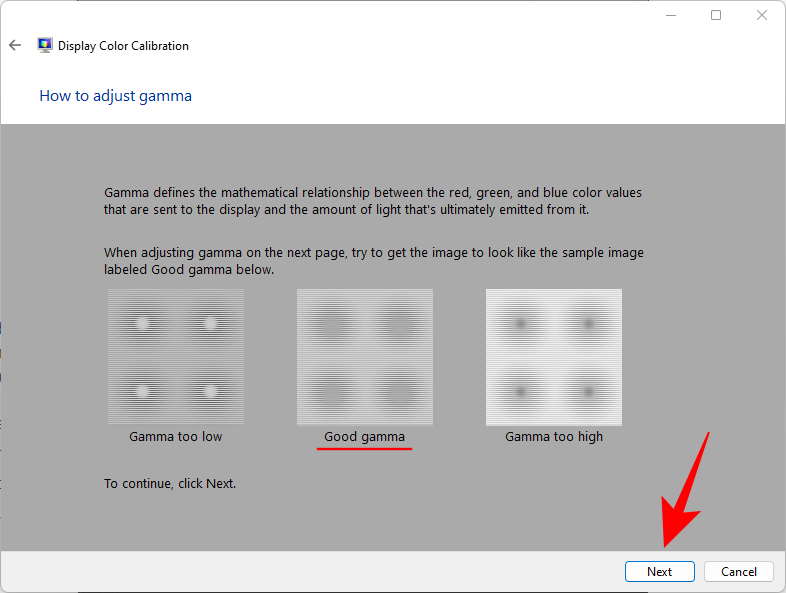
Justera reglaget till vänster och minimera synligheten för de små prickarna i mitten av varje cirkel.
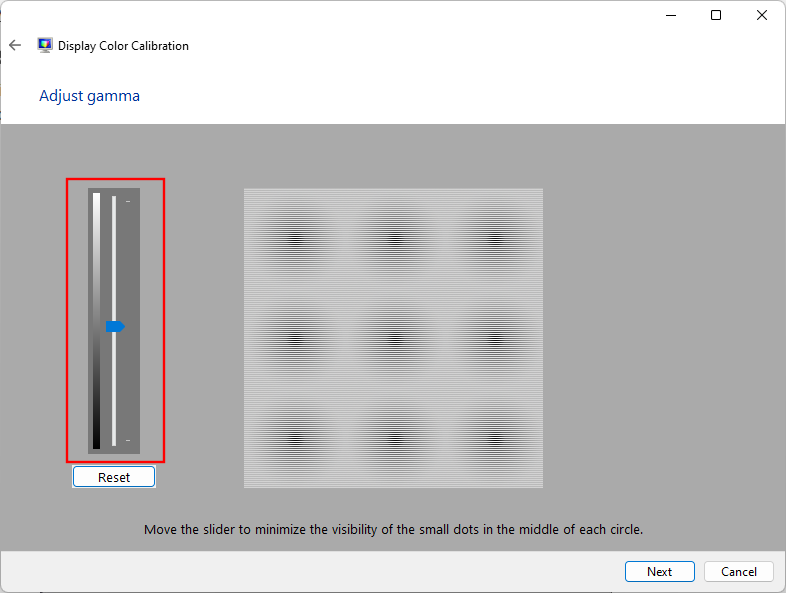
Om du inte kommer ihåg hur bra Gamma ser ut, klicka på Återställ och gå tillbaka, kontrollera referensen och försök igen.
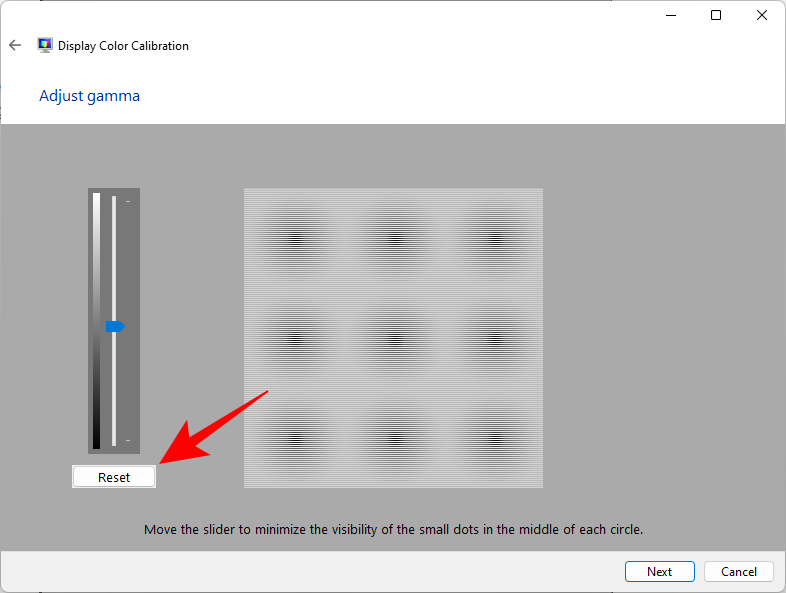
När du är nöjd med inställningarna klickar du på Nästa .
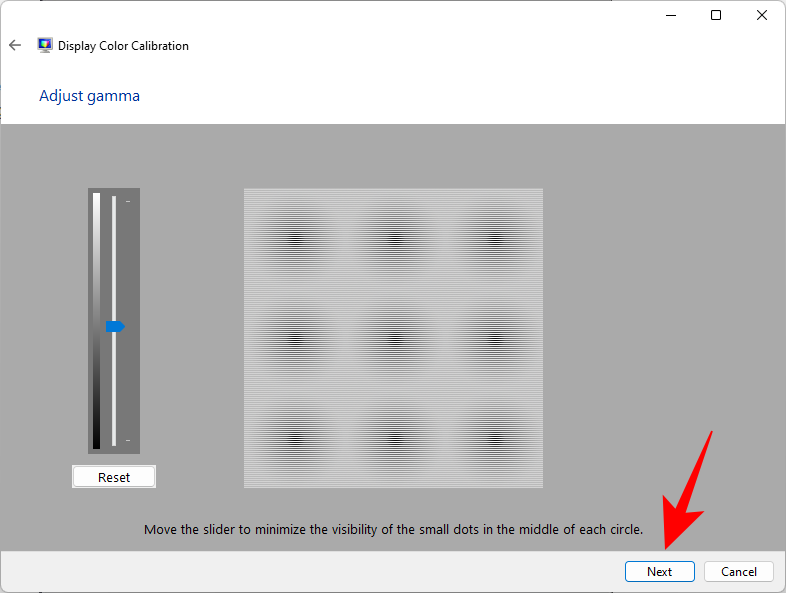
2.2 Reglage för ljusstyrka och kontrast
De kommande sidorna kommer att guida dig om hur du justerar ljusstyrka och kontrast. Den här inställningen definierar hur mörka färger och skuggor visas på din skärm. Kontrollerna för dessa kan vara tillgängliga som fysiska knappar framför din bildskärm eller under inställningar i skärmmenyn. Om dessa inte är tillgängliga för din bildskärm eftersom du till exempel använder en bärbar dator kan du hoppa över ljusstyrka och kontrastjustering .
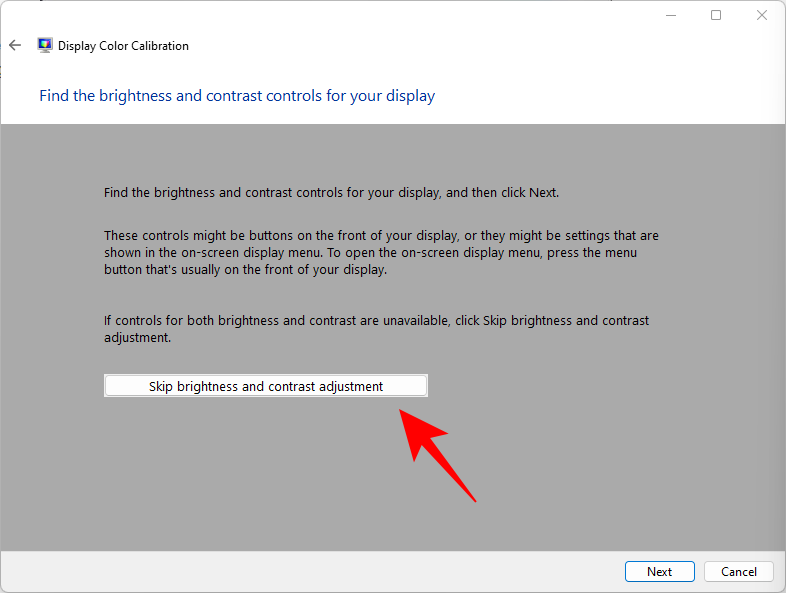
För att komma igång med justering av ljusstyrka och kontraster, klicka på Nästa .
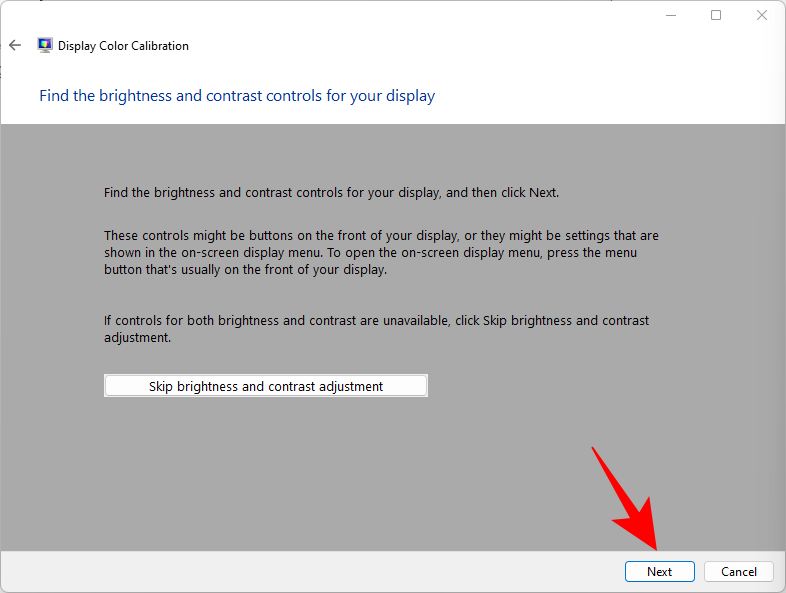
Här ser du en referens för hur "Bra ljusstyrka" ser ut. Du behöver inte vara pedantisk för att få det exakt rätt. Det är bara en referens. I slutändan är det din uppfattning som betyder något. Så fortsätt och klicka på Nästa för att börja.
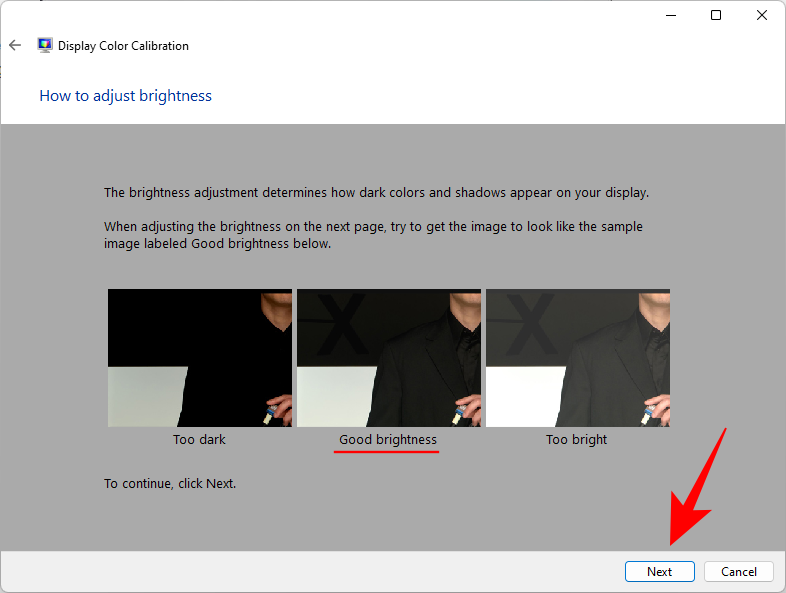
Du kommer nu att få en serie referensbilder för att justera ljusstyrka och kontrast. Se den första referensbilden och justera ljusstyrkan så att den blir högre eller lägre. När du är klar klickar du på Nästa .
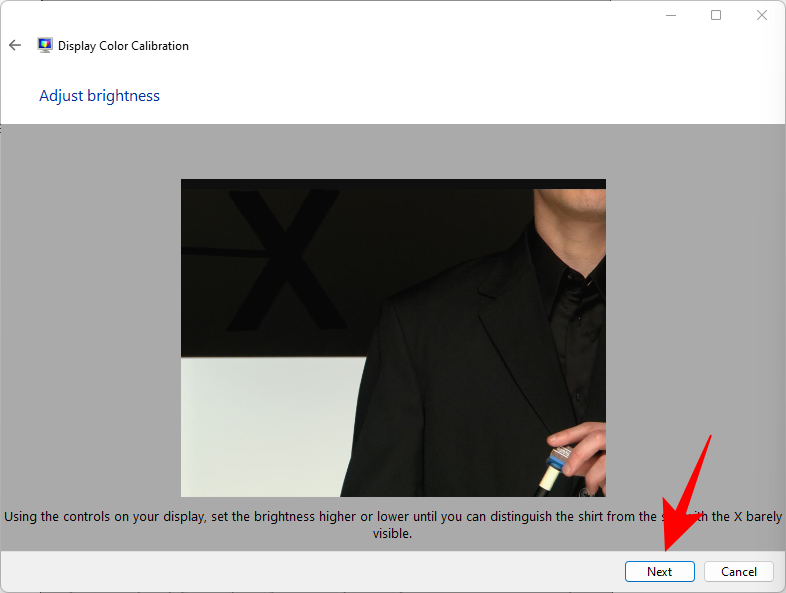
Se nu hur "Bra kontrast" ser ut. Klicka på Nästa .
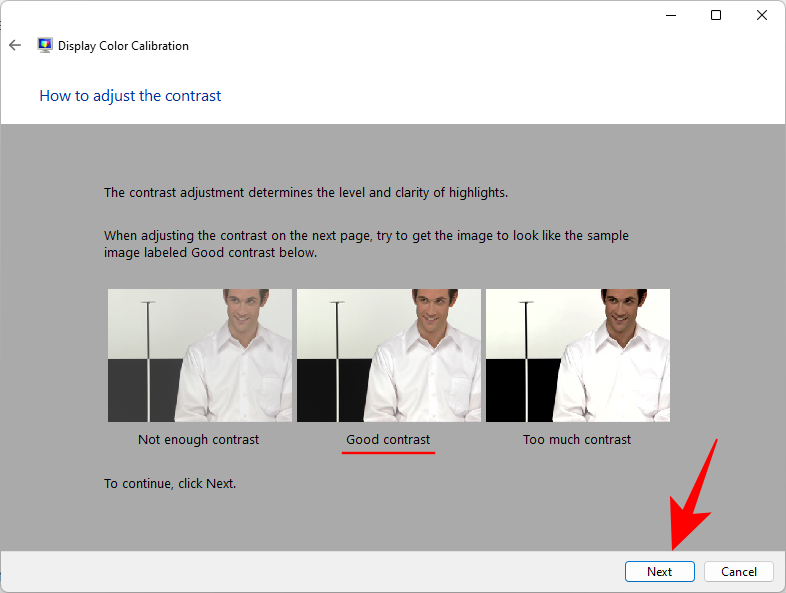
Justera kontrasten enligt referensbilden. När du är klar klickar du på Nästa .

2.3 Färgbalans
Nästa par skärmar handlar om att få de olika nyanserna av grått rätt. Målet här är att få neutrala gråtoner och ta bort eventuella färgavgjutningar i dem. Klicka på Nästa .
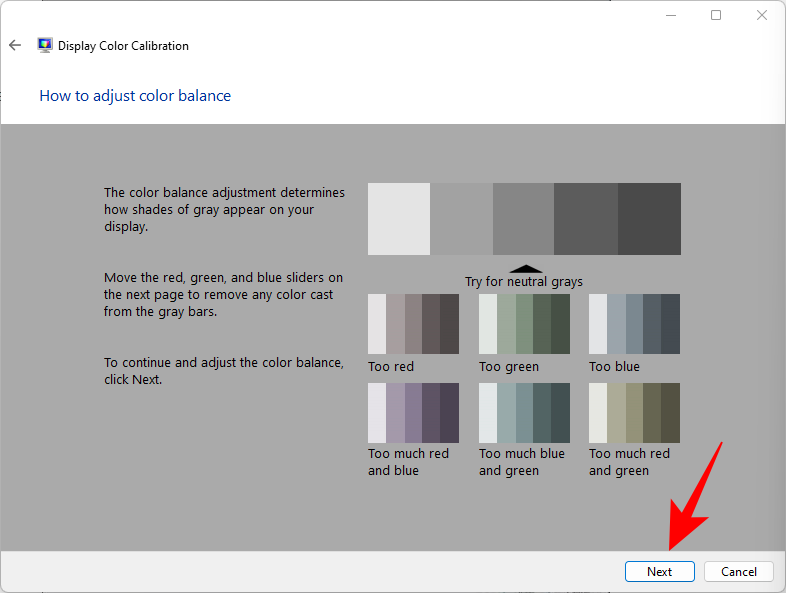
Justera skjutreglagen för rött, grönt och blått längst ner för att ta bort eventuella färger.

När du är klar klickar du på Nästa .
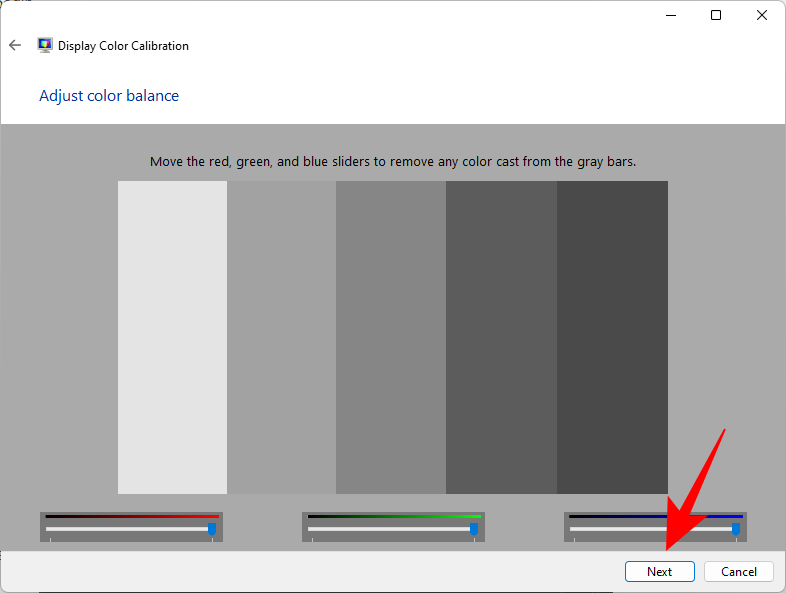
Om du är nöjd med den aktuella kalibreringen, gå vidare och klicka på Slutför .
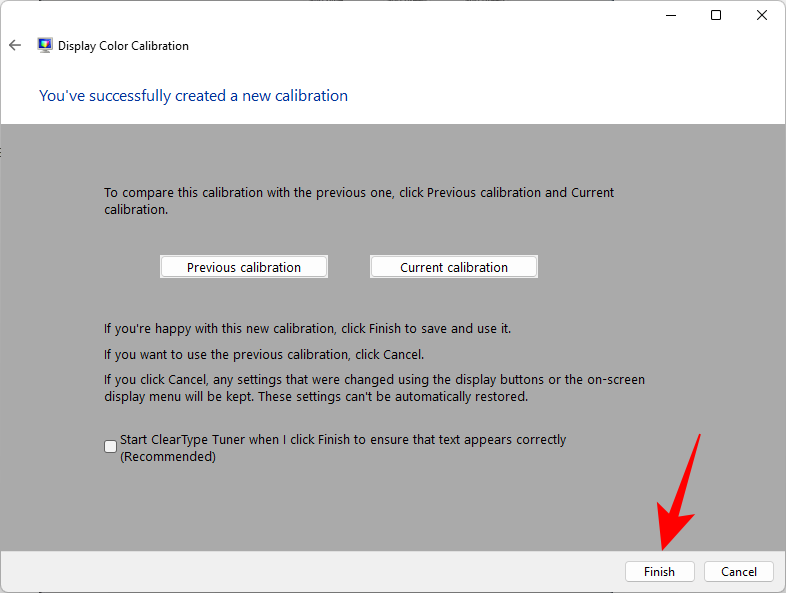
Om inte, gå tillbaka och gör ytterligare ändringar tills du är nöjd.
Relaterat: Hur man inaktiverar Windows 11-varningsljud
Metod #03: Kalibrera bildskärmen med Nvidias kontrollpanel
Om du är en del av det blå laget, erbjuder Nvidias kontrollpanel sina egna färginställningar som du kan justera. Så här går du tillväga.
Öppna NVIDIA Kontrollpanel först. För detta, tryck på Windows-knappen på tangentbordet eller klicka på Windows-knappen i aktivitetsfältet för att öppna Start-menyn. Sök sedan i nvidia och öppna Nvidias kontrollpanel.

Klicka på Justera skrivbordets storlek och placering till vänster (under grenen Display). (För vissa användare kan det vara under alternativet Ändra upplösning .)
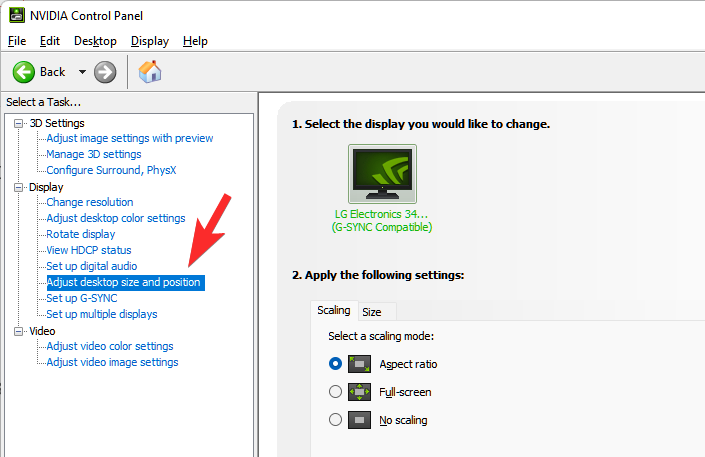
Justera skalningen och storleken på din skärm på lämpligt sätt.
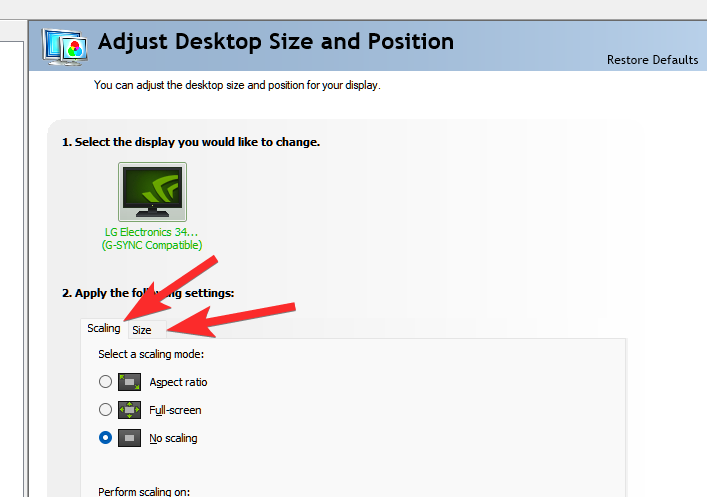
När du är klar klickar du på Använd .
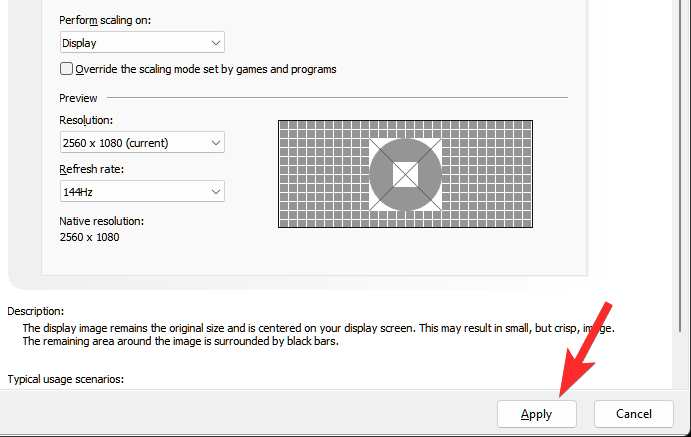
Till höger, längst ner, bör du se alternativet "Använd följande inställningar". Välj Använd NVIDIA-färginställningar under den.
Se till att "Output dynamic range" är inställt på Full .
Klicka sedan på Apply .
Gjort.
Här kan du också välja att spela med färginställningar.
Klicka nu på Justera skrivbordsfärginställningar till vänster.
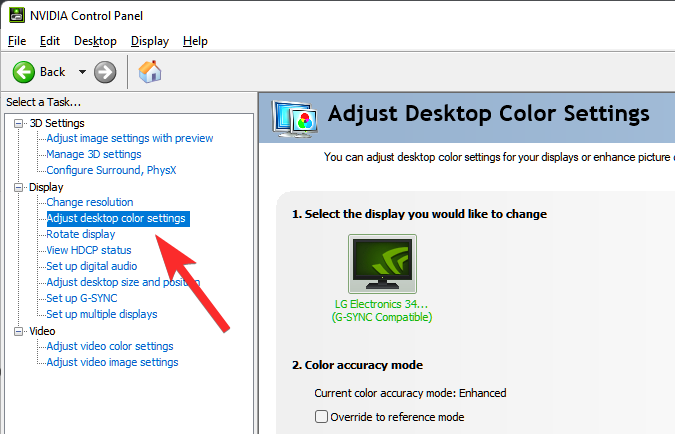
Justera inställningarna på lämpligt sätt för att förbättra färginställningarna som du vill.
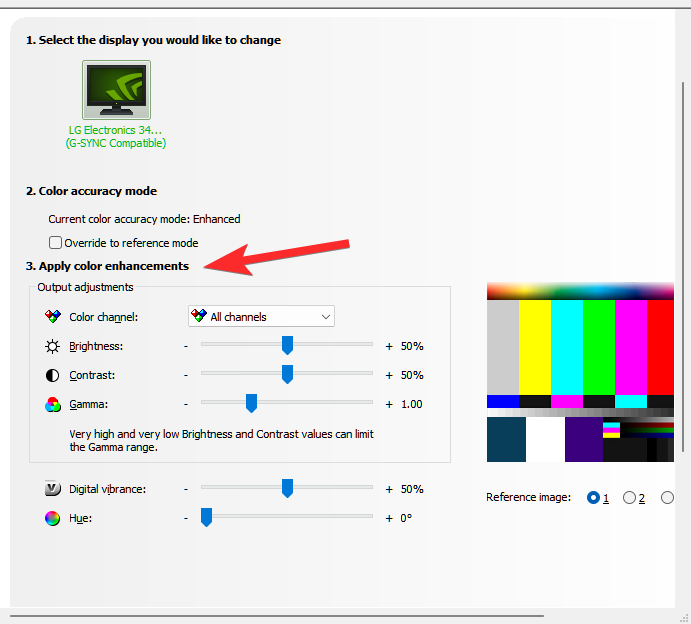
När du är klar klickar du på Använd .
Relaterat: Hur man packar upp filer på Windows 11 | Hur man zippar
Metod #04: Kalibrera skärmen med AMD Radeon
If you’re part of the red team, the AMD Radeon is your ally. Right-click on your desktop and select Show more options.

Then select AMD Radeon Software to open it up.

Once AMD Radeon opens up, click on Settings towards the top right (gear icon).
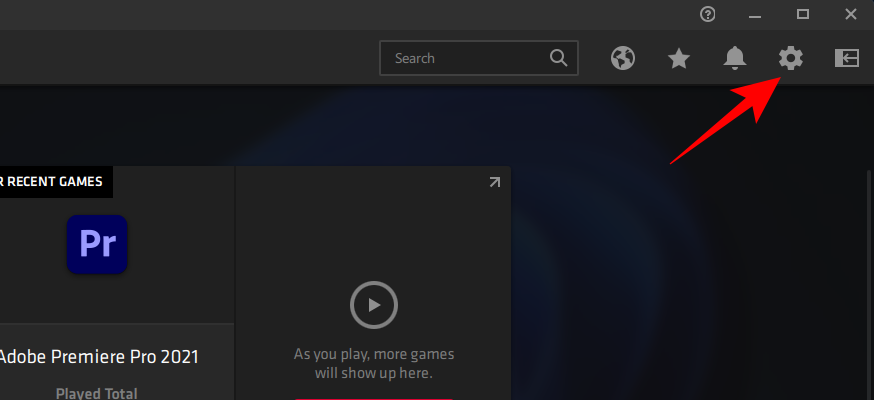
Click on Display.
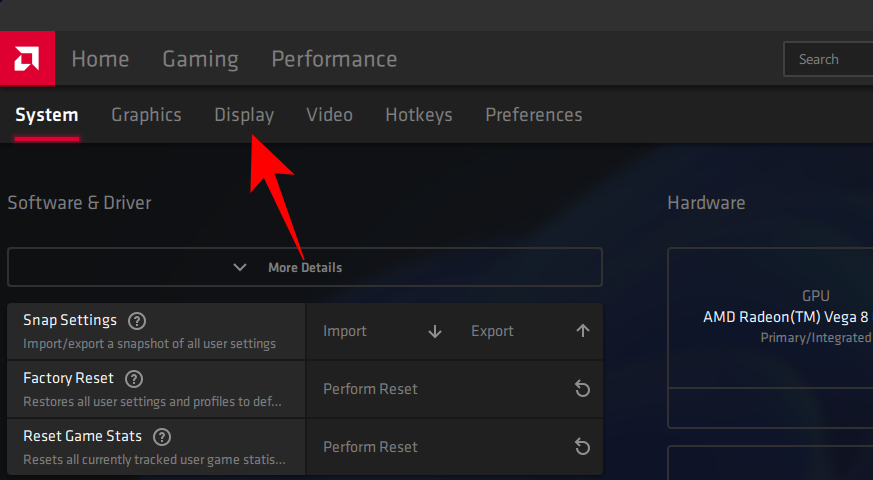
Now, on the right, toggle on Custom Color.
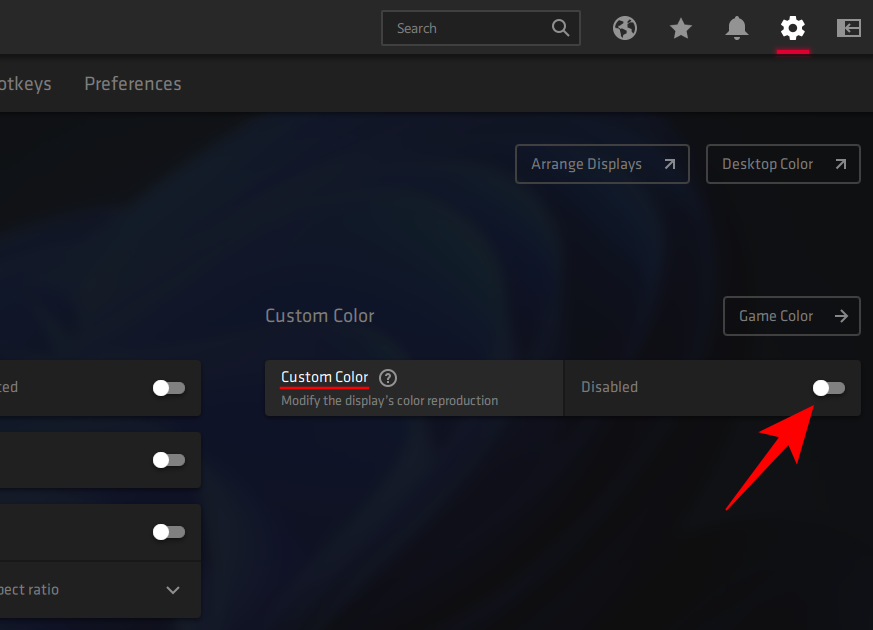
This will open up additional display color settings, such as temperature, brightness, contrast, and saturation. Adjust the color settings to your preference. The changes will take effect as you make them.
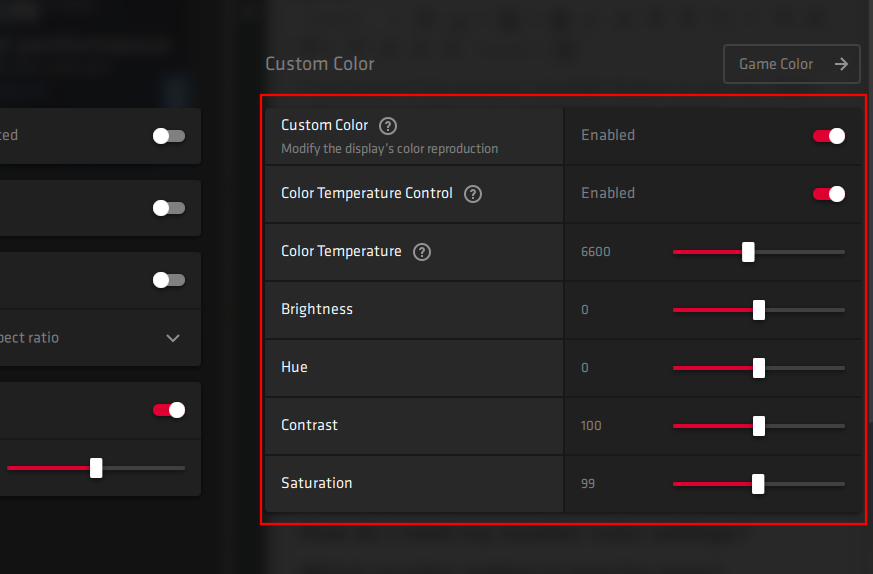
You can also open Windows desktop color calibration settings from here by clicking on Desktop color towards the top right.

Detta leder dig direkt till guiden "Display Color Calibration" som vi såg tidigare.
Metod #05: Kalibrera skärm med onlineverktyg
Det finns olika onlineverktyg som hjälper dig att kalibrera din skärm också. Ett par välrenommerade som vi rekommenderar är Photo Friday och Lagom .
Lagom tillhandahåller mycket detaljerad information om de olika aspekterna av monitorkalibrering, såsom justering för skärpa, gammakorrigering, kontrastförhållande, vitmättnad, svartnivåer och en hel del mer, allt som du kan läsa om på deras sida och justera din övervaka färginställningarna i enlighet med detta.
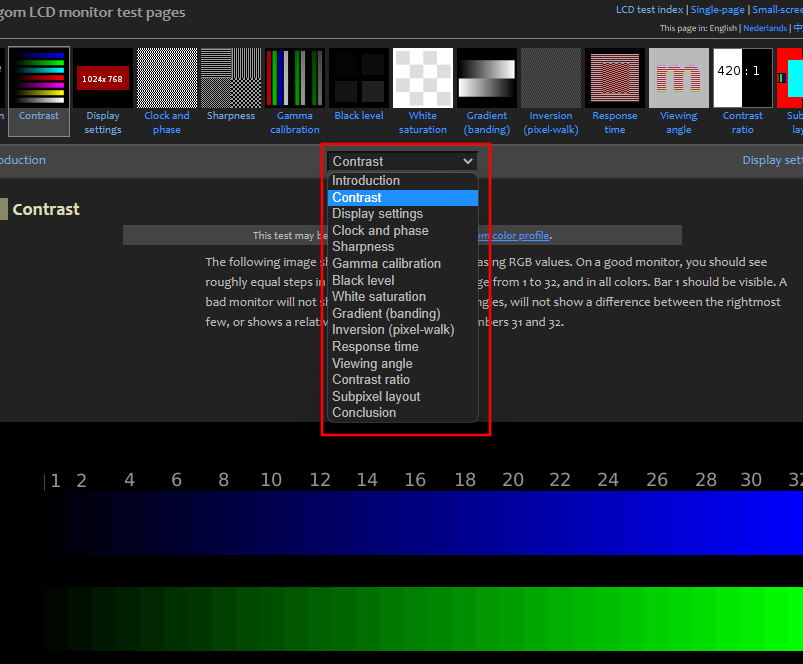
Photo Friday däremot låter dig justera kontrasten och få en bra balans mellan det vita och det svarta.
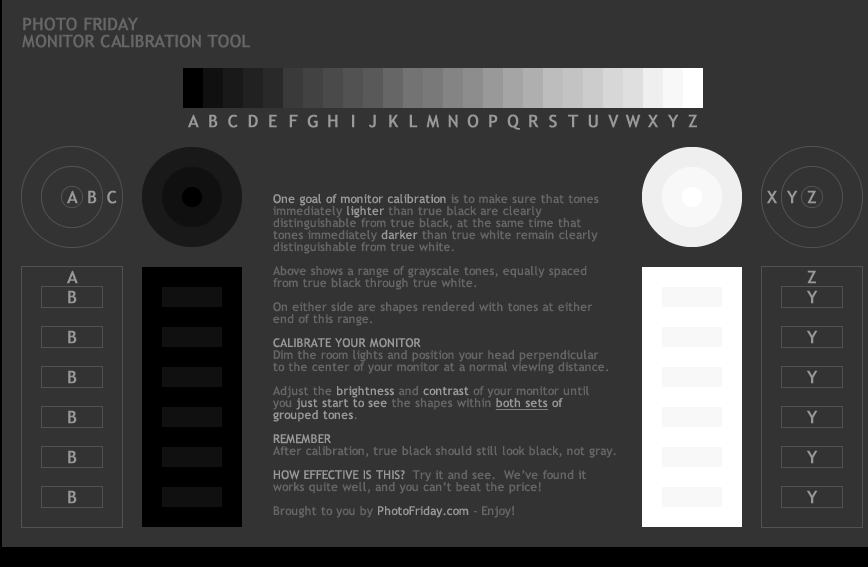
Vanliga frågor (FAQs):
Monitorkalibrering kan vara knepigt, inte minst eftersom det främst beror på användarens uppfattning. Även om sidan med inställningar för färgkalibrering i Windows innehåller referensbilder för detsamma, kan det vara förvirrande att veta om du har rätt kalibrering för din bildskärm.
Här svarar vi på några vanliga frågor som användare har angående monitorkalibrering.
Hur vet jag om färgen på min bildskärm är korrekt?
Ingen bildskärm är den andra lik. Även om du har samma monitormodell som din vän kan färgkalibreringarna på de två monitorerna skilja sig åt. För att säkerställa att färgerna är rätt kalibrerade, se till att du arbetar i en väl upplyst miljö och ha din skärm på i minst en halvtimme innan du kalibrerar. Försök också att komma så nära referensbilderna som möjligt när du gör ändringarna. Du kan hänvisa till Windows-kalibreringsinställningarna eller onlineverktygen som nämns i guiden ovan för detsamma.
Hur återställer jag min bildskärms färginställningar
Om du har gjort massor av ändringar i din bildskärms färginställningar och vill återställa dem kan du göra det via fönstret "Färghantering". För att göra det, sök efter den i Start-menyn och öppna den.
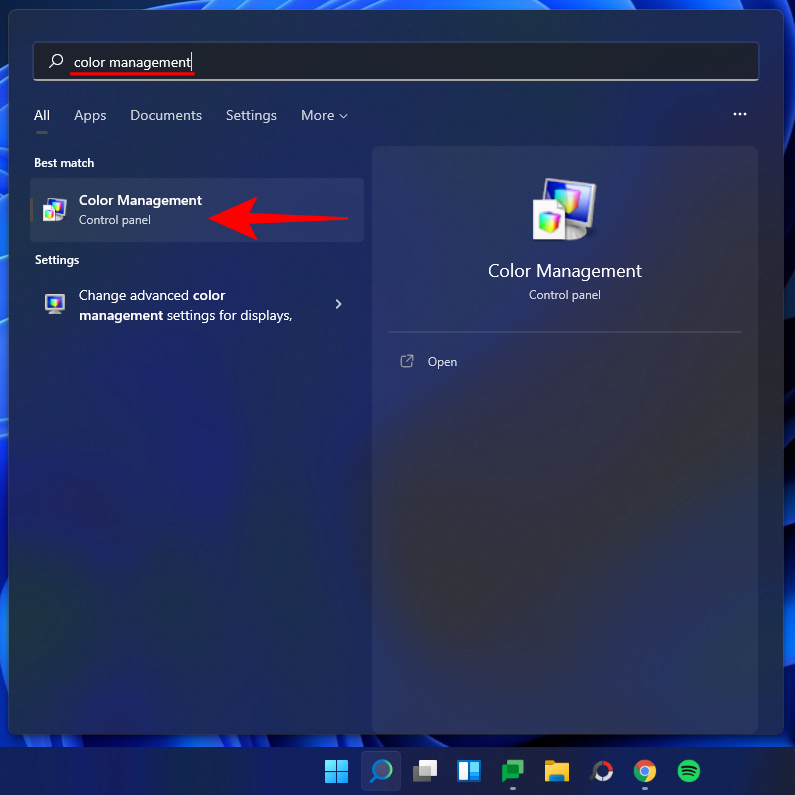
Then go to the ‘Advanced’ tab and make sure that all the settings are set to System default.
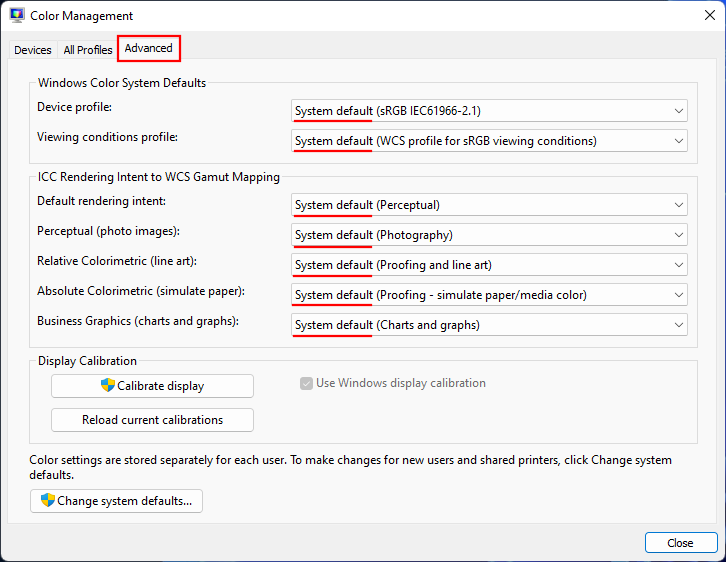
Which monitor setting is best for the eyes?
This is a big one and understandably so. Your monitor settings affect how much strain you’ll be putting on your eyes. To reduce eye strain, make sure the contrast is set around the 60-70 percent mark. This will make the content stand out from the background and allow you to distinguish it better.
How do I check my monitor refresh rate (Hz)
To know your monitor’s refresh rate, right-click on the desktop and select Display settings.

Then click on Advanced display under “Related settings”.
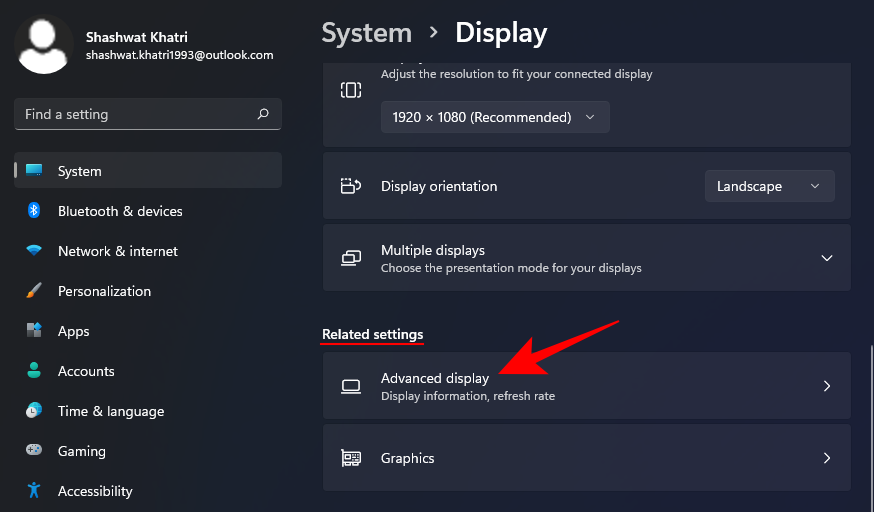
The refresh rate will be mentioned next to “Choose a refresh rate”. You can also choose from the available refresh rate options.
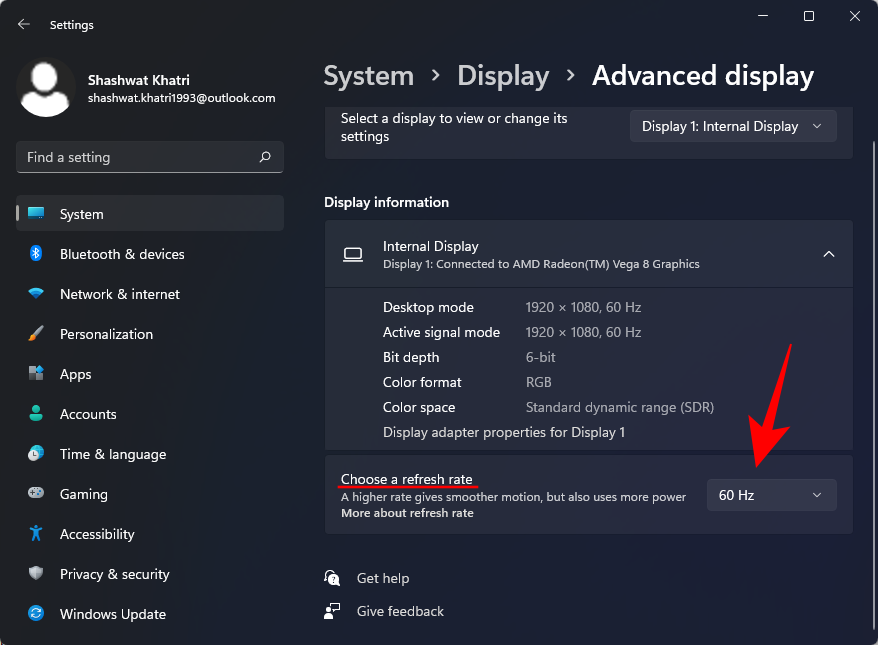
Vi hoppas att du nu kan kalibrera din bildskärm fullständigt för att få visuell utdata på det sätt som passar dig.
RELATERAD

För de av oss som har varit med Windows genom åren vet att Kontrollpanelen är en pålitlig följeslagare. Upptäck effektivt sätt att öppna Kontrollpanelen i Windows 11.
Skärmdumpar har alltid varit det bästa sättet att fånga din skärm på Windows 11 med olika metoder som Print Screen och Snip & Sketch.
Lär dig hur man kontrollerar batteristatus på Windows 11 för att optimera batterihälsan på din bärbara dator. Tips och metoder ingår.
Lär dig hur man enkelt tar bort temporära filer i Windows 11 för att frigöra utrymme och förbättra datorns prestanda.
Lär dig aktivera TPM 2.0, ett viktigt systemkrav för Windows 11. Följ denna guid för att säkerställa att din dator kan köra Windows 11.
Lär dig hur du enkelt kan ändra bakgrund i Windows 11 genom flera metoder. Här är 6 effektiva sätt att anpassa din skrivbordsbakgrund.
Windows 11 har släppts för allmänheten och Microsoft har släppt en ny personlig assistent som hjälper dig att komma ombord. Windows 11 för med sig många förändringar inklusive möjligheten att installera...
20 februari 2021: Google har nu blockerat alla Meet-tillägg som hjälpte till med rutnätsvyn, inklusive de som nämns nedan. Dessa tillägg fungerar inte längre och det enda alternativet verkar vara...
Windows 11 Insider Build har släppts lös i det vilda och drar mycket uppmärksamhet från både beundrare och kritiker. Den nya designen är generellt sett tilltalande för ögonen, men det finns några element som...
Windows 11-läckan och Insider Dev Build har lett till miljontals virtuella och inbyggda installationer av operativsystemet på lite över en veckas tid. Om du också har hoppat till Windows 11 kan du...
Även om aviseringar är viktiga i vissa fall, blir det ibland ett element av distraktion. Precis som din telefon kan en dator också distrahera dig med aviseringar. Det är därför Windows 11 innehåller...
Windows 11 har funnits länge och detta operativsystem är inte utan en enorm mängd förändringar. Det är naturligt att känna sig kränkt av förändringarna, men i sin kärna är operativsystemet fortfarande troget sitt...
Windows 11 har kommit långt sedan det tillkännagavs och betaversionerna verkar få fler och fler testare varje dag. Windows flyttade till UWP-appar för sitt system och Windows Store tillbaka ...
Handlingen att namnge saker är en karaktäristisk mänsklig egenskap. Det hjälper oss att enkelt kategorisera, symbolisera, beskriva och hänvisa till saker, och som sådan hittar du namn på nästan allt...
Om du har problem med anslutningen kan du prova att tömma din DNS-cache. Oroa dig inte, att göra det kräver ingen teknisk kunskap från din sida och är ganska enkelt...
Efter nästan 6 år av underhåll av anpassningar får ett OS som vi var så bekanta med nu en rejäl uppgradering. Det finns förändringar i grunderna i designen som nu inkluderar en cente…
Windows är det mest populära operativsystemet för konsumenter i dagens tid. Men det kan finnas tillfällen du behöver växla mellan operativsystem för att använda en viss funktion eller bara prova andra alternativ. Wipi...
Väntan är äntligen över, gott folk! Windows 11 har äntligen släppts för allmänheten och du kan nu uppgradera din dator gratis från Windows 10 med en giltig licens. Det nya operativsystemet tar med sig många ch...
För den oinvigde är engelska ett germanskt språk, medan språk som spanska, franska, portugisiska, italienska och rumänska är "romanska" språk (som i de som kommer från Vulgar L...
När du ansluter till ett nätverk kommer Windows att automatiskt spara lösenorden och andra anslutningsdata så att du kan logga in på det igen när det är inom räckhåll. Men vad händer om du vill glömma en Wi-...
Vill du automatisera alla dina personliga och professionella uppgifter på en Windows 11-dator? Lär dig här hur du skapar uppgifter i Windows Task Scheduler.
Ta reda på hur du fixar felkod 0x80070070 på Windows 11, som ofta dyker upp när du försöker installera en ny Windows-uppdatering.
Vad gör du när Windows 11-datorns tid mystiskt inte visar den tid den ska? Prova dessa lösningar.
Ta reda på vad du ska göra om Windows Phone Link inte fungerar, med en steg-för-steg lista med lösningar för att hjälpa dig att återansluta din telefon till din dator.
Att hantera flera e-postinkorgar kan vara en utmaning, särskilt om viktiga e-postmeddelanden hamnar i båda. Många människor står inför detta problem när de har öppnat Microsoft Outlook och Gmail-konton. Med dessa enkla steg lär du dig hur du synkroniserar Microsoft Outlook med Gmail på PC och Apple Mac-enheter.
Upptäck skillnaden mellan Windows 11 Home och Pro i ett kortfattat format i denna artikel och välj rätt Windows 11-utgåva.
Behöver du skriva ut på en nätverksansluten skrivare på kontoret eller ett annat rum hemma? Hitta här hur du lägger till en skrivare via IP-adress i Windows 11.
Om du ser felet Windows Online Troubleshooting Service Is Disabled när du använder någon Windows felsökare, läs den här artikeln nu!
Lär dig hur du rullar tillbaka Windows 11 24H2-uppdateringen om du har haft problem med denna version av Microsofts operativsystem.
Denna handledning visar hur du ändrar inställningarna för UAC i Microsoft Windows.

















![Hur man skriver accenter i Windows 11 [6 sätt] Hur man skriver accenter i Windows 11 [6 sätt]](https://blog.webtech360.com/resources8/images31/image-285-0105182715408.png)









