Hur man öppnar kontrollpanelen i Windows 11

För de av oss som har varit med Windows genom åren vet att Kontrollpanelen är en pålitlig följeslagare. Upptäck effektivt sätt att öppna Kontrollpanelen i Windows 11.
Redan innan Windows 11 gjordes tillgänglig officiellt som en förhandsversion, gav dess läckta iso oss en glimt av vad som var på väg att komma. Chansen är stor att om du läser det här inlägget har du det redan installerat också. Den nya versionen ger en översyn av det övergripande utseendet på windows samt några nya integrationer från Microsoft till operativsystemet. Du får även Microsoft Edge som din inbyggda webbläsare för nu. Och det, tillsammans med standardikonerna i aktivitetsfältet , kan göra en obehaglig upplevelse för många användare. Men du kan enkelt krympa aktivitetsfältet med hjälp av tipsen nedan för ett mer minimalistiskt utseende på Windows 11 .
Relaterat: Windows 11: Hur man får tillbaka Windows 10 Start-menyn
Innehåll
Använd guiden nedan för att ta bort de flesta standardknapparna från aktivitetsfältet i Windows 11.
Tryck på "Windows + I" på ditt tangentbord för att öppna inställningarna. Klicka och öppna "Anpassning" i den vänstra panelen.
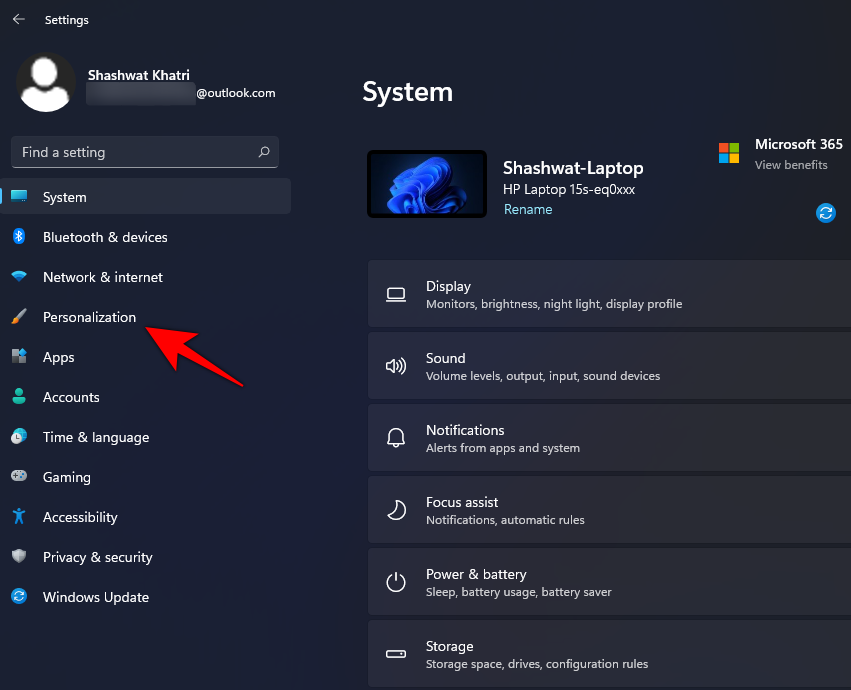
Rulla ned och välj "Taskbar" till höger.
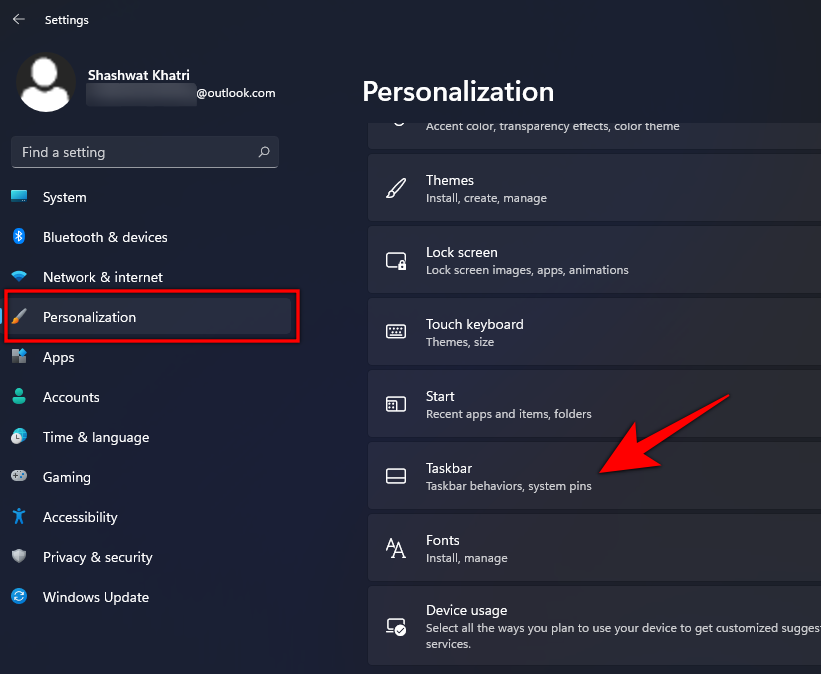
Här, under Aktivitetsfältets ikoner, inaktivera alla tre växlarna:
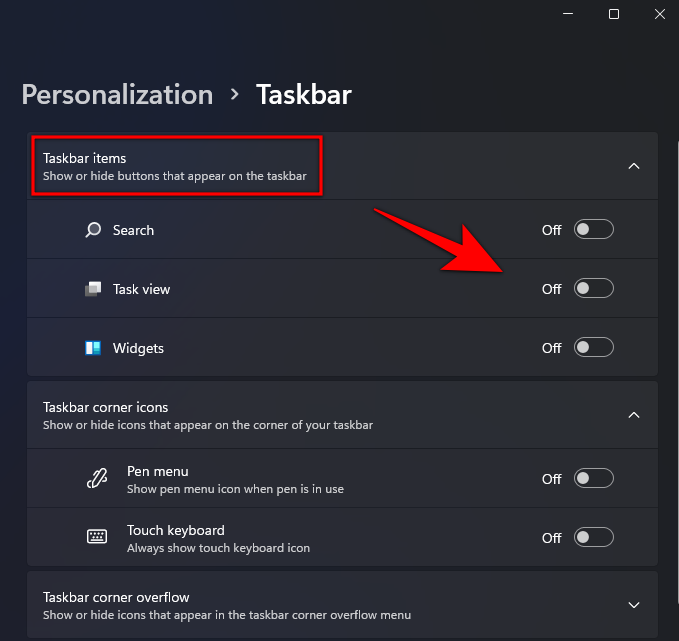
Du kan också stänga av aktivitetsfältets hörnikoner om de är påslagna. När du har inaktiverat stänger du sidan Inställningar och ändringarna ska automatiskt återspeglas i aktivitetsfältet. Du kan nu gå vidare och använda guiden nedan för att ersätta Microsoft Edge med en webbläsare som du väljer.
Lossa Edge om du använder en annan webbläsare
Använd guiden nedan för att ersätta Edge med en valfri webbläsare i aktivitetsfältet.
Högerklicka på Edge i aktivitetsfältet och välj "Lossa från aktivitetsfältet".
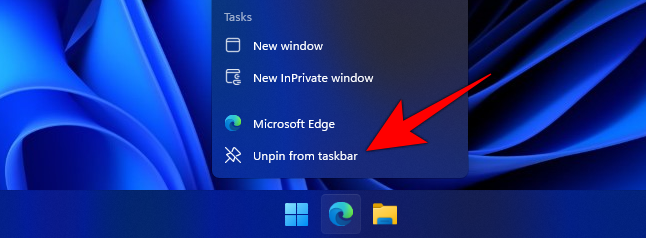
Lägg till ytterligare en webbläsare i aktivitetsfältet. Om du till exempel vill fästa Chrome till Aktivitetsfältet, öppna det först och högerklicka sedan på Chromes ikon och välj Fäst till Aktivitetsfältet.
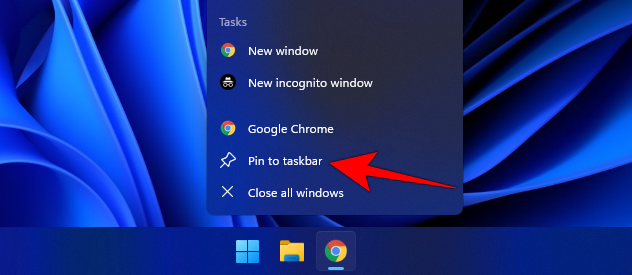
Ett annat sätt att lägga till en app i Aktivitetsfältet är att högerklicka på ikonen för appen och sedan välja "Visa fler alternativ".

Du kommer nu att få upp din gamla skrivbordsundermeny. Klicka på "Fäst till aktivitetsfältet".
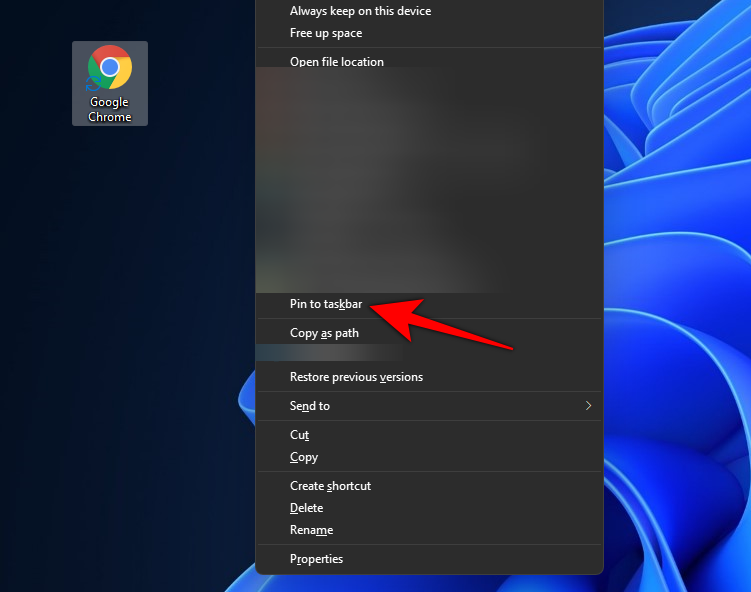
Webbläsaren ska nu vara fäst i aktivitetsfältet.
Alternativt, tryck på Win-tangenten (eller klicka på Windows-ikonen på skärmen) och skriv Chrome. Högerklicka nu på Chromes ikon och välj Fäst till aktivitetsfältet .
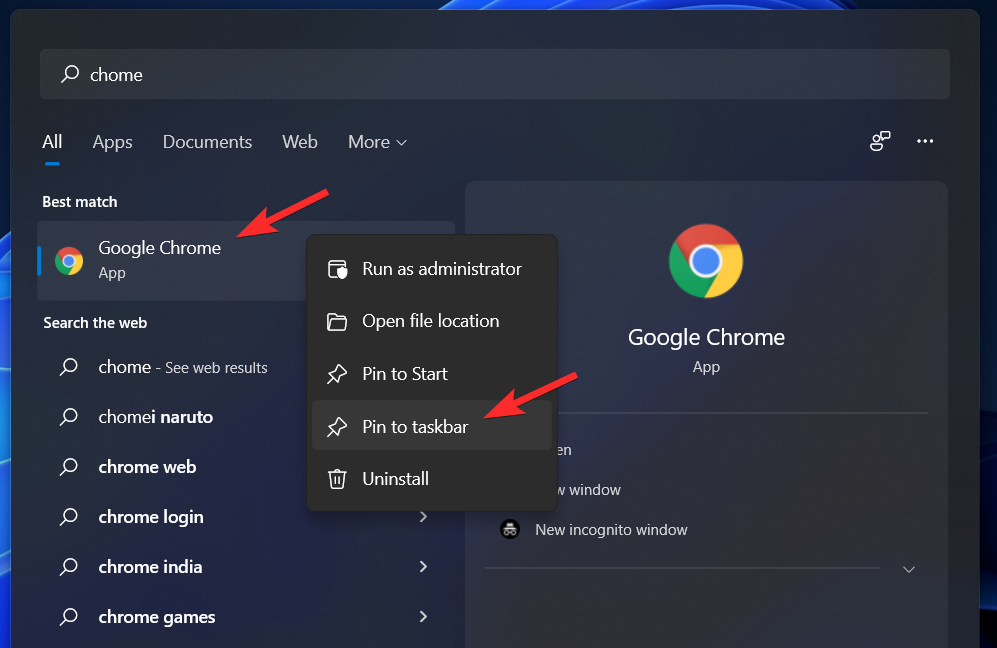
Och det är allt! Aktivitetsfältet bör nu se något mindre ut. Utöver detta kan du också välja tredjepartsverktyg som Taskbar Tweaker för att ytterligare anpassa och förbättra ditt Windows aktivitetsfält när de börjar stödja Windows 11.
Ta bort språkväxlaren
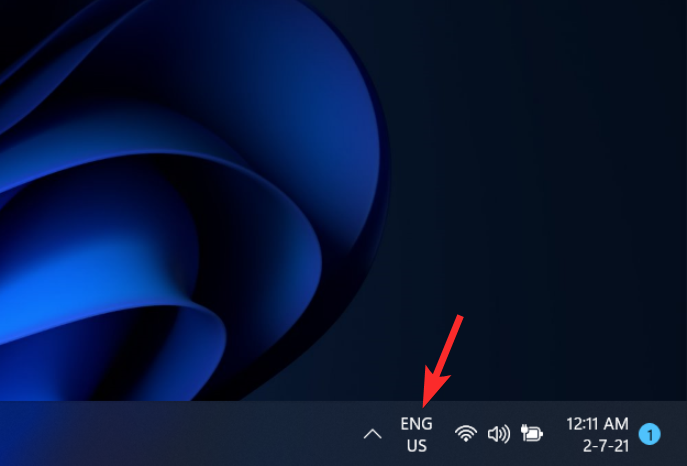
Ja, du kan bli av med språkväxlingsikonen om du inte behöver den. Se länken nedan för guiden om detta.
Vi hoppas att du lyckades krympa aktivitetsfältet. Om du har fler frågor är du välkommen att kontakta oss via kommentarsektionen nedan.
RELATERAD
För de av oss som har varit med Windows genom åren vet att Kontrollpanelen är en pålitlig följeslagare. Upptäck effektivt sätt att öppna Kontrollpanelen i Windows 11.
Skärmdumpar har alltid varit det bästa sättet att fånga din skärm på Windows 11 med olika metoder som Print Screen och Snip & Sketch.
Lär dig hur man kontrollerar batteristatus på Windows 11 för att optimera batterihälsan på din bärbara dator. Tips och metoder ingår.
Lär dig hur man enkelt tar bort temporära filer i Windows 11 för att frigöra utrymme och förbättra datorns prestanda.
Lär dig aktivera TPM 2.0, ett viktigt systemkrav för Windows 11. Följ denna guid för att säkerställa att din dator kan köra Windows 11.
Lär dig hur du enkelt kan ändra bakgrund i Windows 11 genom flera metoder. Här är 6 effektiva sätt att anpassa din skrivbordsbakgrund.
Windows 11 har släppts för allmänheten och Microsoft har släppt en ny personlig assistent som hjälper dig att komma ombord. Windows 11 för med sig många förändringar inklusive möjligheten att installera...
20 februari 2021: Google har nu blockerat alla Meet-tillägg som hjälpte till med rutnätsvyn, inklusive de som nämns nedan. Dessa tillägg fungerar inte längre och det enda alternativet verkar vara...
Windows 11 Insider Build har släppts lös i det vilda och drar mycket uppmärksamhet från både beundrare och kritiker. Den nya designen är generellt sett tilltalande för ögonen, men det finns några element som...
Windows 11-läckan och Insider Dev Build har lett till miljontals virtuella och inbyggda installationer av operativsystemet på lite över en veckas tid. Om du också har hoppat till Windows 11 kan du...
Även om aviseringar är viktiga i vissa fall, blir det ibland ett element av distraktion. Precis som din telefon kan en dator också distrahera dig med aviseringar. Det är därför Windows 11 innehåller...
Windows 11 har funnits länge och detta operativsystem är inte utan en enorm mängd förändringar. Det är naturligt att känna sig kränkt av förändringarna, men i sin kärna är operativsystemet fortfarande troget sitt...
Windows 11 har kommit långt sedan det tillkännagavs och betaversionerna verkar få fler och fler testare varje dag. Windows flyttade till UWP-appar för sitt system och Windows Store tillbaka ...
Handlingen att namnge saker är en karaktäristisk mänsklig egenskap. Det hjälper oss att enkelt kategorisera, symbolisera, beskriva och hänvisa till saker, och som sådan hittar du namn på nästan allt...
Om du har problem med anslutningen kan du prova att tömma din DNS-cache. Oroa dig inte, att göra det kräver ingen teknisk kunskap från din sida och är ganska enkelt...
Efter nästan 6 år av underhåll av anpassningar får ett OS som vi var så bekanta med nu en rejäl uppgradering. Det finns förändringar i grunderna i designen som nu inkluderar en cente…
Windows är det mest populära operativsystemet för konsumenter i dagens tid. Men det kan finnas tillfällen du behöver växla mellan operativsystem för att använda en viss funktion eller bara prova andra alternativ. Wipi...
Väntan är äntligen över, gott folk! Windows 11 har äntligen släppts för allmänheten och du kan nu uppgradera din dator gratis från Windows 10 med en giltig licens. Det nya operativsystemet tar med sig många ch...
För den oinvigde är engelska ett germanskt språk, medan språk som spanska, franska, portugisiska, italienska och rumänska är "romanska" språk (som i de som kommer från Vulgar L...
När du ansluter till ett nätverk kommer Windows att automatiskt spara lösenorden och andra anslutningsdata så att du kan logga in på det igen när det är inom räckhåll. Men vad händer om du vill glömma en Wi-...
Vill du automatisera alla dina personliga och professionella uppgifter på en Windows 11-dator? Lär dig här hur du skapar uppgifter i Windows Task Scheduler.
Ta reda på hur du fixar felkod 0x80070070 på Windows 11, som ofta dyker upp när du försöker installera en ny Windows-uppdatering.
Vad gör du när Windows 11-datorns tid mystiskt inte visar den tid den ska? Prova dessa lösningar.
Ta reda på vad du ska göra om Windows Phone Link inte fungerar, med en steg-för-steg lista med lösningar för att hjälpa dig att återansluta din telefon till din dator.
Att hantera flera e-postinkorgar kan vara en utmaning, särskilt om viktiga e-postmeddelanden hamnar i båda. Många människor står inför detta problem när de har öppnat Microsoft Outlook och Gmail-konton. Med dessa enkla steg lär du dig hur du synkroniserar Microsoft Outlook med Gmail på PC och Apple Mac-enheter.
Upptäck skillnaden mellan Windows 11 Home och Pro i ett kortfattat format i denna artikel och välj rätt Windows 11-utgåva.
Behöver du skriva ut på en nätverksansluten skrivare på kontoret eller ett annat rum hemma? Hitta här hur du lägger till en skrivare via IP-adress i Windows 11.
Om du ser felet Windows Online Troubleshooting Service Is Disabled när du använder någon Windows felsökare, läs den här artikeln nu!
Lär dig hur du rullar tillbaka Windows 11 24H2-uppdateringen om du har haft problem med denna version av Microsofts operativsystem.
Denna handledning visar hur du ändrar inställningarna för UAC i Microsoft Windows.

















![Hur man skriver accenter i Windows 11 [6 sätt] Hur man skriver accenter i Windows 11 [6 sätt]](https://blog.webtech360.com/resources8/images31/image-285-0105182715408.png)









