Hur man ändrar typsnitt i Google Chrome

Webbläsaren Google Chrome erbjuder ett sätt för dig att ändra de typsnitt den använder. Lär dig hur du ställer in typsnittet på det du vill.
På Google Chrome (version 108 och högre versioner) är "minnessparare" en funktion som är utformad för att förbättra prestandan genom att inaktivera inaktiva flikar för att frigöra minne och systemresurser för andra flikar och applikationer på Windows 11 och macOS .
Tidigare var du tvungen att lita på tillägg, som "Tab Suspender", men det är inte längre nödvändigt eftersom Google äntligen har lagt till en funktion för att frigöra minne liknande den som finns tillgänglig på Microsoft Edge.
Från och med Chrome version 108 bör funktionen vara aktiverad som standard, men du kan alltid aktivera den manuellt. Dessutom, om du föredrar att fortsätta använda en tillägg eller inte är intresserad av den här funktionen, är det möjligt att inaktivera den.
Den här guiden lär dig stegen för att tillåta Google Chrome att inaktivera inaktiva flikar för att spara minne och systemresurser i Windows 11.
För att aktivera minnessparläge för flikar i Google Chrome, använd dessa steg:
Öppna Chrome .
Klicka på den horisontella ellipsmenyknappen i det övre högra hörnet och klicka på Inställningar .
Klicka på Prestanda .
Slå på vippbrytaren för minnesbesparing .
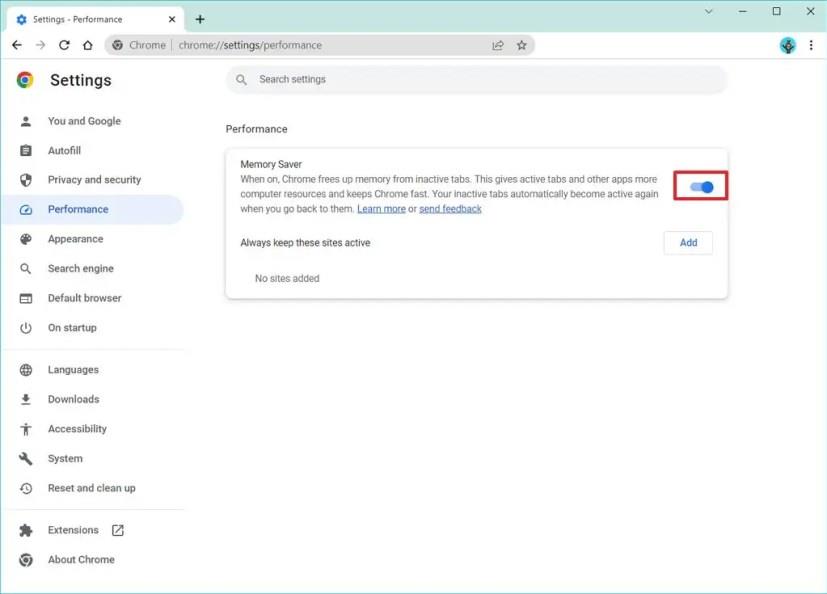
När du har slutfört stegen kommer webbläsaren att inaktivera inaktiva flikar efter en tids inaktivitet för att frigöra minne och resurser för andra flikar. När du återvänder till flikarna kommer de att bli aktiva igen.
För att förhindra att Chrome inaktiverar flikar för specifika webbplatser, använd dessa steg:
Öppna Chrome .
Klicka på den horisontella ellipsmenyknappen i det övre högra hörnet och klicka på Inställningar .
Klicka på Prestanda .
Klicka på knappen Lägg till .
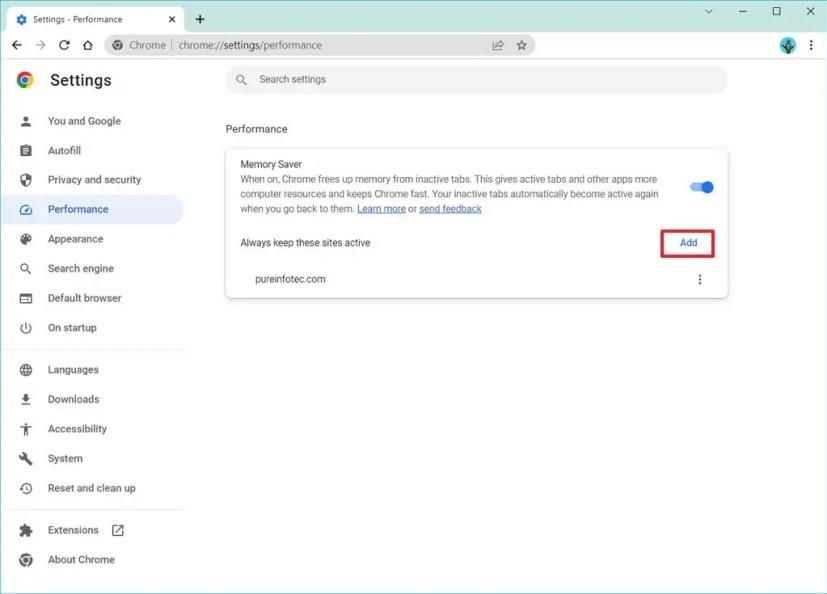
Bekräfta webbplatsen för att fortsätta vara aktiv.
Klicka på knappen Lägg till .
När du har slutfört stegen fortsätter Chrome att inaktivera flikar för att spara minne och systemresurser, men det kommer att hålla dina angivna webbplatser aktiva.
För att inaktivera minnessparfunktionen för flikar i Chrome, använd dessa steg:
Öppna Chrome .
Klicka på den horisontella ellipsmenyknappen i det övre högra hörnet och klicka på Inställningar .
Klicka på Prestanda .
Stäng av vippbrytaren för minnesbesparing .
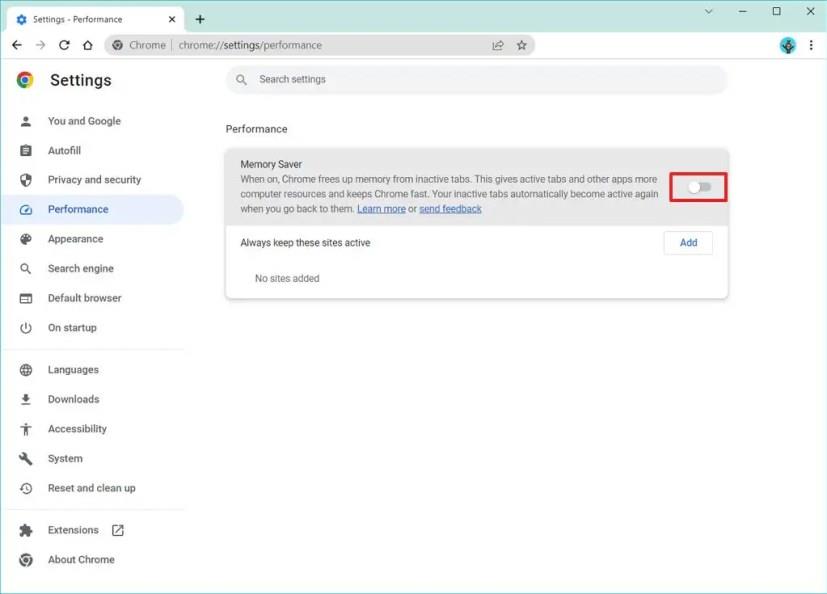
När du har slutfört stegen kommer Chromes minnessparfunktion att inaktiveras och inaktiva flikar kommer inte längre att inaktiveras.
Webbläsaren Google Chrome erbjuder ett sätt för dig att ändra de typsnitt den använder. Lär dig hur du ställer in typsnittet på det du vill.
Ändra Google Chrome standardtema och ge webbläsaren ett nytt utseende genom att följa dessa steg som är lämpliga för nybörjare.
Ta reda på hur du åtgärdar “Aw, Snap!”-felet i Chrome, med en lista över effektiva metoder för att fixa problemet och få tillgång till de webbplatser du vill.
Lär dig hur du löser ett vanligt problem där skärmen blinkar i webbläsaren Google Chrome.
Håll cacheminnet rensat i din Google Chrome-webbläsare med dessa steg.
Lär dig att effektivt organisera och hantera dina bokmärken i Google Chrome för att lättare hitta det du behöver.
Hur man tar bort lösenord som lagrats i webbläsaren Google Chrome.
Om status_breakpoint-felet i Chrome hindrar dig från att använda webbläsaren, använd dessa felsökningsmetoder för att åtgärda det.
Förhindra att irriterande meddelanden visas i webbläsarna Edge, Chrome, Opera och Firefox.
Lär dig två sätt att snabbt starta om webbläsaren Google Chrome.
Google Chrome-fel 400 är ett klientfel som uppstår på grund av felaktiga förfrågningar, ogiltig syntax eller routingproblem.
Om du fick en varning om kritiska fel i Google Chrome är regel nummer ett att INTE kontakta den falska supporten eftersom detta inte är något annat än en bluff.
Hur man tar tillbaka Google Chromes bokmärkesfält om det försvinner.
Lär dig hur du exporterar och överför dina sparade lösenord i webbläsaren Google Chrome med den här handledningen.
Om Chromes CleanUp Tool slutade fungera när du sökte efter skadlig programvara, rensa cacheminnet och cookies och installera om webbläsaren.
En detaljerad handledning som visar hur du aktiverar eller inaktiverar JavaScript i webbläsaren Google Chrome.
Om 1Password misslyckas med att verifiera Chromes kodsignatur, rensa webbläsarens cacheminne och inaktivera alla dina webbläsartillägg, förutom 1Password.
Ändra språket som används i webbläsaren Google Chrome.
Din webbläsare är en av dina mest använda applikationer, så det är viktigt att välja den som fungerar bäst för dig. I den här artikeln, gå väl igenom några av
Hur man hanterar varningen Din anslutning är inte privat i Google Chrome när det inte finns någon fara för din anslutning.
Vill du automatisera alla dina personliga och professionella uppgifter på en Windows 11-dator? Lär dig här hur du skapar uppgifter i Windows Task Scheduler.
Ta reda på hur du fixar felkod 0x80070070 på Windows 11, som ofta dyker upp när du försöker installera en ny Windows-uppdatering.
Vad gör du när Windows 11-datorns tid mystiskt inte visar den tid den ska? Prova dessa lösningar.
Ta reda på vad du ska göra om Windows Phone Link inte fungerar, med en steg-för-steg lista med lösningar för att hjälpa dig att återansluta din telefon till din dator.
Att hantera flera e-postinkorgar kan vara en utmaning, särskilt om viktiga e-postmeddelanden hamnar i båda. Många människor står inför detta problem när de har öppnat Microsoft Outlook och Gmail-konton. Med dessa enkla steg lär du dig hur du synkroniserar Microsoft Outlook med Gmail på PC och Apple Mac-enheter.
Upptäck skillnaden mellan Windows 11 Home och Pro i ett kortfattat format i denna artikel och välj rätt Windows 11-utgåva.
Behöver du skriva ut på en nätverksansluten skrivare på kontoret eller ett annat rum hemma? Hitta här hur du lägger till en skrivare via IP-adress i Windows 11.
Om du ser felet Windows Online Troubleshooting Service Is Disabled när du använder någon Windows felsökare, läs den här artikeln nu!
Lär dig hur du rullar tillbaka Windows 11 24H2-uppdateringen om du har haft problem med denna version av Microsofts operativsystem.
Denna handledning visar hur du ändrar inställningarna för UAC i Microsoft Windows.



























