Hur man ändrar typsnitt i Google Chrome

Webbläsaren Google Chrome erbjuder ett sätt för dig att ändra de typsnitt den använder. Lär dig hur du ställer in typsnittet på det du vill.
JavaScript är en praktisk funktion som tillåter mer interaktion med webbsidor i Google Chrome och många andra webbläsare. Vissa människor kan dock publicera webbplatser som använder skriptspråket på ett skadligt sätt. För ditt skydd kan du inaktivera eller aktivera JavaScript i Chrome med dessa steg.
Utför något av följande steg i Chrome:
 > " Inställningar "> " Avancerat " > " Innehållsinställningar ... " > " JavaScript ".
> " Inställningar "> " Avancerat " > " Innehållsinställningar ... " > " JavaScript ".Rulla ned och välj alternativet " Adv " och välj sedan knappen " Innehållsinställningar ... ".
Växla inställningen till " Tillåtet " eller " Blockerad " efter önskemål. Alternativt kan du tillåta eller blockera JavaScript på specifika webbplatser genom att välja knappen " Hantera undantag ... " och lägga till webbadressen till webbplatsen under fältet " Värdnamnsmönster ". Därifrån ställer du in " Beteende " till " Blockera " eller " Tillåt ". Du kan till och med blockera delar av webbplatser.
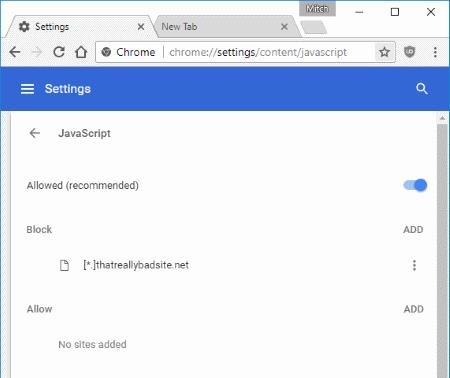
Om du vill skapa en speciell ikon som inaktiverar JavaScript för vissa surfsessioner, kan du använda omkopplaren -disable-javascript . Till exempel kan Windows-användare högerklicka på sitt skrivbord och sedan gå till " Ny " > " Genväg " för att skapa en ikon som pekar på:
C:\Users\ditt användarnamn\AppData\Local\Google\Chrome\Application\chrome.exe -disable-javascript
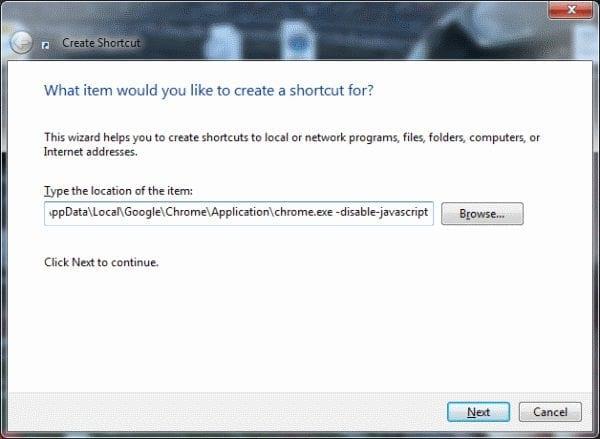
Obs: Av någon anledning verkar det som att användningen av den här omkopplaren inte stänger av JavaScript helt. Jag upplevde fortfarande vissa fall i mina tester där det fungerade och andra där det inte gjorde det. Det är bättre att använda den första metoden som anges i denna handledning.
Webbläsaren Google Chrome erbjuder ett sätt för dig att ändra de typsnitt den använder. Lär dig hur du ställer in typsnittet på det du vill.
Ändra Google Chrome standardtema och ge webbläsaren ett nytt utseende genom att följa dessa steg som är lämpliga för nybörjare.
Ta reda på hur du åtgärdar “Aw, Snap!”-felet i Chrome, med en lista över effektiva metoder för att fixa problemet och få tillgång till de webbplatser du vill.
Lär dig hur du löser ett vanligt problem där skärmen blinkar i webbläsaren Google Chrome.
Håll cacheminnet rensat i din Google Chrome-webbläsare med dessa steg.
Lär dig att effektivt organisera och hantera dina bokmärken i Google Chrome för att lättare hitta det du behöver.
Hur man tar bort lösenord som lagrats i webbläsaren Google Chrome.
Om status_breakpoint-felet i Chrome hindrar dig från att använda webbläsaren, använd dessa felsökningsmetoder för att åtgärda det.
Förhindra att irriterande meddelanden visas i webbläsarna Edge, Chrome, Opera och Firefox.
Lär dig två sätt att snabbt starta om webbläsaren Google Chrome.
Google Chrome-fel 400 är ett klientfel som uppstår på grund av felaktiga förfrågningar, ogiltig syntax eller routingproblem.
Om du fick en varning om kritiska fel i Google Chrome är regel nummer ett att INTE kontakta den falska supporten eftersom detta inte är något annat än en bluff.
Hur man tar tillbaka Google Chromes bokmärkesfält om det försvinner.
Lär dig hur du exporterar och överför dina sparade lösenord i webbläsaren Google Chrome med den här handledningen.
Om Chromes CleanUp Tool slutade fungera när du sökte efter skadlig programvara, rensa cacheminnet och cookies och installera om webbläsaren.
En detaljerad handledning som visar hur du aktiverar eller inaktiverar JavaScript i webbläsaren Google Chrome.
Om 1Password misslyckas med att verifiera Chromes kodsignatur, rensa webbläsarens cacheminne och inaktivera alla dina webbläsartillägg, förutom 1Password.
Ändra språket som används i webbläsaren Google Chrome.
Din webbläsare är en av dina mest använda applikationer, så det är viktigt att välja den som fungerar bäst för dig. I den här artikeln, gå väl igenom några av
Hur man hanterar varningen Din anslutning är inte privat i Google Chrome när det inte finns någon fara för din anslutning.
Om du letar efter ett uppfriskande alternativ till det traditionella tangentbordet på skärmen, erbjuder Samsung Galaxy S23 Ultra en utmärkt lösning. Med
Vi visar hur du ändrar markeringsfärgen för text och textfält i Adobe Reader med denna steg-för-steg guide.
För många användare bryter 24H2-uppdateringen auto HDR. Denna guide förklarar hur du kan åtgärda detta problem.
Lär dig hur du löser ett vanligt problem där skärmen blinkar i webbläsaren Google Chrome.
Undrar du hur du integrerar ChatGPT i Microsoft Word? Denna guide visar dig exakt hur du gör det med ChatGPT för Word-tillägget i 3 enkla steg.
Om LastPass misslyckas med att ansluta till sina servrar, rensa den lokala cacheminnet, uppdatera lösenordshanteraren och inaktivera dina webbläsartillägg.
Microsoft Teams stöder för närvarande inte casting av dina möten och samtal till din TV på ett inbyggt sätt. Men du kan använda en skärmspeglingsapp.
Referenser kan göra ditt dokument mycket mer användarvänligt, organiserat och tillgängligt. Denna guide lär dig hur du skapar referenser i Word.
I den här tutoren visar vi hur du ändrar standardzoominställningen i Adobe Reader.
Upptäck hur man fixar OneDrive felkod 0x8004de88 så att du kan få din molnlagring igång igen.

























