Hur man ändrar typsnitt i Google Chrome

Webbläsaren Google Chrome erbjuder ett sätt för dig att ändra de typsnitt den använder. Lär dig hur du ställer in typsnittet på det du vill.
Om du precis fick en varning om kritiska fel i Google Chrome, är regel nummer ett att INTE kontakta den så kallade helpdesk eller supportagenter som du uppmanas att göra.
Kritiska fel i Chrome på röd bakgrund är inget annat än falska varningar som syftar till att lura dig att kontakta falsk support och installera skadlig programvara på din dator eller ge hackare fjärråtkomst till din maskin.
Bedragare och hackare kan också försöka övertyga dig om att betala för felsökningshjälp, vilket bara är ytterligare ett halt försök att få pengar ur fickan.
Bedrägeriet är faktiskt mycket övertygande och tusentals användare föll för det eftersom det liknar ett legitimt varningsmeddelande från Google Chrome. Användare som aldrig har sett liknande fel på röd skärm frestas att kontakta de falska supportagenterna eftersom de är rädda för att de kan förlora sin data om de inte agerar snabbt.
Och detta är precis den utlösare som bedragare förlitar sig på. Var inte naiv och fall inte i deras fälla.
I värsta fall är din dator infekterad med adware och det är faktiskt den primära porten genom vilken dessa kritiska felmeddelanden landar på din maskin.
Om den falska varningen om kritiska fel hittade sin väg i din webbläsare genom tilläggen du installerade eller webbplatserna du besökte, kan du ta bort den genom att ta bort misstänkta tillägg och webbadresser.
Starta Chrome och klicka på menyikonen
Gå till Fler verktyg → välj Tillägg
Kontrollera om det finns några misstänkta plugins och tillägg och ta bort dem
Klicka på Chromes menyikon och gå till Inställningar
Välj Hantera sökmotorer och ta bort alla misstänkta sökmotorer och webbadresser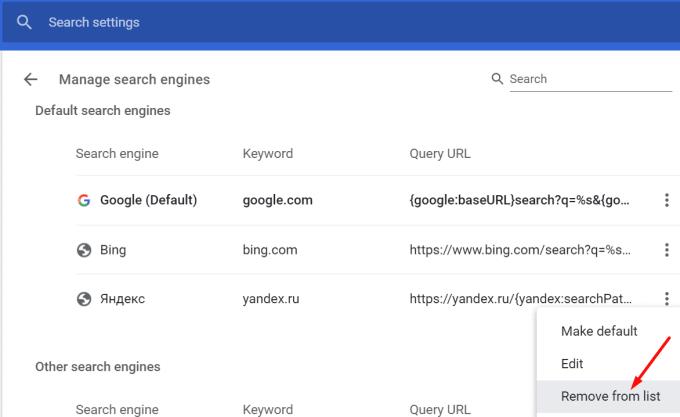
Stäng webbläsaren och starta den igen för att testa om felet på den röda skärmen är borta.
Om du vill vara helt säker på att ingen spelar med dina Chrome-inställningar kan du återställa webbläsaren till standardinställningarna.
Öppna Chrome, klicka på menyikonen och gå till Inställningar
Rulla ned och klicka på knappen Avancerat
Rulla nedåt igen till slutet av sidan och välj Återställ inställningarna till deras ursprungliga standardvärden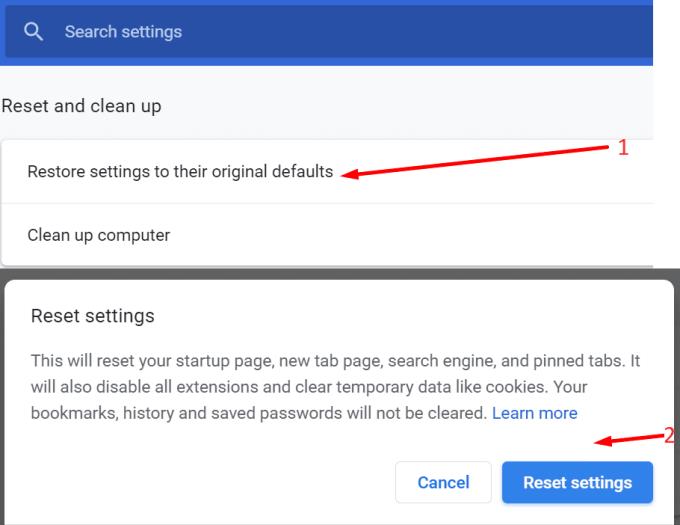
Klicka på Återställ inställningar , vänta tills webbläsarinställningarna har återställts till standardinställningarna, uppdatera Chrome och testa om du fortfarande får varningar om kritiska fel.
För att ta bort eventuella möjligheter att få röda skärmfel igen, skanna din dator efter skadlig programvara med ditt antivirus- eller antimalware-verktyg.
Se bara till att välja alternativet för djupsökning. Du vill skanna absolut alla filer och mappar på din dator för att se till att du tar bort alla spår av skadlig kod.
Om du inte vet vilket antivirus du ska välja, kolla in guiderna nedan:
Om du ofta installerar olika program från alla möjliga nedladdningswebbplatser och du inte utför en anpassad installation, kan detta förklara hur du fick röda skärmvarningar i din webbläsare.
Öppna kontrollpanelen , gå till Program , välj Lägg till och ta bort program och klicka sedan på Avinstallera ett program .

Avinstallera alla program som ser misstänkta ut eller som du inte kommer ihåg att installera.
Det viktigaste att komma ihåg är att avstå från att göra det som begärs av dig. Att ta bort misstänkta webbläsartillägg och program och köra en antivirusgenomsökning bör vara tillräckligt för att hjälpa dig att bli av med varningar om kritiska fel i Google Chrome.
Webbläsaren Google Chrome erbjuder ett sätt för dig att ändra de typsnitt den använder. Lär dig hur du ställer in typsnittet på det du vill.
Ändra Google Chrome standardtema och ge webbläsaren ett nytt utseende genom att följa dessa steg som är lämpliga för nybörjare.
Ta reda på hur du åtgärdar “Aw, Snap!”-felet i Chrome, med en lista över effektiva metoder för att fixa problemet och få tillgång till de webbplatser du vill.
Lär dig hur du löser ett vanligt problem där skärmen blinkar i webbläsaren Google Chrome.
Håll cacheminnet rensat i din Google Chrome-webbläsare med dessa steg.
Lär dig att effektivt organisera och hantera dina bokmärken i Google Chrome för att lättare hitta det du behöver.
Hur man tar bort lösenord som lagrats i webbläsaren Google Chrome.
Om status_breakpoint-felet i Chrome hindrar dig från att använda webbläsaren, använd dessa felsökningsmetoder för att åtgärda det.
Förhindra att irriterande meddelanden visas i webbläsarna Edge, Chrome, Opera och Firefox.
Lär dig två sätt att snabbt starta om webbläsaren Google Chrome.
Google Chrome-fel 400 är ett klientfel som uppstår på grund av felaktiga förfrågningar, ogiltig syntax eller routingproblem.
Om du fick en varning om kritiska fel i Google Chrome är regel nummer ett att INTE kontakta den falska supporten eftersom detta inte är något annat än en bluff.
Hur man tar tillbaka Google Chromes bokmärkesfält om det försvinner.
Lär dig hur du exporterar och överför dina sparade lösenord i webbläsaren Google Chrome med den här handledningen.
Om Chromes CleanUp Tool slutade fungera när du sökte efter skadlig programvara, rensa cacheminnet och cookies och installera om webbläsaren.
En detaljerad handledning som visar hur du aktiverar eller inaktiverar JavaScript i webbläsaren Google Chrome.
Om 1Password misslyckas med att verifiera Chromes kodsignatur, rensa webbläsarens cacheminne och inaktivera alla dina webbläsartillägg, förutom 1Password.
Ändra språket som används i webbläsaren Google Chrome.
Din webbläsare är en av dina mest använda applikationer, så det är viktigt att välja den som fungerar bäst för dig. I den här artikeln, gå väl igenom några av
Hur man hanterar varningen Din anslutning är inte privat i Google Chrome när det inte finns någon fara för din anslutning.
Annonser kan vara användbara eftersom de informerar dig om erbjudanden och tjänster du kan behöva. Men de kan bli ohanterliga och bli irriterande. Det är då du vänder dig till annonsblockerare. Lär dig hur du konfigurerar Ad-Blocker i Opera för Android med dessa steg.
Lär dig hur man markerar eller framhäver viss text i dina Google Docs-dokument med hjälp av dessa steg för din dator, smartphone eller surfplatta.
Webbläsaren Google Chrome erbjuder ett sätt för dig att ändra de typsnitt den använder. Lär dig hur du ställer in typsnittet på det du vill.
Lär dig hur du markerar text med färg i Google Slides-appen med denna steg-för-steg-guide för mobil och dator.
Se hur du kan identifiera en specifik färg med ett integrerat verktyg i Firefox utan att använda tredjepartsprogram.
Du kan hitta flera tillägg för Gmail för att göra din hantering av e-post mer produktiv. Här är de bästa Gmail Chrome-tilläggen.
Se hur enkelt det är att lägga till ett ord eller ett annat språk i Firefox stavningskontroll. Se också hur du kan stänga av stavningskontroll för webbläsaren.
Se vilka steg du ska följa för att snabbt stänga av Google Assistant. Känn dig mindre övervakad och inaktivera Google Assistant.
Dina Facebook-vänner kan se alla kommentarer du skriver på offentliga inlägg. Facebook-kommentarer har inga individuella sekretessinställningar.
Att veta hur du ändrar Facebooks integritetsinställningar på en telefon eller tablet gör det enklare att hantera ditt konto.


























