PS5 ansluter inte till internet? 14 sätt att fixa

Har du problem med att ansluta din PS5 till internet? Vi visar effektiva lösningar för att åtgärda vanliga PS5-anslutningsproblem.
Steam är onekligen spelplattformen på PC; det har den stora majoriteten av spelbiblioteket och användarbasen. Den har också ett något omfattande VR-spelbibliotek. Om du har ett Oculus Quest 2 VR-headset vill du självklart kunna spela de spel det erbjuder utan att behöva använda din dator. Du kanske också vill spela några av dina Steam-baserade VR-spel. Speciellt om du redan äger en kopia av ett spel på Steam och inte vill köpa det igen. Tack och lov finns det ett par alternativ för att spela Steam VR-spel på din Quest 2; du är inte bara begränsad till officiella Oculus-spel.
Det finns två huvudsakliga sätt att ansluta ditt Quest 2-headset för att spela Steam VR-spel, med en kabel och trådlöst. Att använda den officiella fem meter långa Oculus-länkkabeln ger dig bästa prestanda och stabilitet. Ändå kostar det 80 $, vilket är mycket för en USB-kabel. Andra kablar kommer att fungera; se till att det är minst USB 2.0, helst 3.0, att du får en USB Type-C-kontakt. Du får en adapter till din dator vid behov.
Du måste köpa "Virtual Desktop" från Oculus Store för det trådlösa alternativet, inte versionen på Steam. Denna programvara kostar $20 och kanske fungerar smidigt för dig. Användare rapporterar prestanda som sträcker sig från utmärkt till dålig, så din körsträcka kan variera beroende på din inställning.
Oavsett vilken anslutningsmetod du väljer behöver du en dator som är kraftfull nog att köra VR-spel, med Steam och Steam VR installerade. Steam VR kan hittas gratis i Steam-butiken . Du behöver också Oculus-appen installerad på din dator.
Med ovanstående programvara installerad, anslut ditt Quest 2-headset till din PC med din länkkabel. När den väl är ansluten bör Oculus-appen känna igen ditt headset som ett Quest 2 och utföra ett snabbt prestandatest på din anslutning till headsetet. Detta test verifierar att kabeln som ansluter enheterna kan överföra data tillräckligt snabbt för en VR-upplevelse. Den officiella Oculus-länkkabeln kommer att passera detta utan problem om du inte har anslutit den via en adapter som är för långsam. Kablar från tredje part kanske inte är lämpliga.

Anslut din dator till headsetet med länkkabeln och testa anslutningen.
När du har stängt prestandatestet men Quest 2-headsetet på. Om du ser en popup som ber om "Tillåt åtkomst till data" i headsetet, välj "Neka" eftersom att tillåta denna behörighet kan orsaka problem med frånkoppling. Välj "Aktivera" i nästa popup för att ansluta.

Klicka på "Aktivera" i Quest 2-headsetets popup för att ansluta till datorn.
Om det inte visas öppnar du inställningarna genom att trycka på Oculus-knappen på höger kontrollenhet och väljer "Oculus Link" i menyn "Connections".
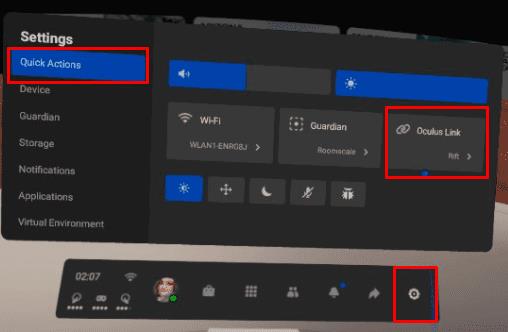
Aktivera "Oculus Link" i Quest 2-headsetet för att ansluta till datorn.
Ett nytt Oculus-länkhemrum kommer nu att dyka upp. På hemskärmen väljer du "Steam VR" för att växla till Steam VR-hemmet.
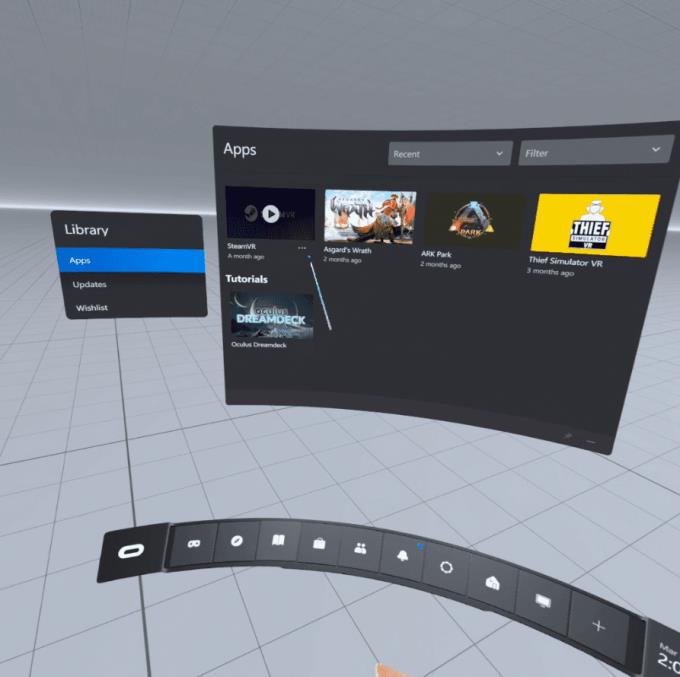
Starta Steam VR från Oculus Link-hemrummet.
Du kan nu starta dina Steam VR-spel från Steam VR-hemmet. Tryck på "Meny"-knappen på vänster kontroll för att öppna listan över Steam-spel.
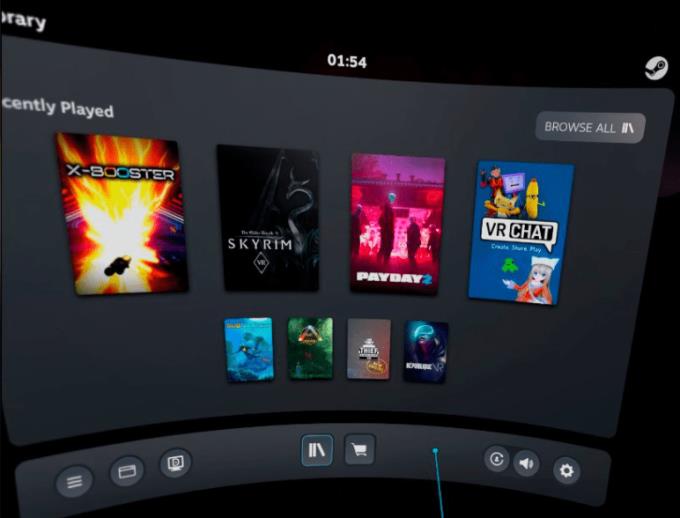
Starta dina Steam VR-spel från Steam VR-hemrummet.
Om du vill ansluta trådlöst bör du göra allt du kan för att ge dig själv den bästa uppkopplingen. Anslut helst din dator till routern med en Ethernet-kabel och se till att ditt headset är anslutet till 5 GHz Wi-Fi-nätverket. Ju närmare ditt headset är routern, desto bättre blir anslutningen också, eftersom signalkvaliteten försämras av avstånd och särskilt väggar. Du behöver också ovan nämnda hårdvara och mjukvara, minus länkkabeln.
För att ansluta trådlöst, sätt på ditt Quest 2-headset, köp och installera appen "Virtual Desktop" från Oculus-butiken.
När det installeras tar du av headsetet och loggar in på Oculus-appen på din dator och installerar sedan Virtual Desktop-streamerappen . Kör appen när installationen är klar. Du måste ange ditt Oculus-användarnamn och klicka sedan på "Spara". Du kanske också vill konfigurera alternativen till höger efter dina personliga önskemål.
Tips : Denna programvara strömmar spelet till ditt headset och tillbaka; du kan inte använda den för att strömma video till streamingsidor som Twitch.
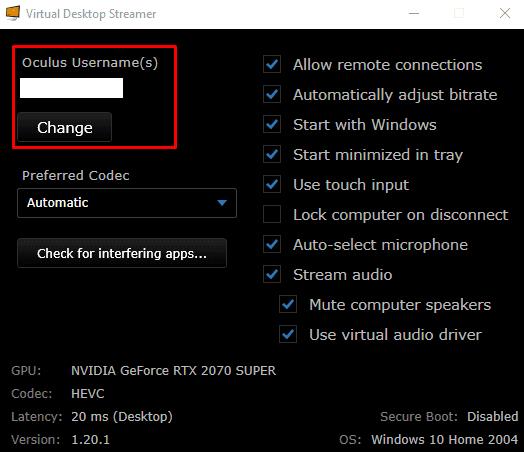
Installera och kör Virtual Desktop Streamer-appen på din dator och konfigurera ditt Oculus-användarnamn.
Med streamer-appen igång på din dator, sätt på headsetet igen och starta Virtual Desktop-appen. Välj din dator från listan över tillgängliga anslutningar.
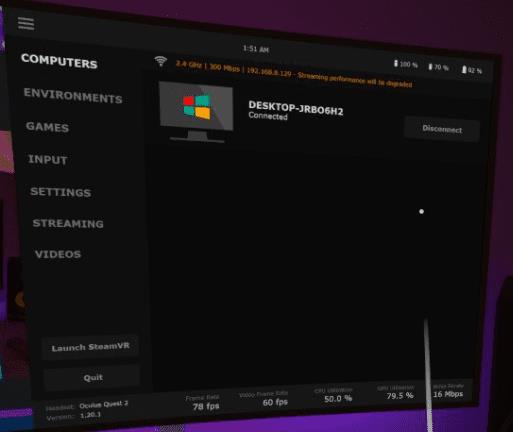
Starta Virtual Desktop-appen i Quest 2-headsetet och anslut till din dator.
När du är ansluten trycker du på vänster kontrolls menyknapp för att öppna menyn Virtual Desktop. Välj sedan "Starta Steam VR" från den vänstra menyn för att öppna steam-hemmet. Alternativt kan du starta ett specifikt Steam-spel från fliken "Spel".
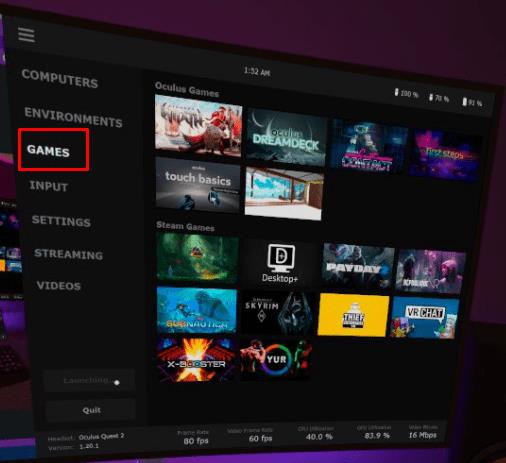
Starta Steam VR-hemmet från Virtual Desktop-hemmet, eller starta ett spel från fliken "Spel".
Du kan starta Steam-spel från Steam VR-hemmet genom att trycka på den vänstra kontrollenhetens menyknapp igen.
Tips : För att öppna Virtual Desktop-menyn igen, tryck och håll ned menyknappen.
Oculus-butiken erbjuder ett stort utbud av spel för ditt Quest 2 VR-headset. Om du har en kraftfull speldator kanske du redan har några VR-spel i ditt Steam-bibliotek. Det är helt rimligt att inte vilja behöva betala för dem igen för att kunna spela. Genom att följa stegen i den här guiden kan du ansluta ditt Quest 2-headset till din dator. Efter att ha gjort det kan du spela dina Steam-spel med en länkkabel eller trådlöst om du föredrar det.
Har du problem med att ansluta din PS5 till internet? Vi visar effektiva lösningar för att åtgärda vanliga PS5-anslutningsproblem.
Lär dig hur du åtgärdar problem med Oculus Quest 2 (Meta Quest 2) controller drift med dessa effektiva metoder.
Få en bättre spelupplevelse och anslut din VR Oculus Quest 2 till din PC med guider för både trådad och trådlös anslutning.
Steam-presentkort är ett utmärkt sätt att skaffa nya PC-spel. Följ denna guide för att enkelt lösa in och använda ditt Steam-presentkort.
Om din muspekare inte hamnar riktigt där du tänkt dig, kanske du kämpar med en funktion som kallas "musacceleration. ” Vi kommer att förklara vad musacceleration är och hur man stänger av den när den kommer i vägen.
Med så många fantastiska spel på Steam skulle det vara vettigt att ha möjligheten att dela dem med andra vänner eller familj. Tack och lov har Steam det här alternativet, och det finns några sätt du kan göra det på.
Låt oss prata om bildhastigheter när vi streamar och spelar spel samtidigt. Såvida du inte kör en mycket bra PC eller en ströminstallation med två datorer, kan du stöta på några problem när du försöker köra de senaste spelen på din stream.
PlayStation 4 är en av de snabbast sålda spelkonsolerna genom tiderna, men många första generationens konsoler har problem med sitt Wi-Fi-kort. Anslutningshastigheten är vanligtvis långsammare än den borde vara, vilket är ett problem när många spel har nedladdningsstorlekar på hundratals gigabyte.
När du tittar på en Twitch-streamer i aktion kan du tänka på att använda en emote för att få deras uppmärksamhet eller visa vad du tänker. Twitch emotes är som emojis, visar en liten bild för att visa ditt humör eller skicka ut ett meddelande som kan förmedla mer känslor än ett enkelt textmeddelande.
När ett tv-spel får en remake kommer denna nya version definitivt att jämföras med originalet. Mycket av tiden är originalspelet fortfarande favoriten bland fansen.
Minecraft är det mest sålda spelet genom tiderna. En del av dess popularitet kommer från de nästan obegränsade sakerna du kan göra i spelet.
Amazon lägger hela tiden till nya fördelar till Amazon Prime-prenumerationstjänsten. Om du har tagit en titt på de omfattande fördelarna nyligen, har du förmodligen noterat Amazon Prime Gaming i listan.
Medan frasen "ångmoln" kan frammana bilder av en kokande vattenkokare eller ett gammalt tåg, är det när det kommer till videospel en mördande funktion på den största PC-spelplattformen. Om du spelar på Steam, vill du definitivt veta hur du använder Steam Cloud-spelsparningar.
Din spelprestanda påverkas av antalet processer och applikationer som körs på din dator. Även om du kan stänga av de flesta onödiga applikationer, är antivirusprogram ett du bör fortsätta köra.
Pokemon-spel grävde först ner i 3D-grafik på Nintendo 3DS handhållna system, vilket ger fansen en upplevelse som aldrig förr. Nu, med Nintendo Switch, har Pokemon-serien anammat ännu fler 3D-spel, inklusive dess senaste tillskott, Pokemon Legends: Arceus.
Steam har sin egen mikroekonomi baserad på sina handelskort och andra Steam-specifika föremål. Medan Steam har en inbyggd marknadsplats som låter användare byta dessa föremål enkelt med varandra, har den begränsningar om du vill byta dessa föremål med andra Steam-spelare som du inte är vän med.
Minecraft är ett spel om att bygga och utforska, men det har också ett relativt djupt stridssystem. Olika typer av fiender och skador kan göra spelet utmanande ibland, speciellt om du inte vet det bästa sättet att besegra en viss fiende.
Tyvärr är Mojangs sandlådespel Minecraft ökänt för att korrumpera världar och göra dem ospelbara. Om du har tillbringat hundratals timmar i en viss värld kan det vara hjärtskärande att upptäcka att du inte längre kan komma åt den.
När du går in på andra Steam-användares profiler kanske du märker att vissa har unika bakgrundsbilder. Det finns inte ett sätt att ladda upp vilken bild som helst som bakgrund på Steam, eftersom det finns ett specifikt sätt att skaffa och använda dem och bara ett specifikt urval att välja mellan.
Minecraft har ett djupgående förtrollande system som, precis som att brygga drycker, kan ge dig en konkurrensfördel i strid. Om du spelar PvP kommer ett förtrollat vapen eller en rustning att placera dig med huvud och axlar ovanför en annan spelare utan förtrollad utrustning.
Om du letar efter att uppgradera din setup, kolla in denna lista över väsentlig utrustning för spelare för att förbättra din spelupplevelse.
Om du har ont om intern lagringsutrymme på din Sony PlayStation 5 eller PS5, kanske du vill veta PS5 NVMe kraven för lagringsutvidgning
Letar du efter sätt att uppgradera PS5 intern lagring? Det här är den bästa guiden du kan hitta på webben om PS5 lagringsuppgradering.
Steam Deck är en kraftfull handhållen enhet som gör att du kan spela PC-spel på språng. En av de största fördelarna med att använda Steam Deck för att spela
Ta reda på hur du åtgärdar felet "misslyckad anslutning till servern" med felkod 4008 när du försöker spela Warhammer 40,000: Darktide, och lär dig varför detta fel uppstår.
Ta reda på hur du hanterar krascher i Black Myth: Wukong så att du kan njuta av detta spännande action-RPG utan avbrott.
Frequent Steam crashes on PC can have any number of causes. Here are 9 possible fixes that can help get you back to gaming.
Upptäck vår lista över de 8 bästa trådlösa hörlurarna du kan välja beroende på din budget, livsstil och behov.
Får du ett felmeddelande "VAC kunde inte verifiera din spelsession på CS:GO? Vi har 5 sätt att fixa VAC kunde inte verifiera spelsessionsfelet.
Få en bättre spelupplevelse och anslut din VR Oculus Quest 2 till din PC med guider för både trådad och trådlös anslutning.



























