EmuDeck: Steam Deck Emuleringsguide

Steam Deck är en kraftfull handhållen enhet som gör att du kan spela PC-spel på språng. En av de största fördelarna med att använda Steam Deck för att spela
Steam Deck är en kraftfull handhållen enhet som gör att du kan spela PC-spel på språng. En av de största fördelarna med att använda Steam Deck för att spela emulerade spel är möjligheten att spela klassiska spel från äldre konsoler som kanske inte är tillgängliga på moderna plattformar. Emulatorer gör att du kan spela spel från konsoler som Nintendo Entertainment System, Super Nintendo och Sega Genesis på din PC. Med Steam Deck kan du ta dessa klassiska spel med dig vart du än går och spela dem på språng.
En annan fördel med att använda Steam Deck för att spela emulerade spel är möjligheten att anpassa din spelupplevelse. Emulatorer kommer ofta med en mängd anpassningsalternativ, såsom att justera grafikinställningar, använda fusk och spara och ladda speltillstånd. Detta gör att du kan skräddarsy din spelupplevelse efter dina preferenser och maximera det roliga med dina favoritklassiska spel. Med Steam Decks kraftfulla hårdvara och anpassningsbara kontroller kan du spela dessa klassiska spel med samma precision och kontroll som du skulle få på en traditionell konsol.
Innehåll
Vad är Emulering?

Emulering möjliggör för spelare att uppleva klassiska eller retro-spel på moderna enheter utan att behöva den ursprungliga konsolen eller fysiska medier. Det tillåter också olika förbättringar, såsom förbättrad grafik, sparade tillstånd och anpassning av kontroller. Det är dock viktigt att notera att lagligheten kring nedladdning och användning av spel-PORTRom kan vara en komplex fråga, eftersom det kan involvera upphovsrättsintrång om användaren inte äger det ursprungliga spelet eller om spelet fortfarande är kommersiellt tillgängligt.
Emulatorer kan köra spel filer, ofta kallade ROMs eller ISOs, som är digitala kopior av de ursprungliga spelkassetterna eller skivorna. Dessa filer kan laddas in i emulatorn för att spela det önskade spelet, där emulatorn hanterar översättningen av hårdvaruinstruktioner och mjukvarufunktioner från den ursprungliga plattformen till värdsystemet.
Sammanfattningsvis tjänar spel emulering som ett medel för att bevara spelhistorik, vilket gör att spelare kan njuta av titlar från äldre konsoler som annars skulle kunna vara otillgängliga på grund av bristen på eller föråldringen av den ursprungliga hårdvaran.
Rekommenderade Tillbehör För Steam Deck Emulering

Innan du börjar använda EmuDeck för Steam Deck Emulering, finns det några tillbehör som vi rekommenderar att du skaffar i förväg. Dessa kommer att hjälpa till att påskynda processen för att få allt på plats, samtidigt som det gör livet enklare om du behöver börja om från början.
Lagringslösningar
Först på listan av rekommendationer är en portabel SSD. Genom att använda en extern SSD kan du ladda alla dina ROMs och andra emuleringsfiler på en bärbar enhet, vilket gör att du snabbt och enkelt kan komma åt dem om en fil skulle bli skadad. Det kan verka överdrivet, men det kan verkligen komma till nytta, snarare än att förlita sig på lagringslösningar i molnet för att överföra filer.
Nästa är några av våra val för de bästa microSD-korten som kommer att fungera med Steam Deck. Ärligt talat kan du använda praktiskt taget vilket microSD-kort som helst med Steam Deck, och vi rekommenderar att du gör det om du vill spela några av dina favoritretro- och emulerade spel. På så sätt kan du hålla den interna lagringen på din Steam Deck fri, vilket gör att du kan installera nya Steam-spel när de blir tillgängliga.
Den sista uppsättningen rekommenderade tillbehör för Steam Deck kan verkligen hjälpa till när det gäller att ställa in EmuDeck och Steam Deck Emulering. Medan det tekniskt sett är möjligt att göra allt med kombinationen av knappar och pekplattor på Steam Deck, är det inte precis den mest intuitiva upplevelsen. Och det inkluderar den möjlighet att använda Steam+X knappen för att få upp tangentbordet.
Du kommer snabbt att märka att de alternativ vi har listat ovan är "kombinationstangentbord." Dessa inkluderar både ett tangentbord och en inbyggd pekplatta, vilket tar bort behovet av att försöka koppla flera periferienheter till din Steam Deck. Istället kan du bara ställa upp din Steam Deck, ta tag i tangentbordet och börja.
Formatera din SD Kort
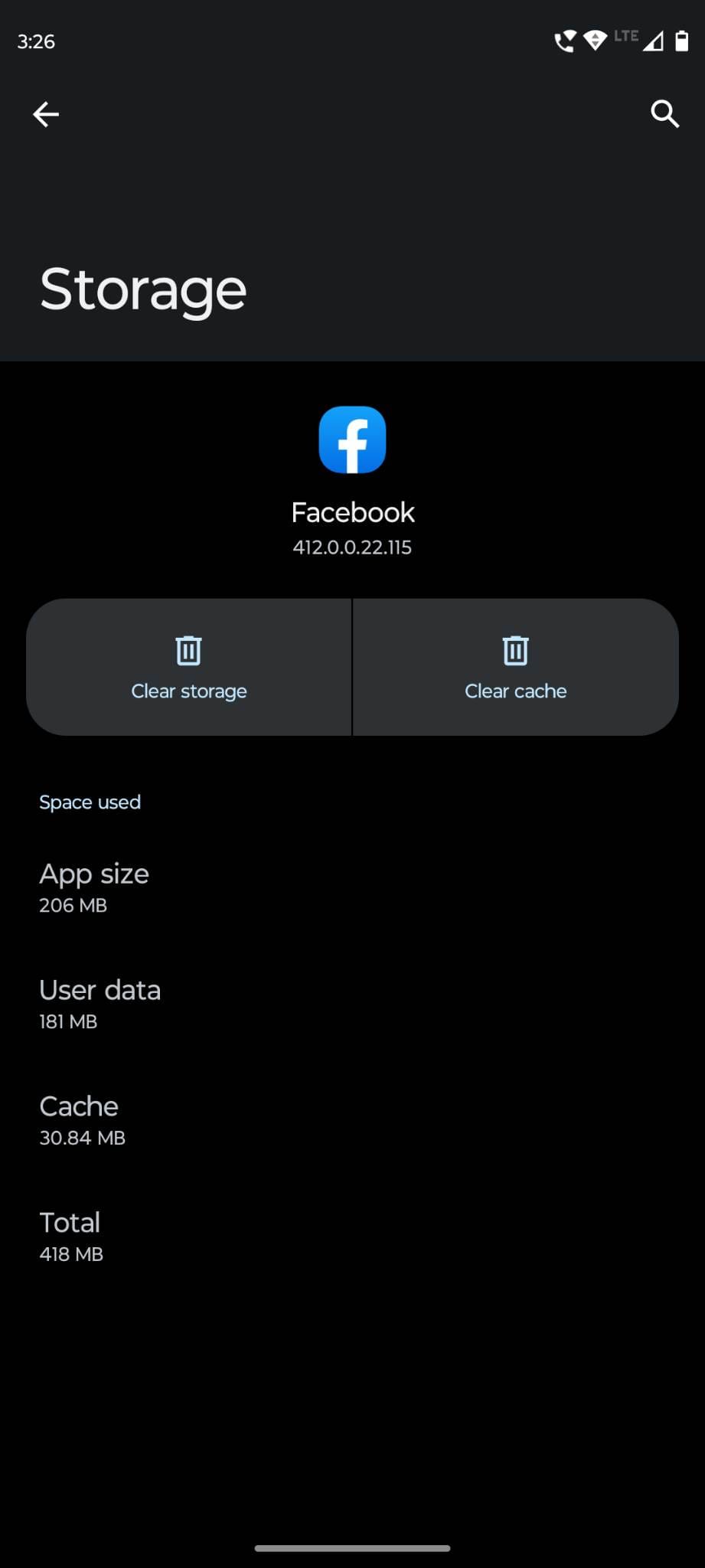
Innan du börjar rekommenderas det att formatera din SD-kort i Game Mode på SteamOS. Detta beror på att formateringen måste vara ext4 eller btrfs för att SD-kortet ska vara kompatibelt med EmuDeck.
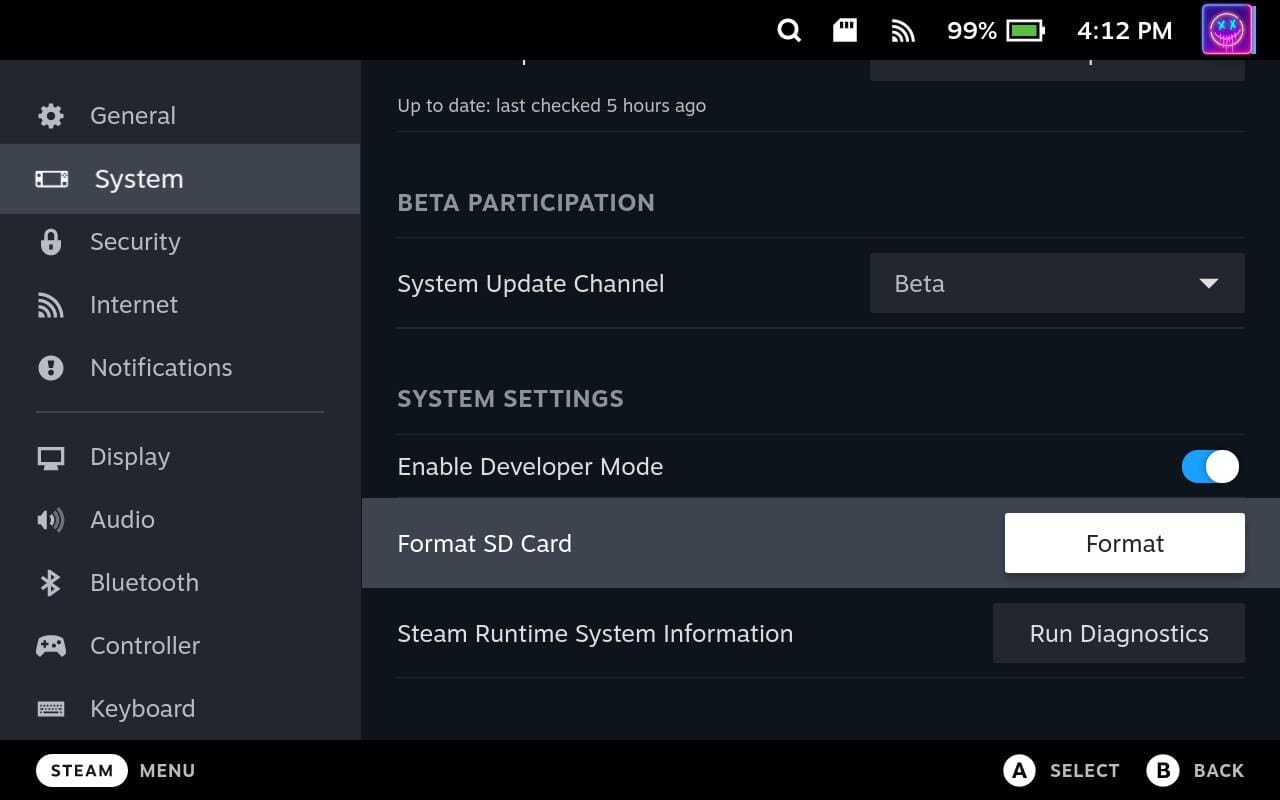
Beroende på storleken på SD-kortet som du använder med Steam Deck, kan du behöva vänta lite innan formateringen är klar. Om du stöter på problem med att formatera SD-kortet från SteamOS kan du läsa vår guide här om hur du formaterar SD-kortet using Desktop Mode.
Steam Deck Emulering Guide: Installera EmuDeck
Även om stegen nedan kan verka skrämmande, är verkligheten att EmuDeck är en MYCKET LÄTTARE lösning än vad du skulle behöva göra om du skulle installera varje emulator individuellt. EmuDeck gör hela processen extremt enkel, och dessa steg minskas om du väljer "Easy Mode" installation. Med det sagt, här är hur du kan installera EmuDeck på din Steam Deck!

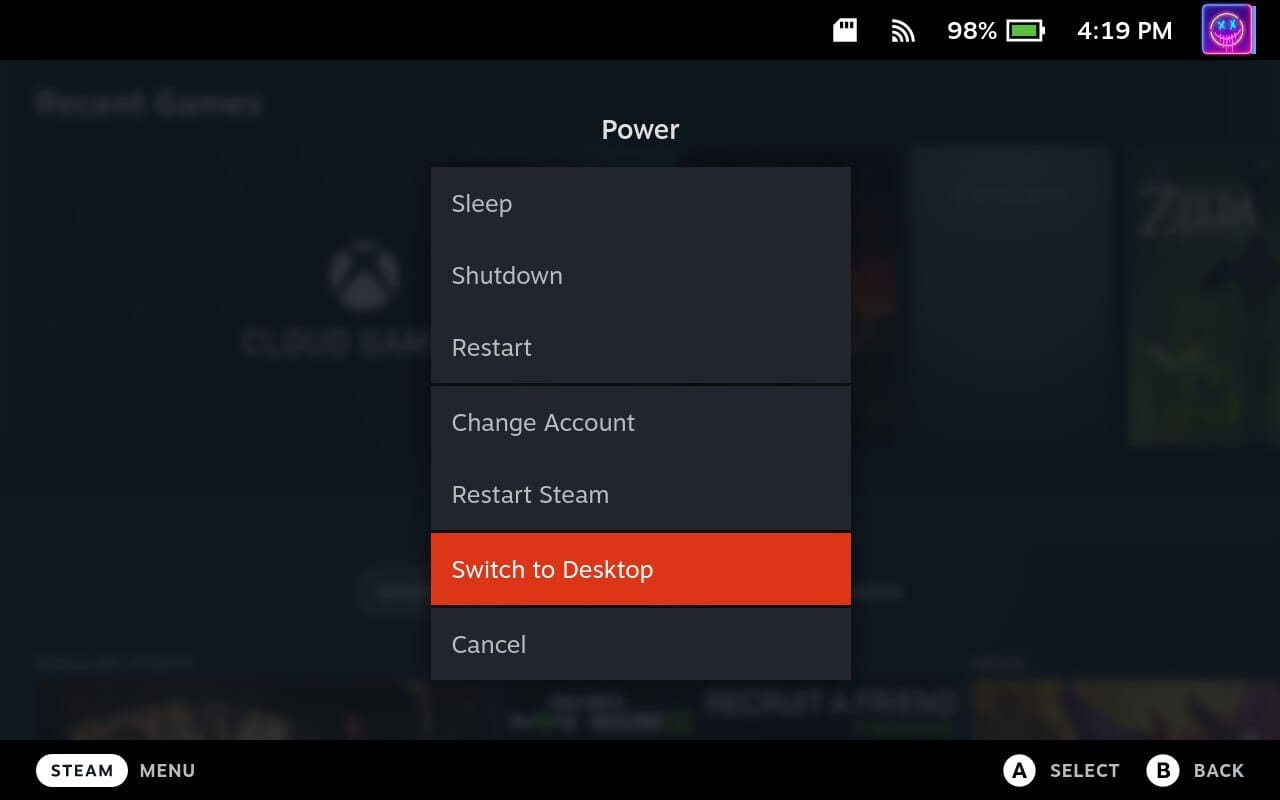

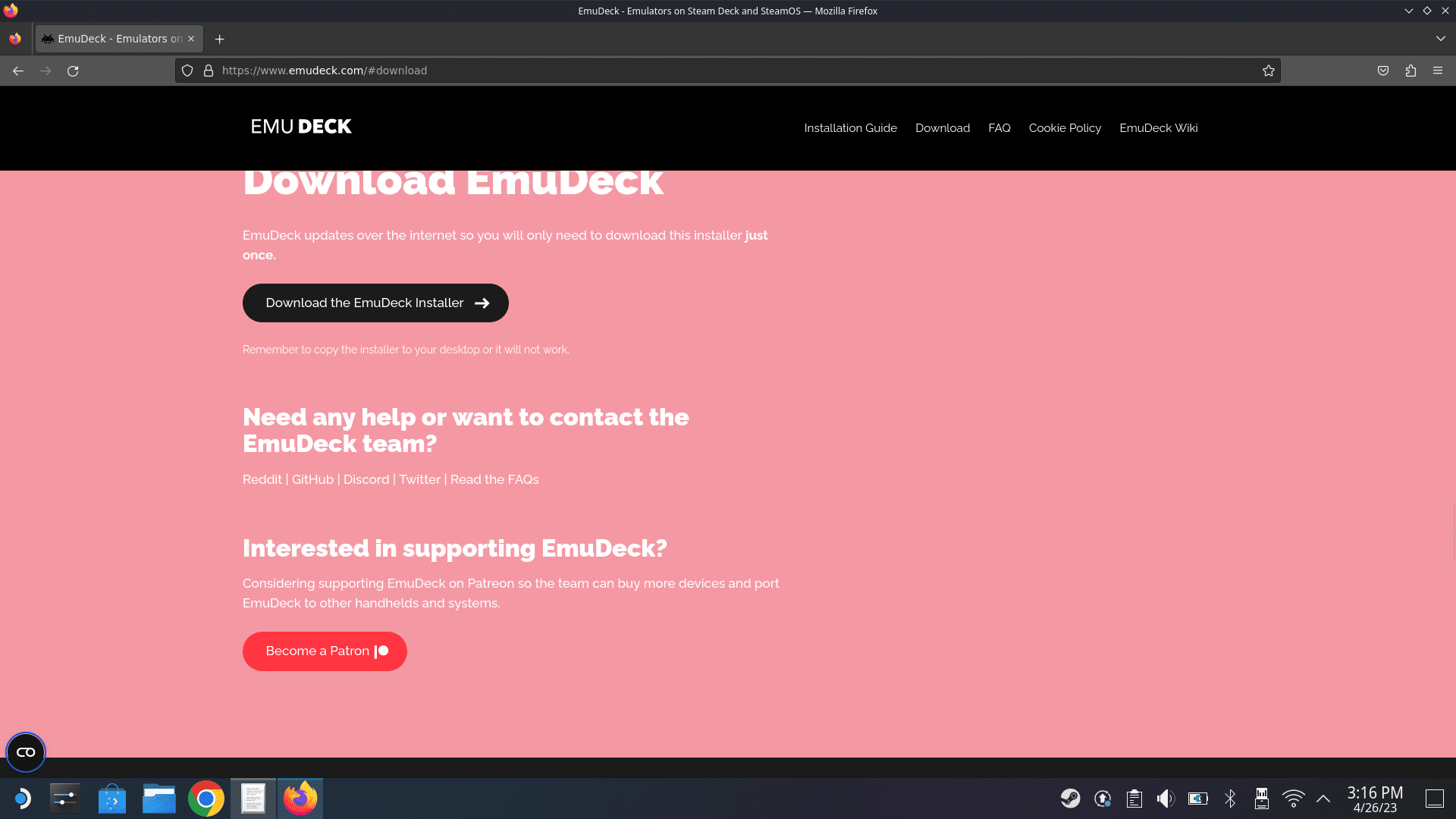
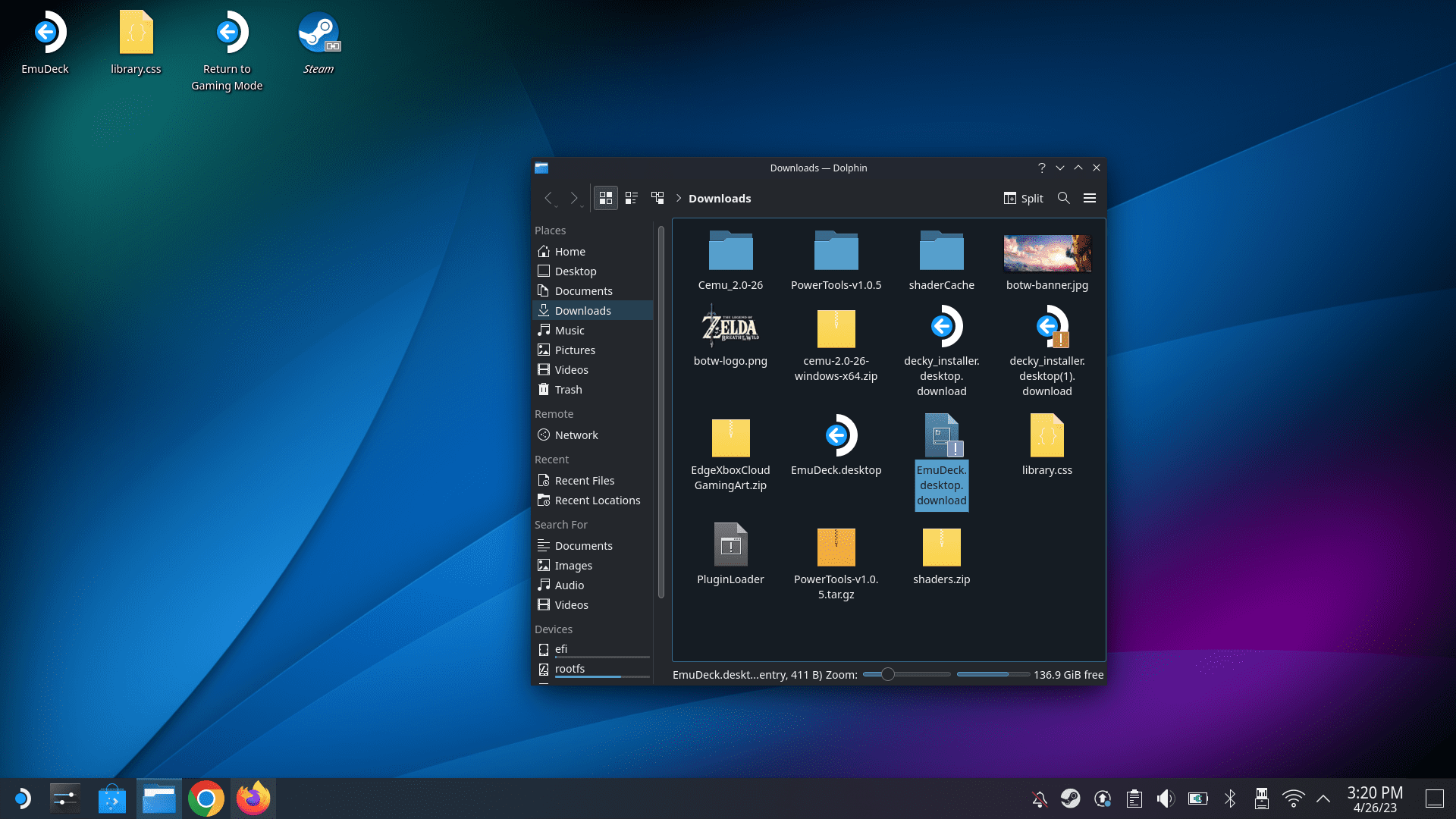
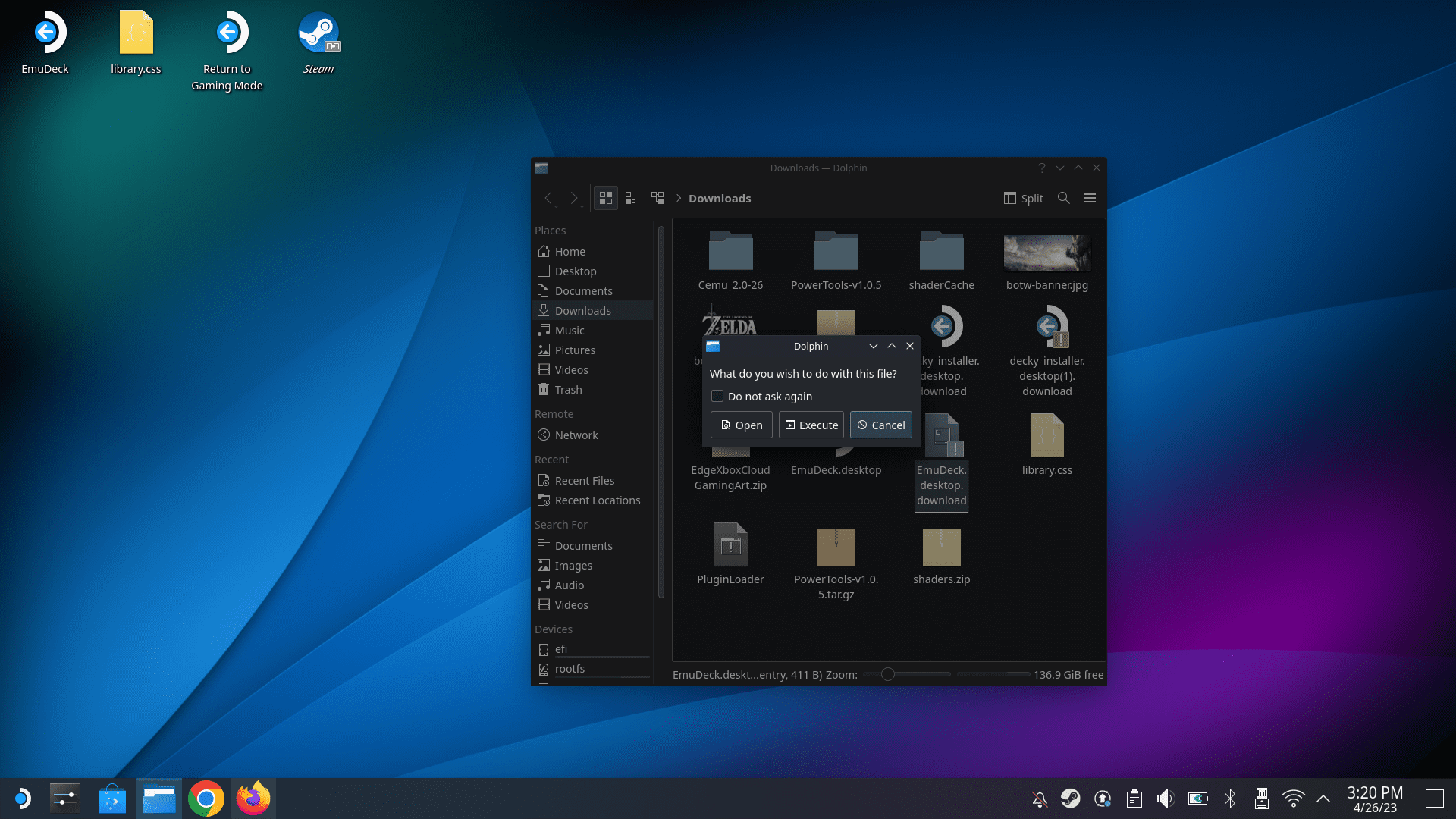
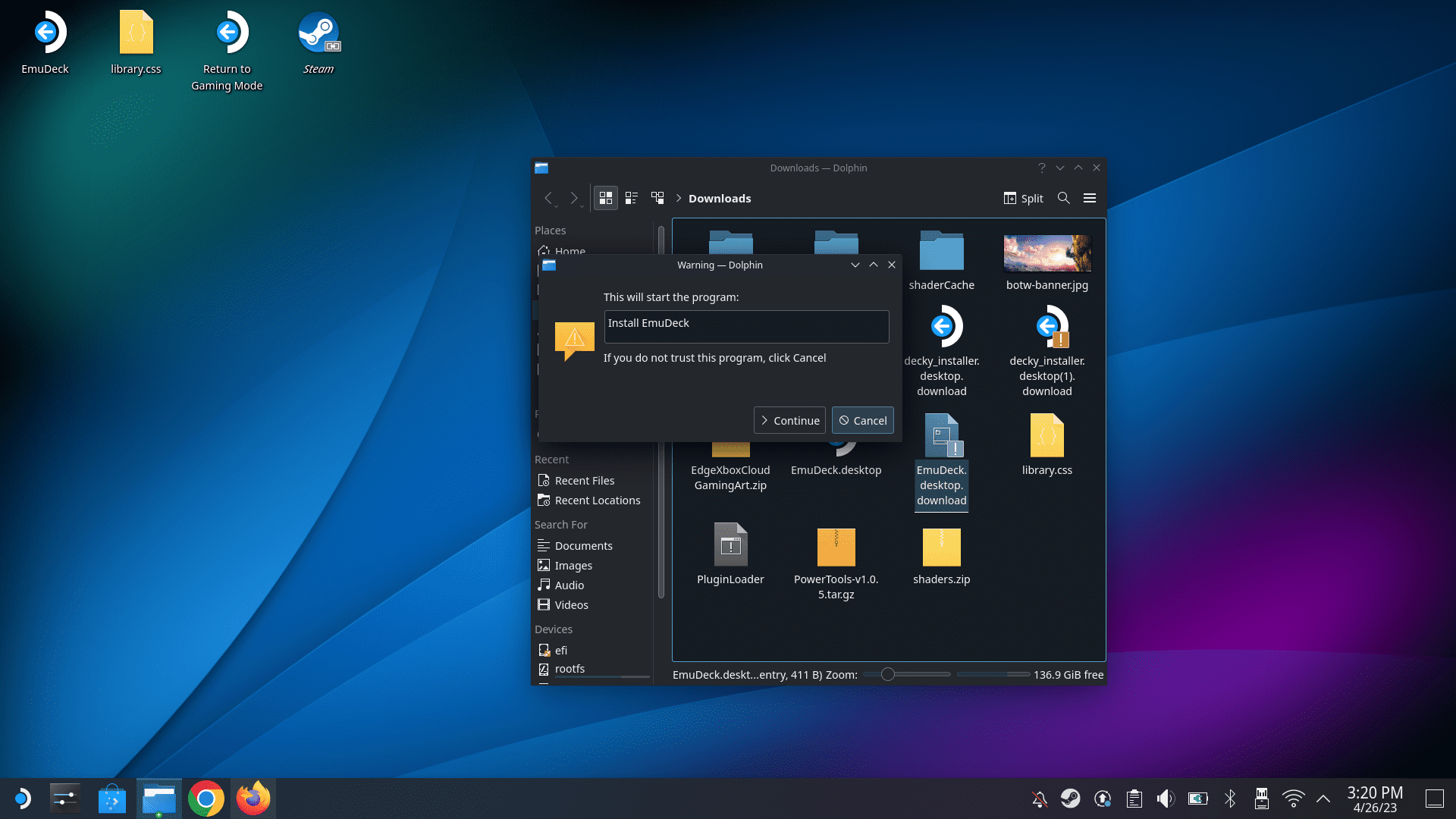
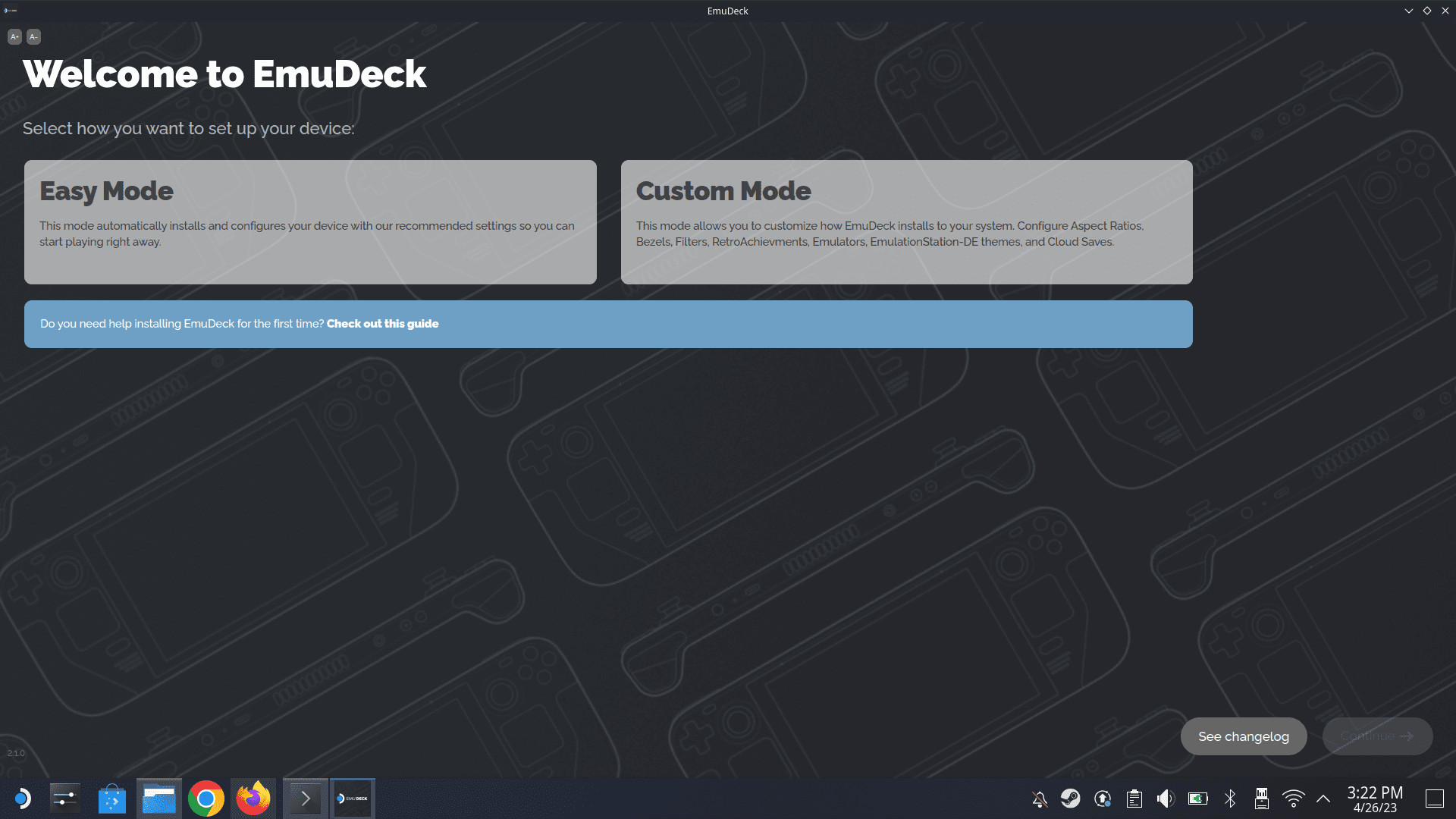
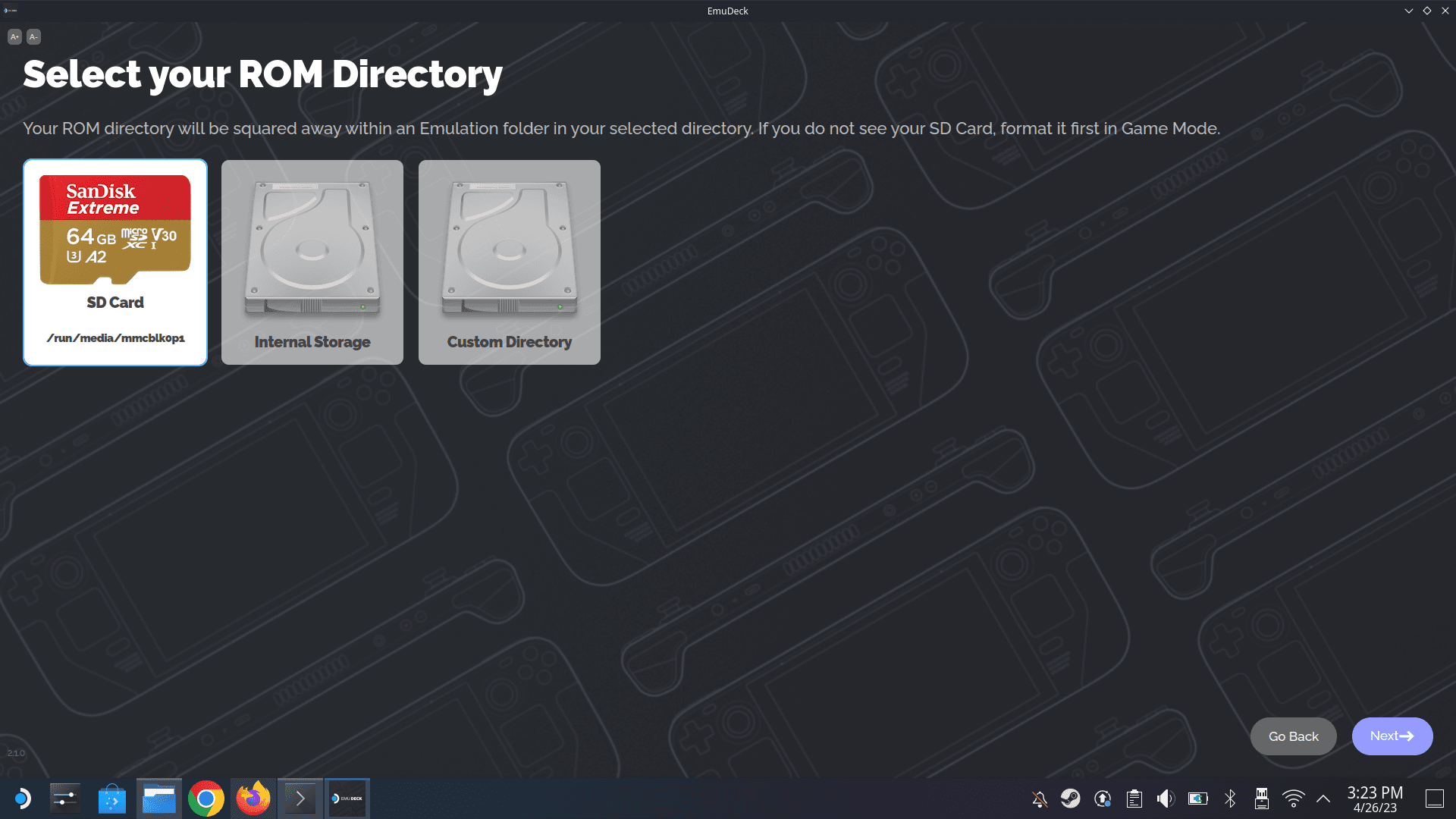
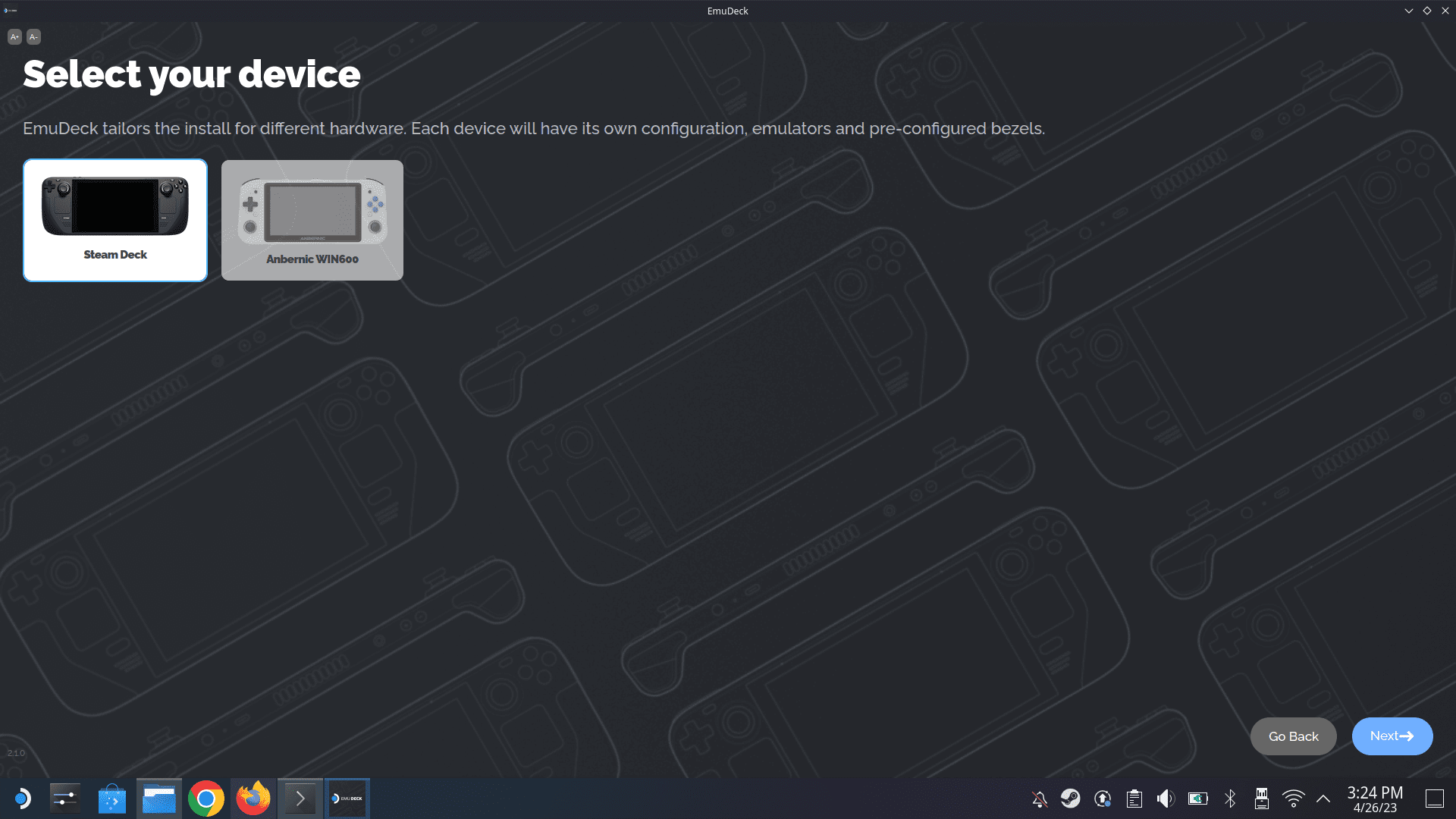
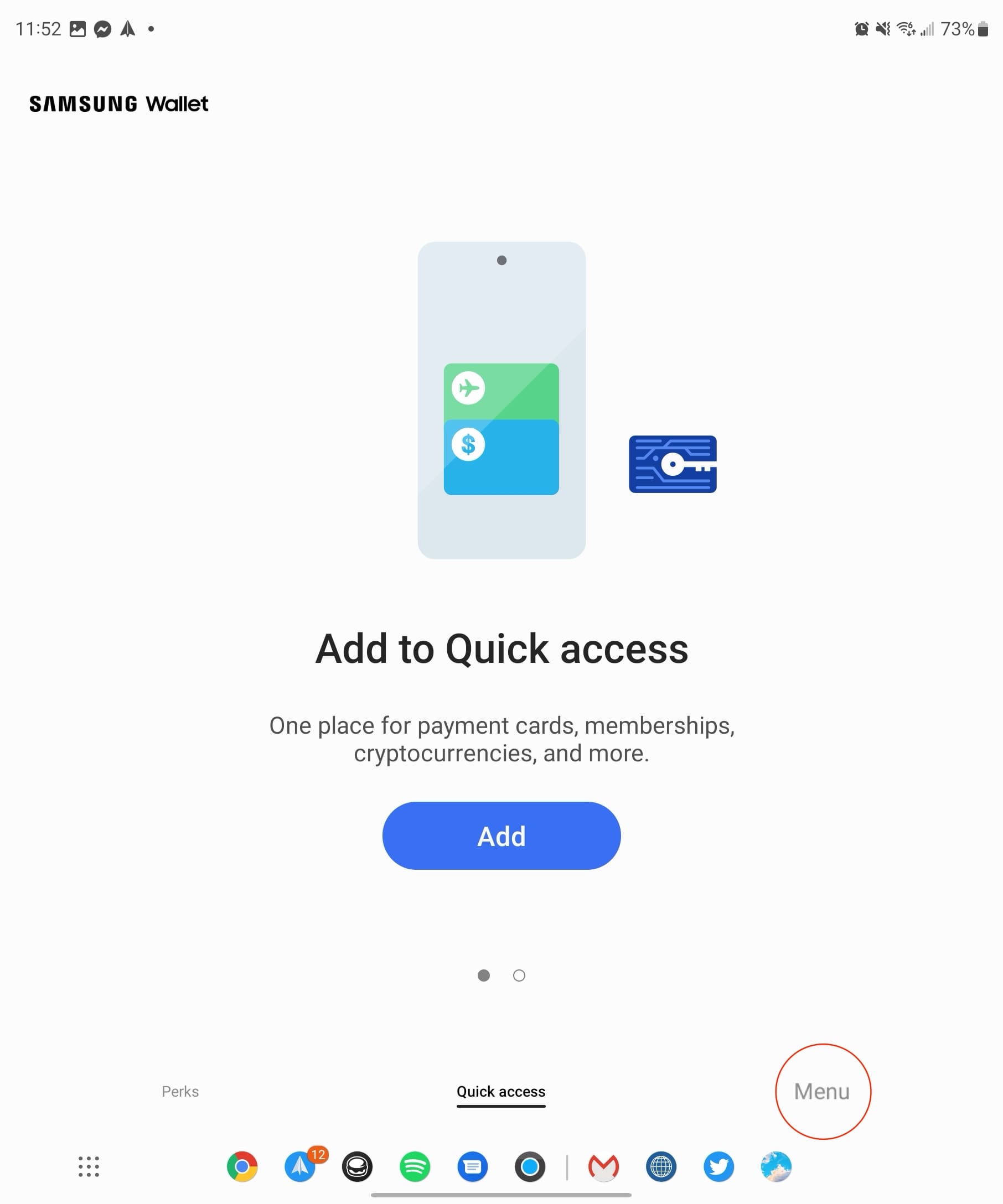
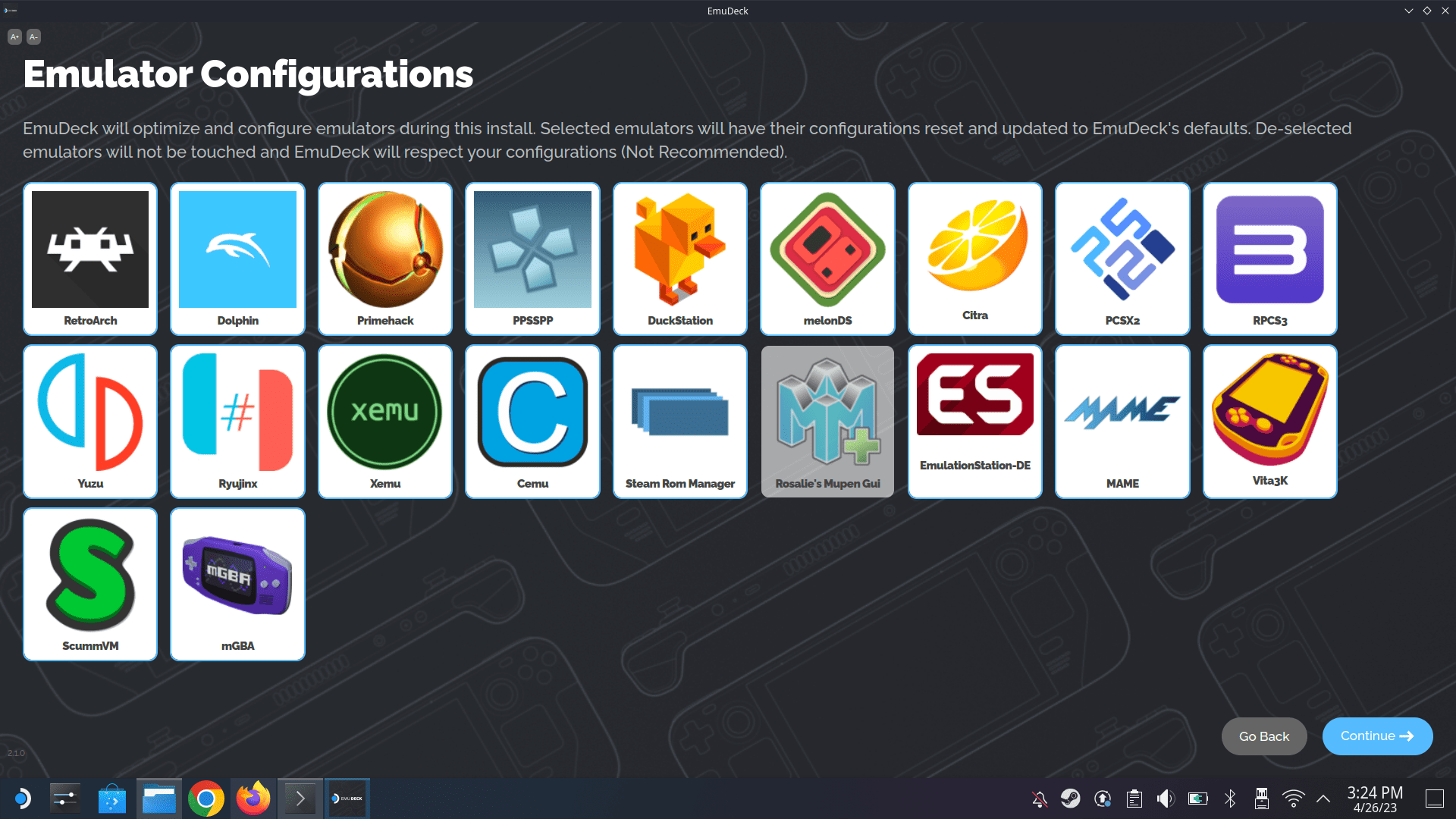
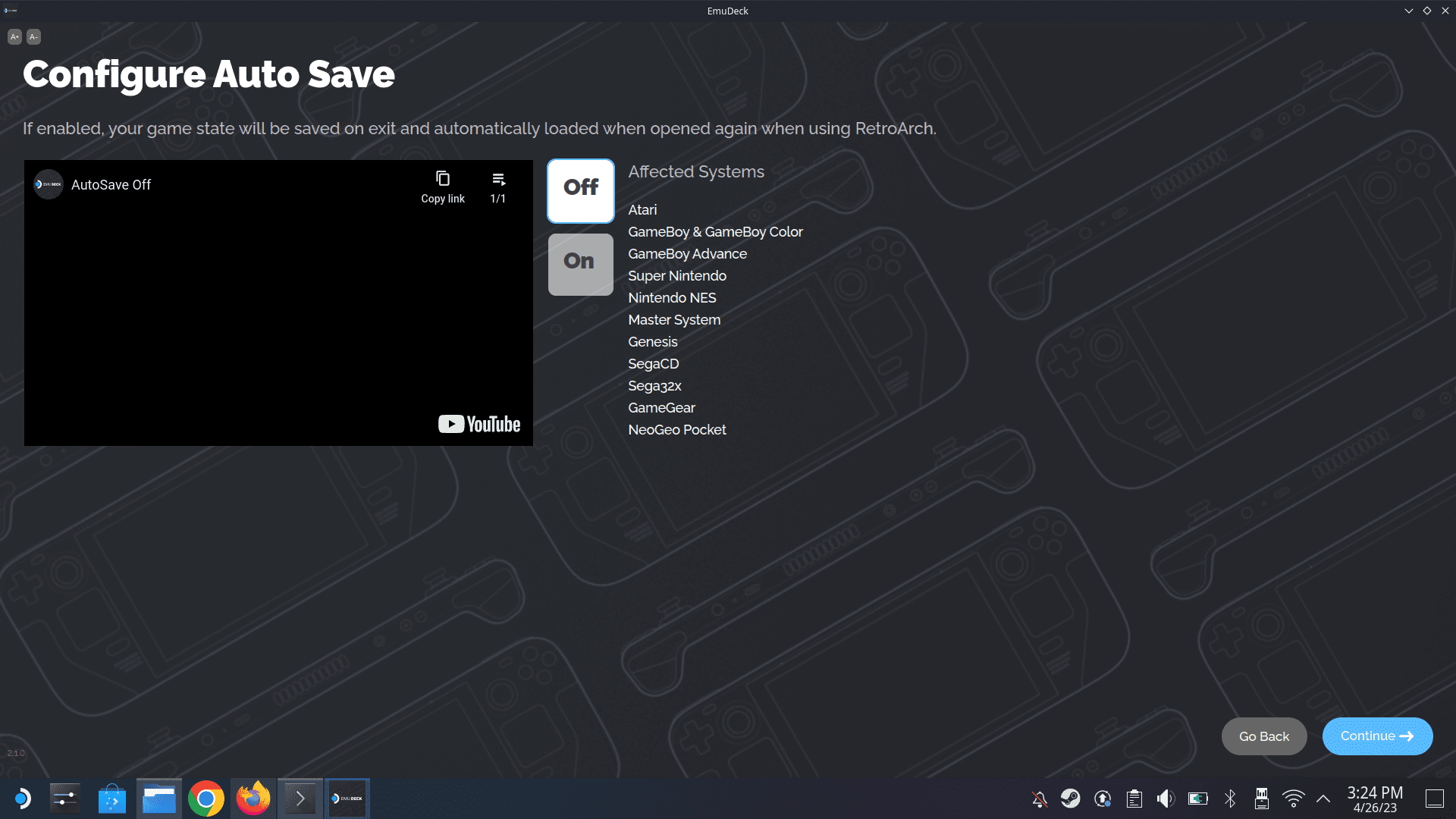
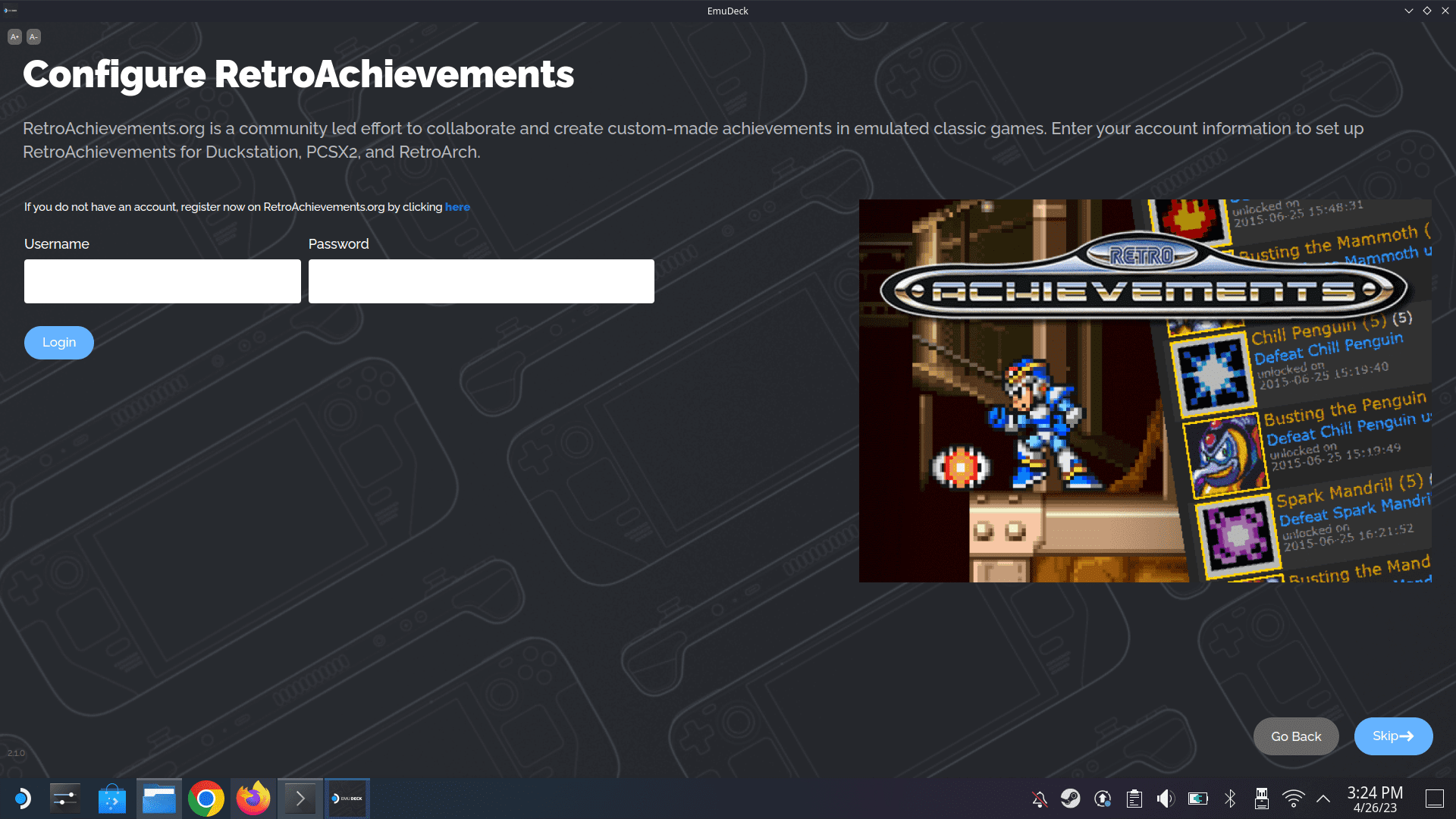
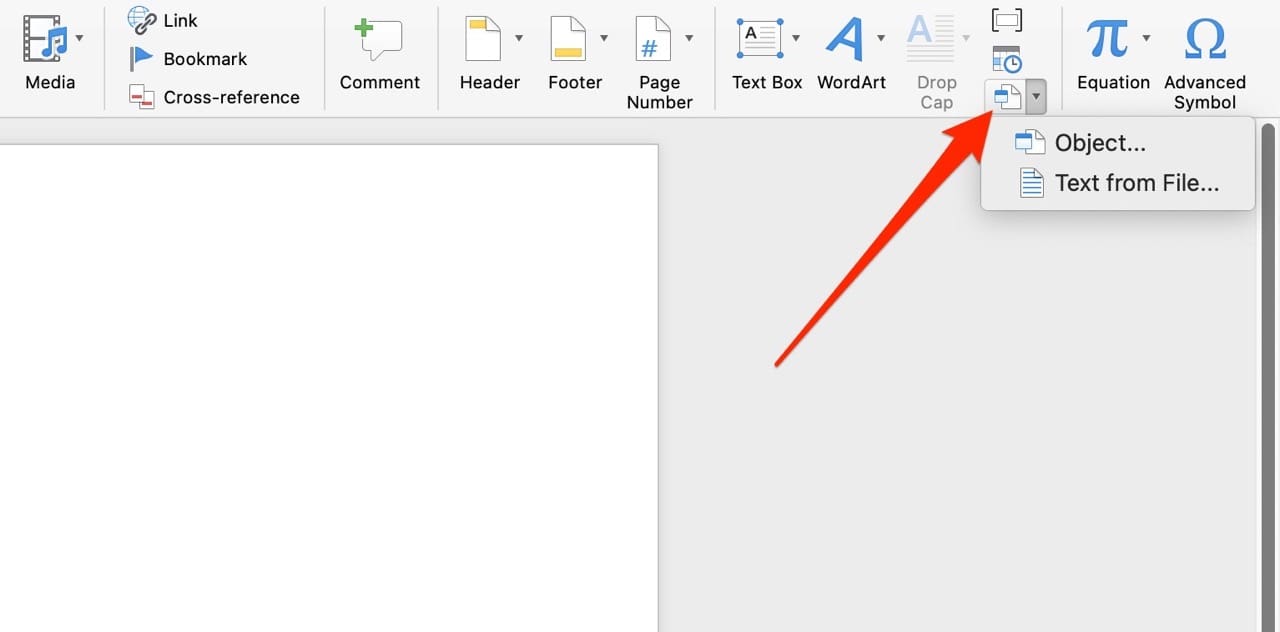
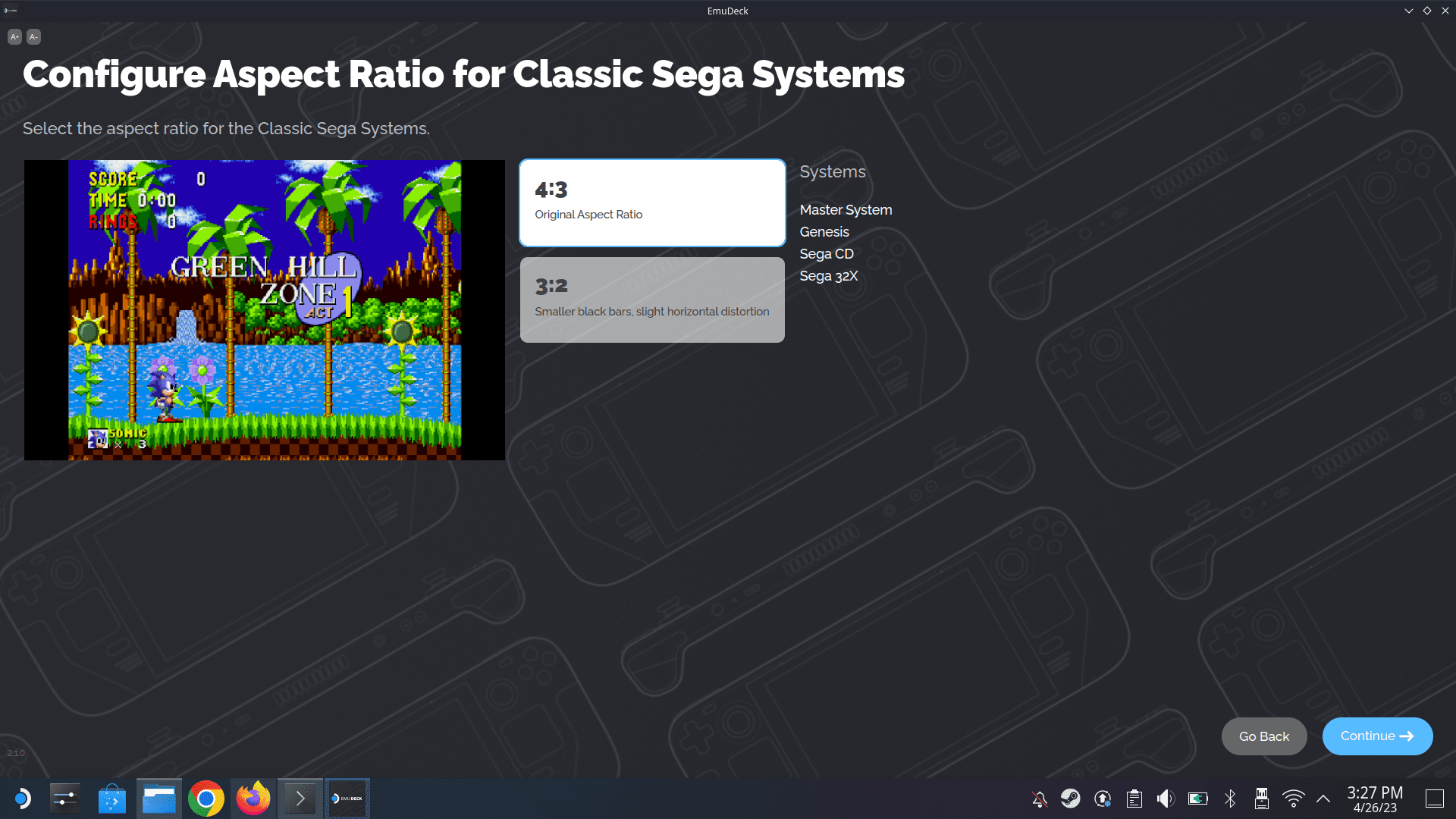

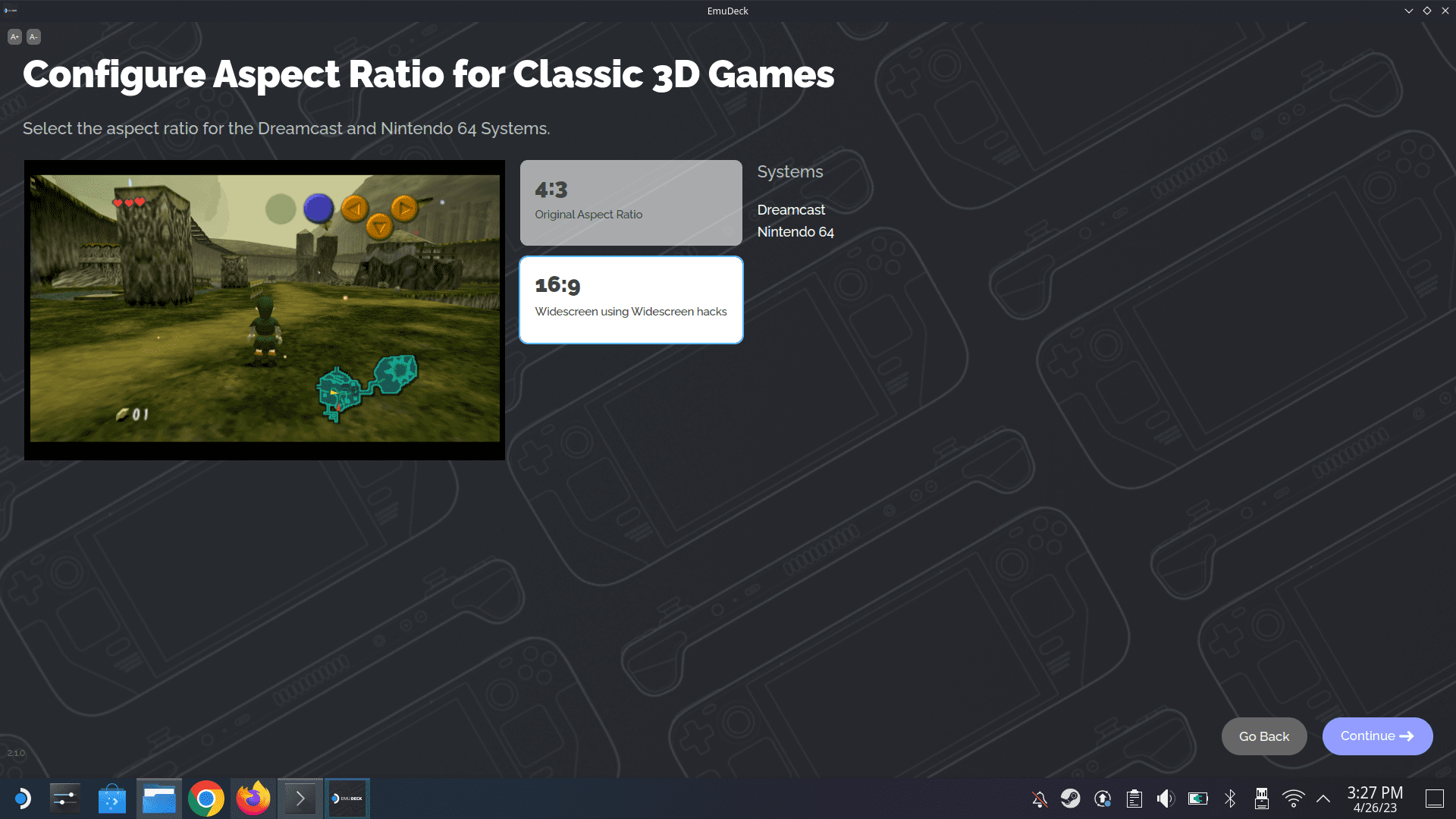
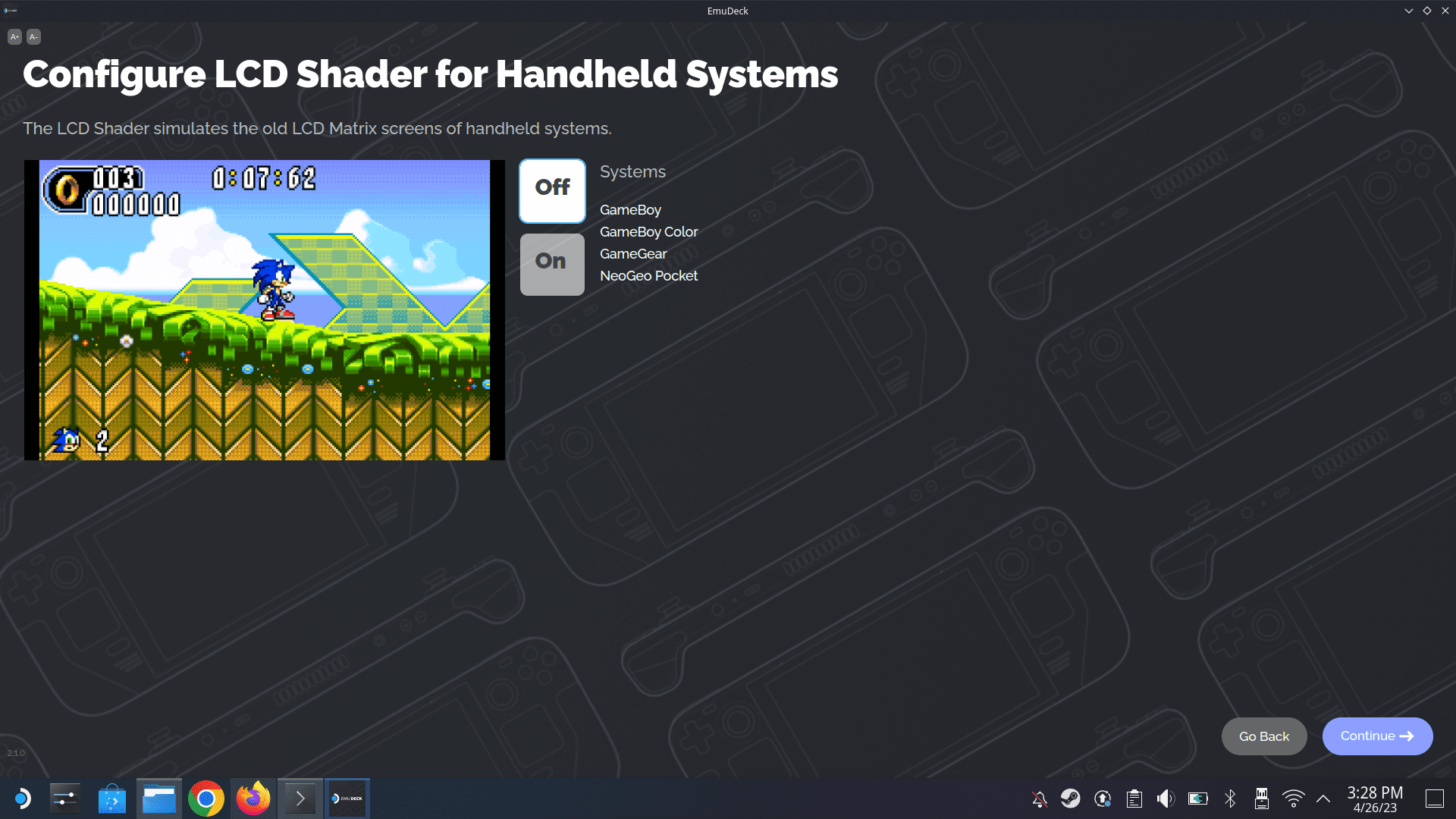
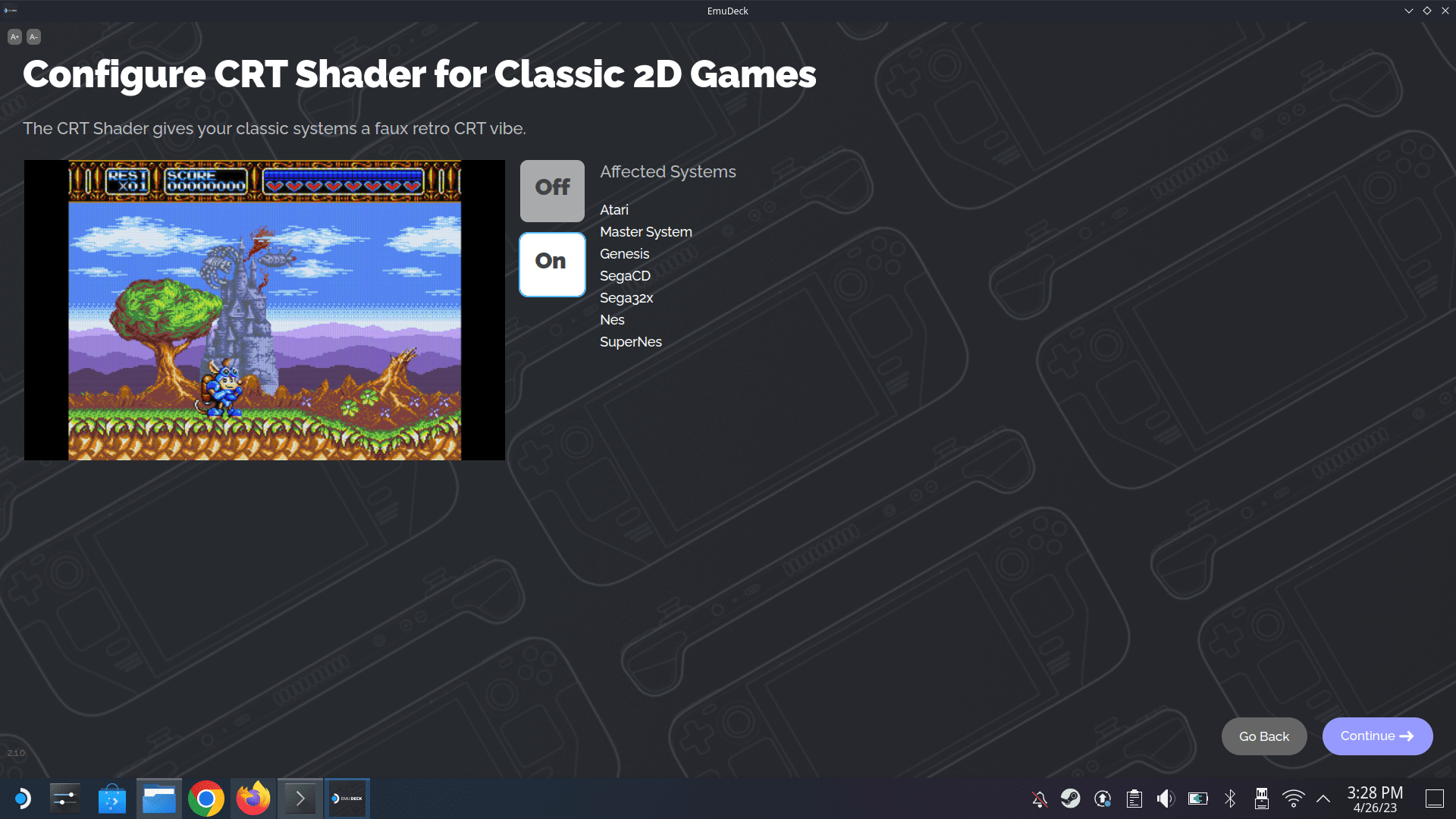
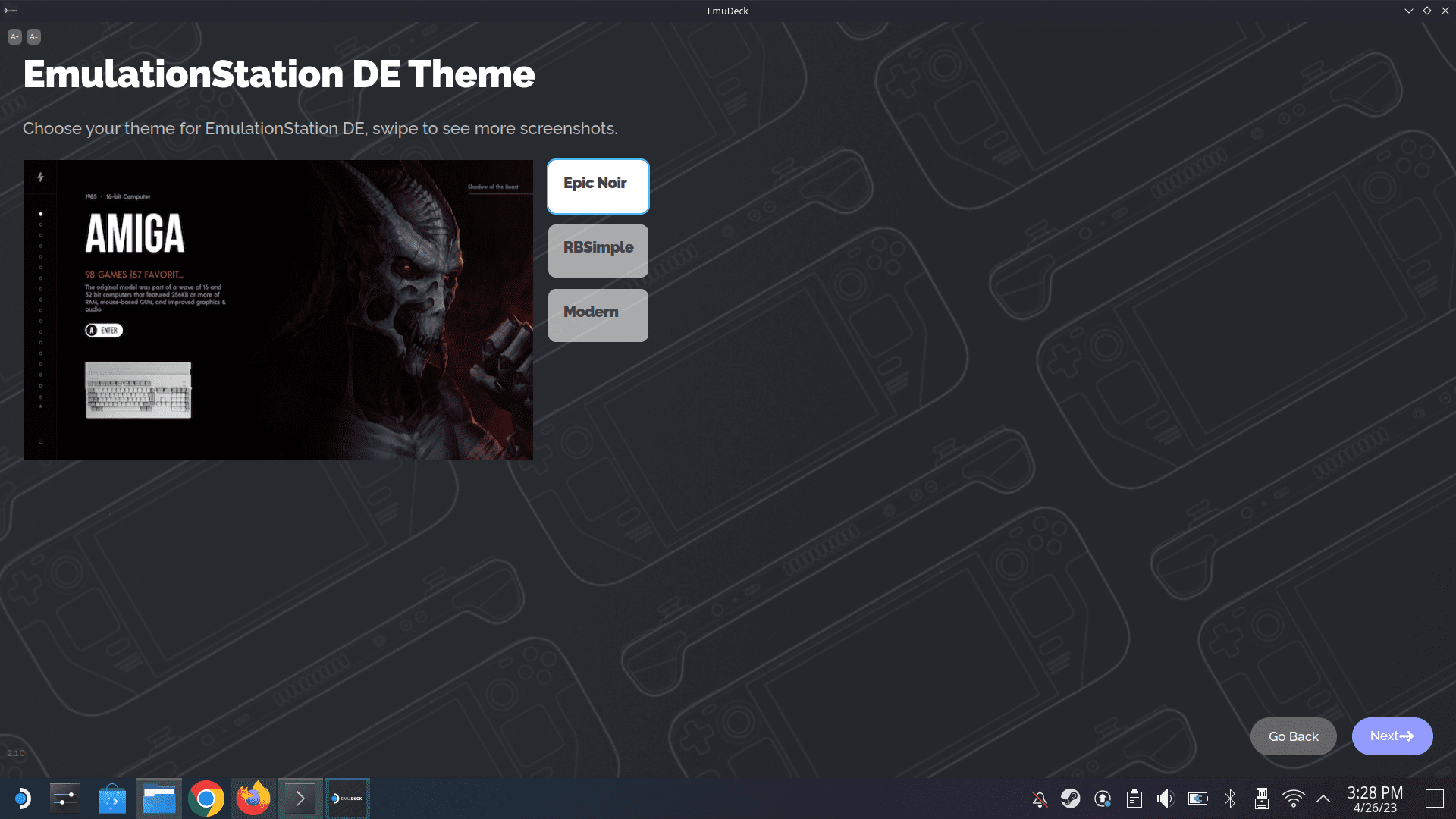
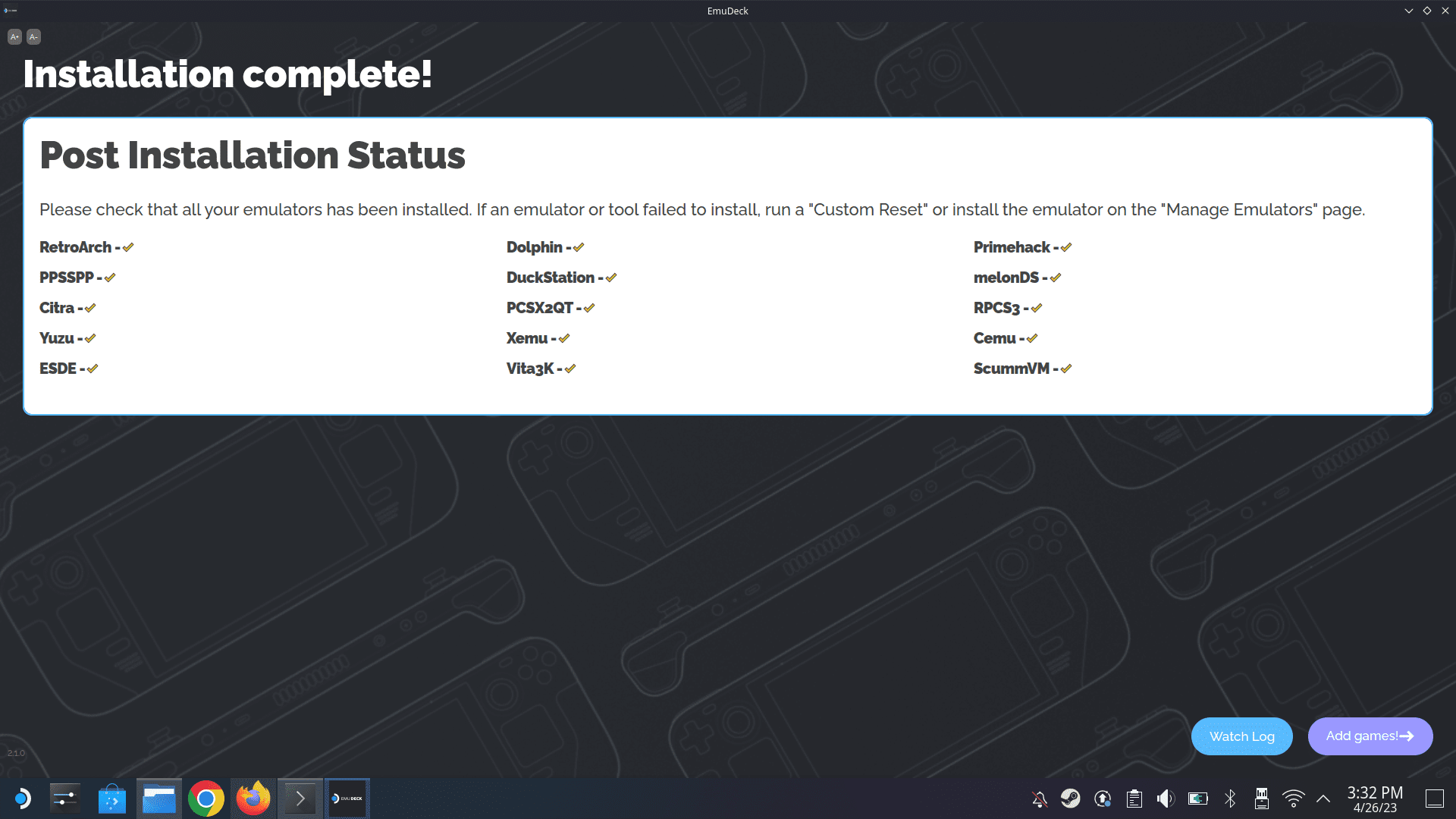
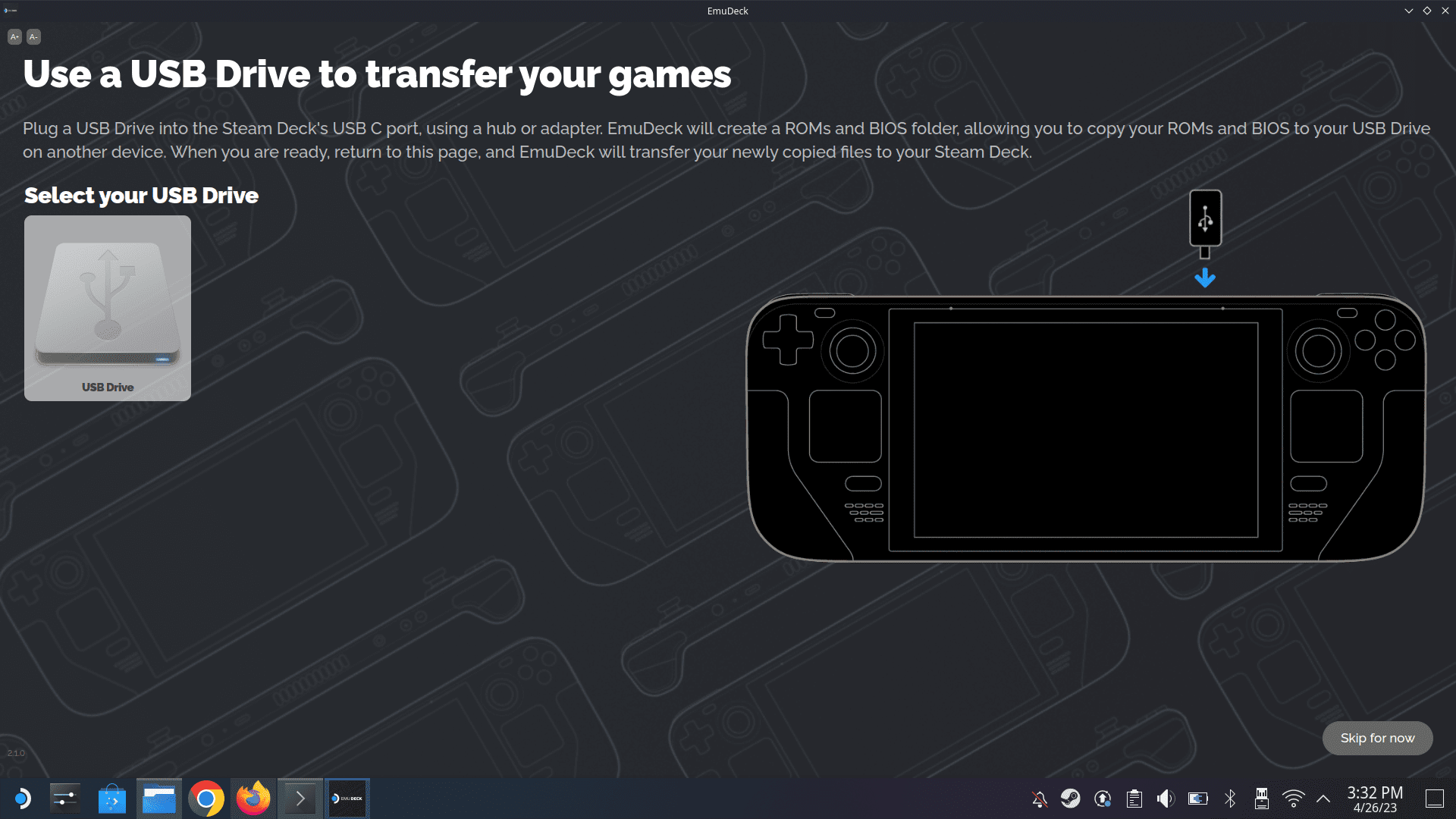
Från och med där har du bara några steg kvar innan du kan börja spela dina favoritretroklassiker på din Steam Deck tack vare EmuDeck.
Steam Deck Emulering Guide: Importera Dina ROMs och Spel
Att ha EmuDeck installerat på din Steam Deck är bara en del av pusslet. Det är fantastiskt att ha tillgång till olika emulatorer, men dessa är ganska värdelösa om du inte kan få åtkomst till dina favoritspel. Med det i åtanke, här är hur du kan importera dina ROMs, spel och BIOS-filer till den korrekta mappen inom EmuDeck.
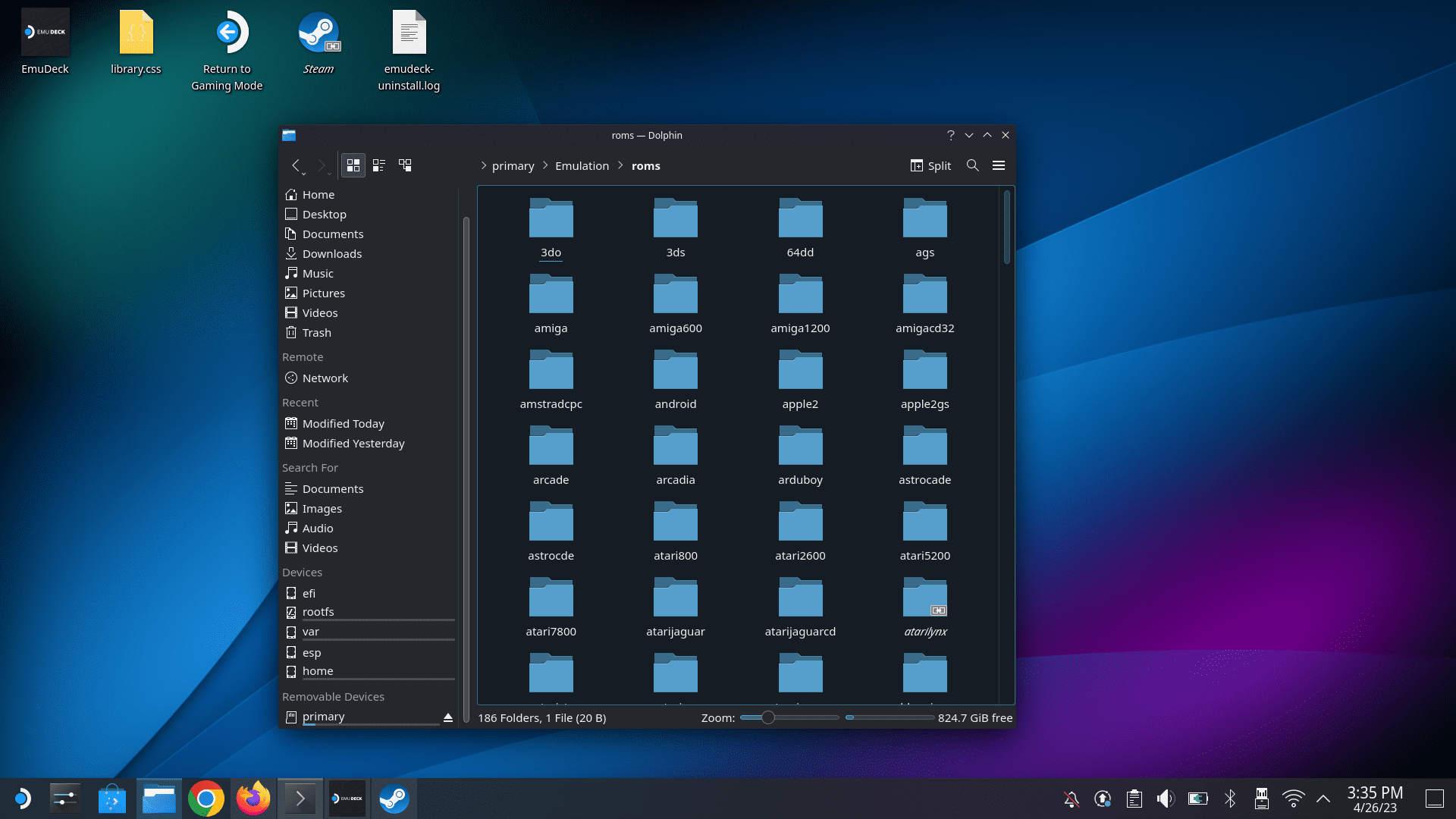
Något som vi rekommenderar är att klona layouten för Emuleringsmappen, och sedan organisera dina olika ROMs och BIOS-filer därefter. Detta gör att du bekvämt kan komma igång i händelse av att du behöver eller vill få åtkomst till dessa filer vid ett senare tillfälle, såsom om du behöver få din Steam Deck utbytt, eller om ditt microSD-kort blir skadat längre fram.
Steam Deck Emulering Guide: Set Upp Steam ROM Manager
De sista stegen du behöver ta för att verkligen få spelen att visas inom SteamOS är att ställa in Steam ROM Manager. Detta görs direkt från EmuDeck-appen, så se till att du inte blir för ivrig och bootar tillbaka till Gaming Mode just nu.
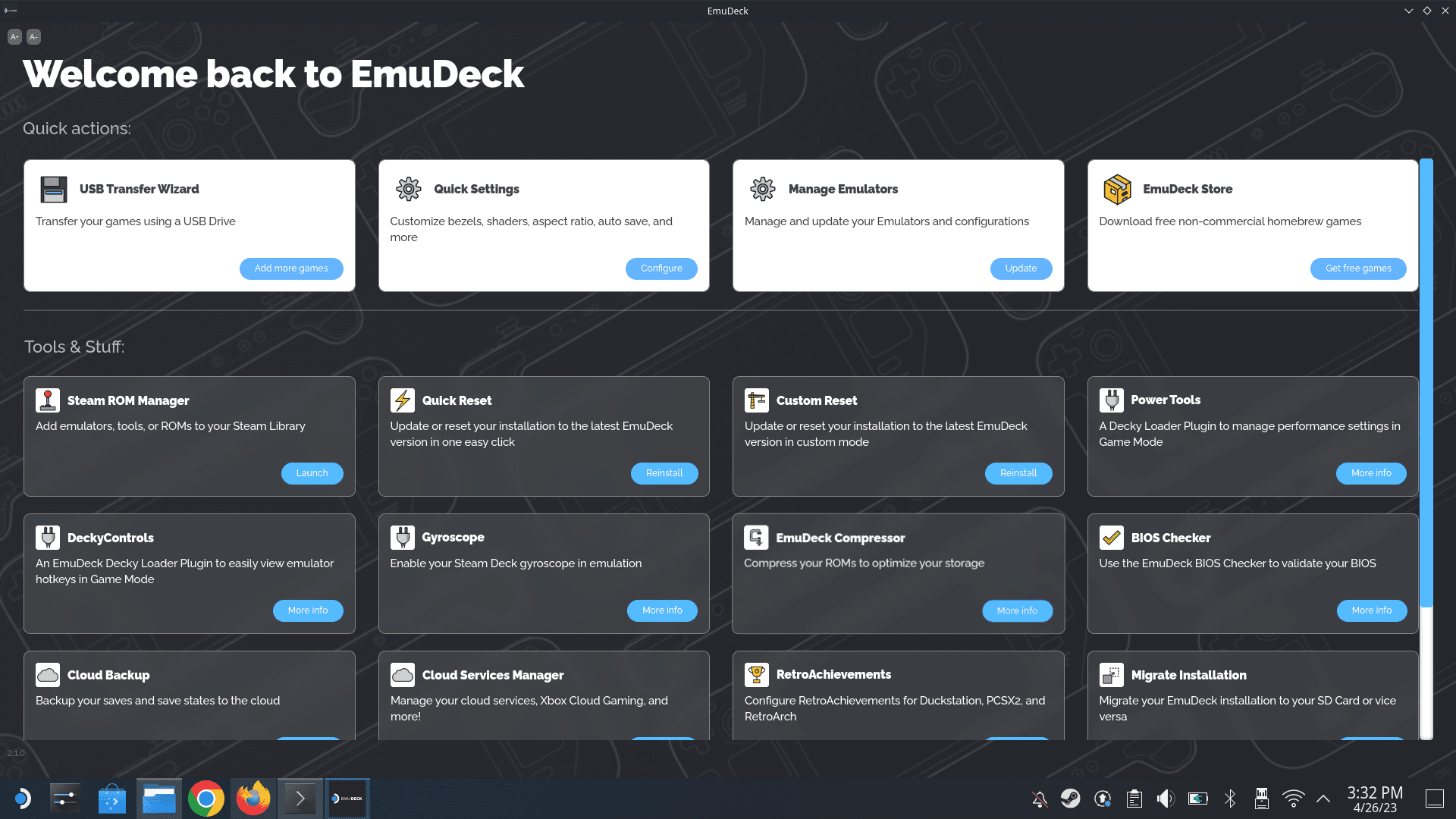
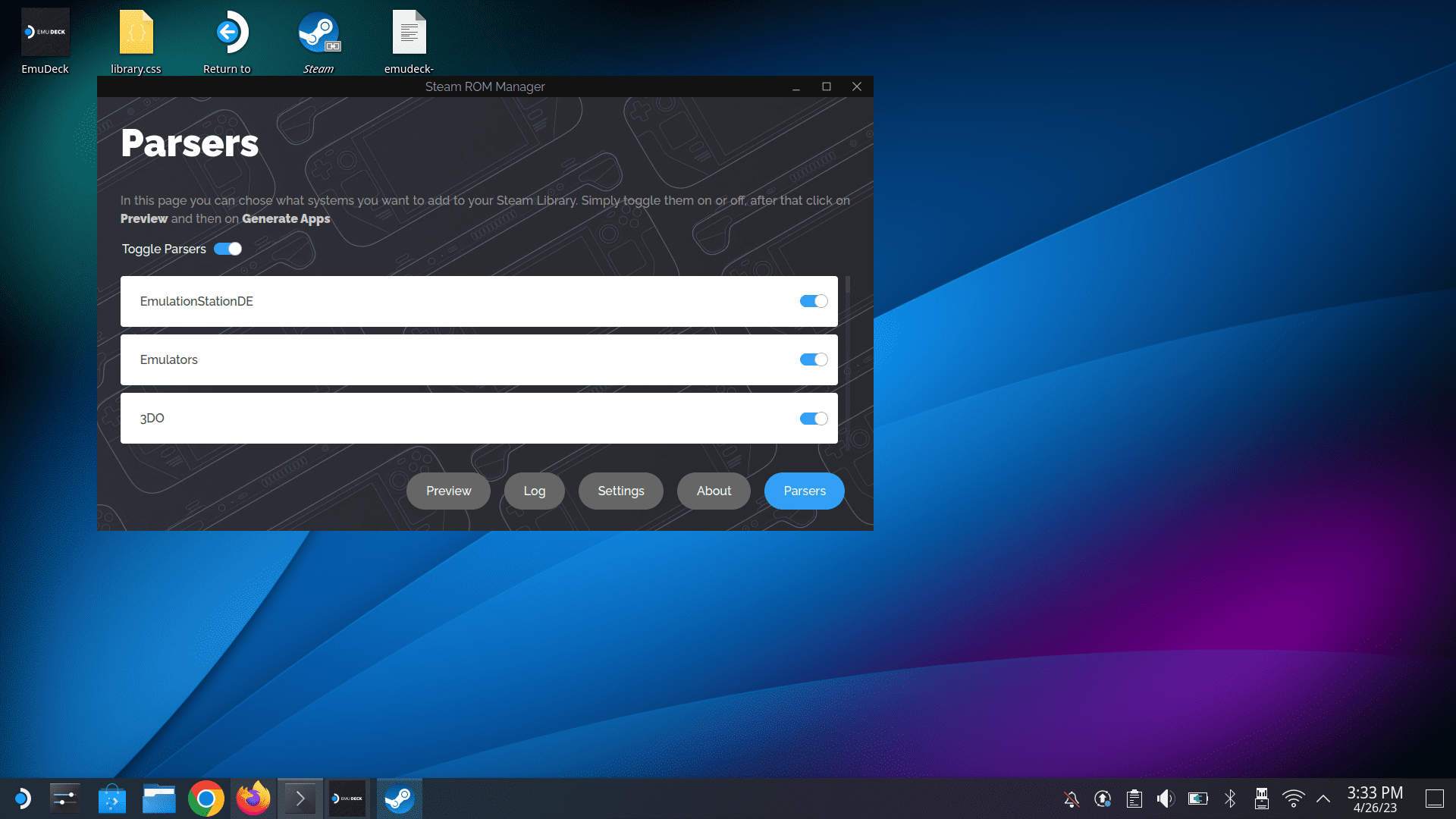
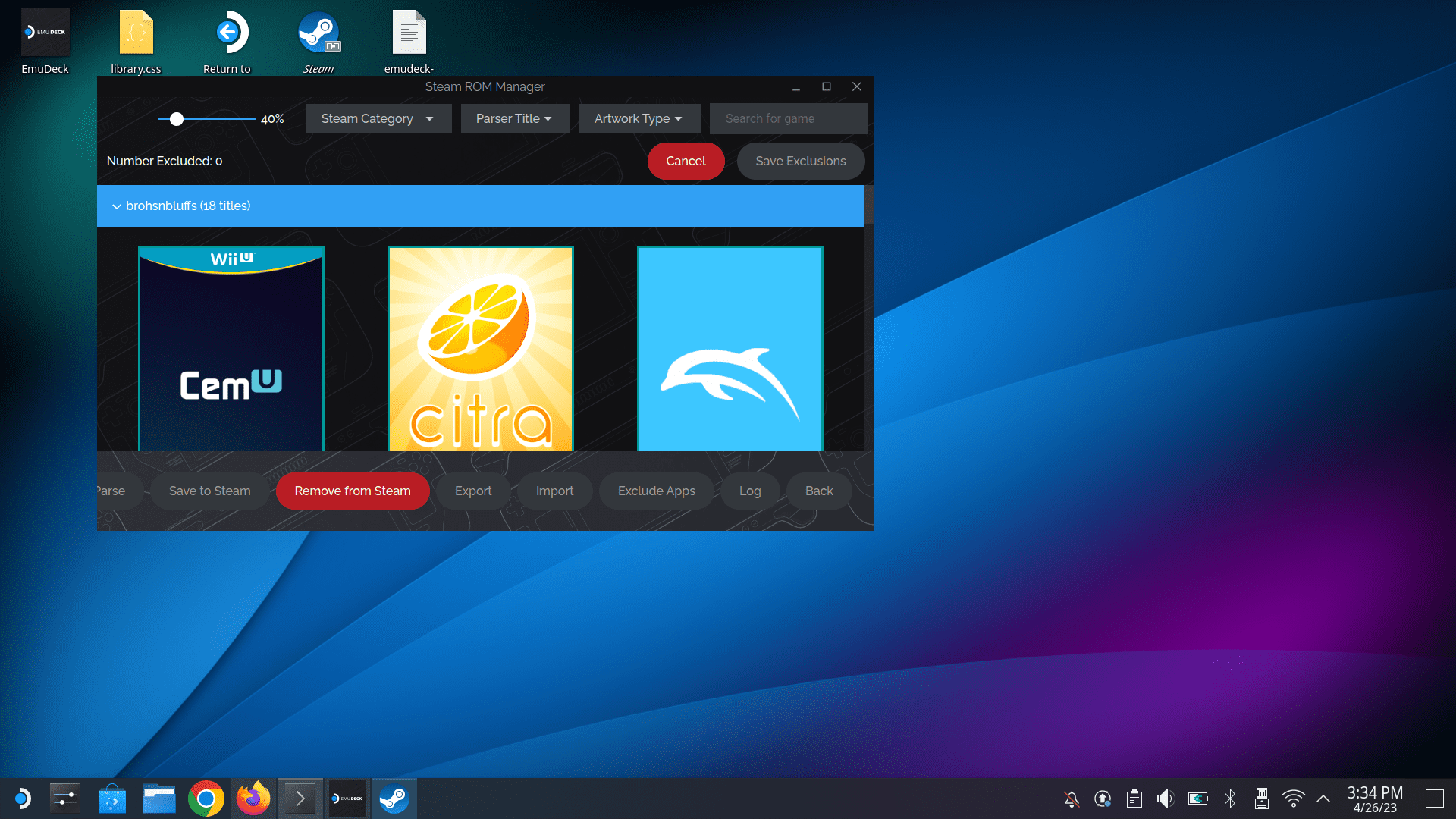
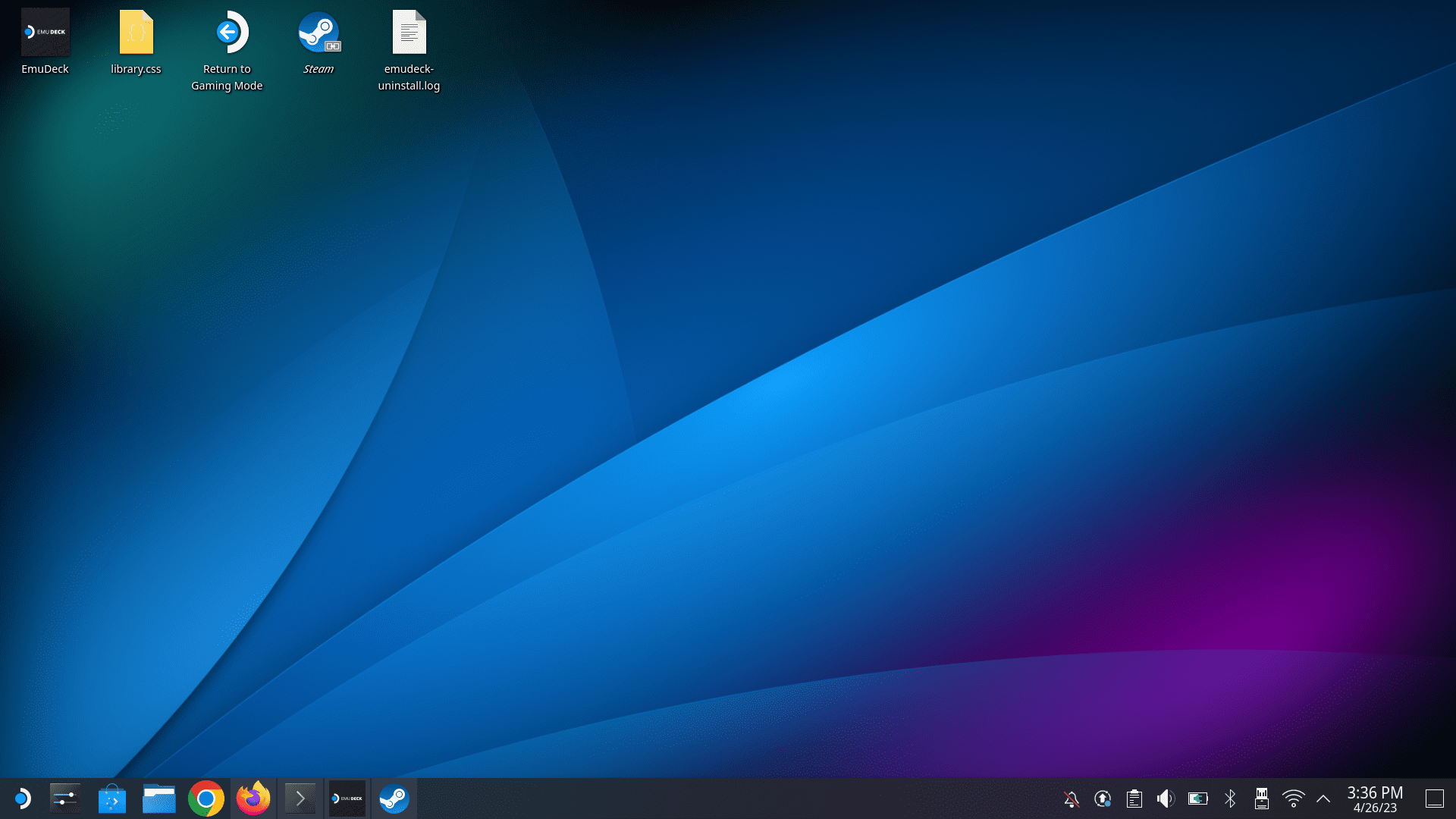
Steam Deck Emulering Guide: Spela Spel
Efter några ögonblick kommer du att tas tillbaka till det traditionella Gaming Mode inom SteamOS på din Steam Deck. Härifrån är det bara en fråga om att veta var alla dina ROMs och emulatorer är belägna, så här är var du hittar dem!
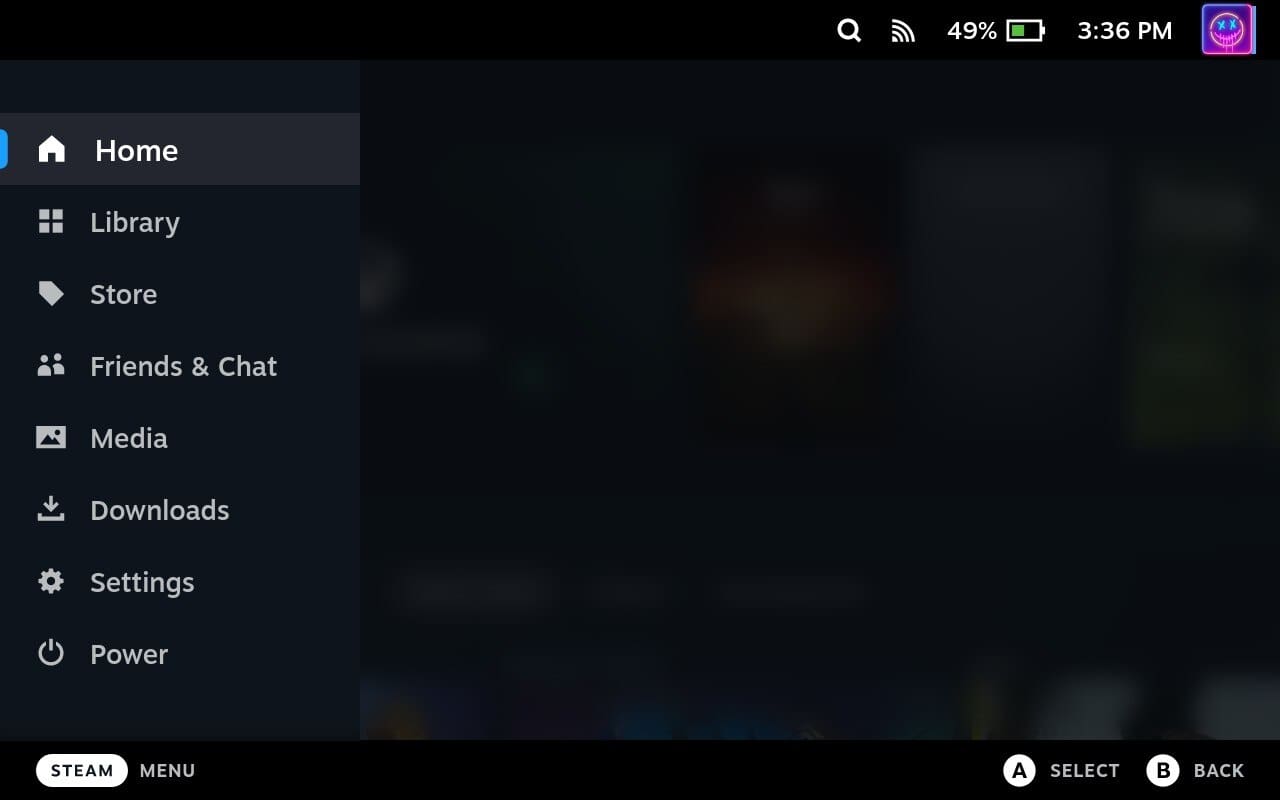
Som vi nämnde tidigare, är Steam Deck en otrolig enhet som kan spela många av dina favorit Steam-spel. Men tack vare kraften i Linux och implementeringen av Desktop Mode kan du installera appar som EmuDeck för att ta din upplevelse till nästa nivå!
Om du letar efter att uppgradera din setup, kolla in denna lista över väsentlig utrustning för spelare för att förbättra din spelupplevelse.
Om du har ont om intern lagringsutrymme på din Sony PlayStation 5 eller PS5, kanske du vill veta PS5 NVMe kraven för lagringsutvidgning
Letar du efter sätt att uppgradera PS5 intern lagring? Det här är den bästa guiden du kan hitta på webben om PS5 lagringsuppgradering.
Steam Deck är en kraftfull handhållen enhet som gör att du kan spela PC-spel på språng. En av de största fördelarna med att använda Steam Deck för att spela
Ta reda på hur du åtgärdar felet "misslyckad anslutning till servern" med felkod 4008 när du försöker spela Warhammer 40,000: Darktide, och lär dig varför detta fel uppstår.
Ta reda på hur du hanterar krascher i Black Myth: Wukong så att du kan njuta av detta spännande action-RPG utan avbrott.
Frequent Steam crashes on PC can have any number of causes. Here are 9 possible fixes that can help get you back to gaming.
Upptäck vår lista över de 8 bästa trådlösa hörlurarna du kan välja beroende på din budget, livsstil och behov.
Får du ett felmeddelande "VAC kunde inte verifiera din spelsession på CS:GO? Vi har 5 sätt att fixa VAC kunde inte verifiera spelsessionsfelet.
Få en bättre spelupplevelse och anslut din VR Oculus Quest 2 till din PC med guider för både trådad och trådlös anslutning.








