5 sätt att fixa VAC kunde inte verifiera spelsessionen

Får du ett felmeddelande "VAC kunde inte verifiera din spelsession på CS:GO? Vi har 5 sätt att fixa VAC kunde inte verifiera spelsessionsfelet.
Får du också ett felmeddelande som "VAC kunde inte verifiera spelsessionen" när du spelar Counter-Strike: Global Offensive? Detta är ett vanligt problem bland många CS: GO-spelare som försöker delta i matchmaking. Om du söker efter en lösning för att fixa detta, är du på rätt ställe. I denna artikel kommer vi att undersöka korrigeringarna för felet "VAC kunde inte verifiera din spelsession".
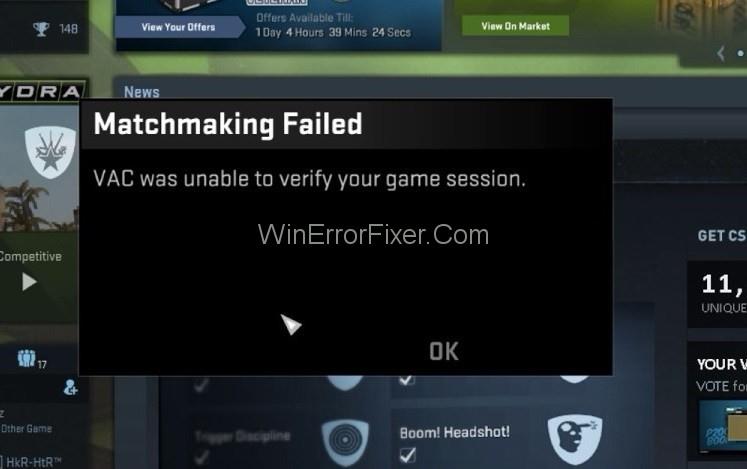
VAC står för Valve Anti-Cheat-systemet. Det är designat för att upptäcka och förhindra fusk genom att verifiera spelfiler. Ibland kan systemet generera falska positiva meddelanden, vilket betyder att legitima spelare får felmeddelandet "VAC kunde inte verifiera din spelsession", även om alla filer är intakta. Nu ska vi fokusera på hur man kan lösa detta problem.
Här är fem sätt att lösa problemet med "VAC kunde inte verifiera spelsessionen". Följ dessa steg för att bli av med felet.
Steg 1: Klicka på Steam-ikonen i aktivitetsfältet eller på skrivbordet.
Steg 2: Klicka på ditt profilnamn i den övre menyn.
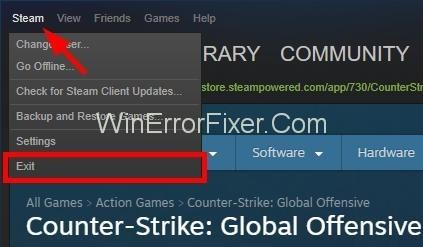
Steg 3: Välj logga ut i rullgardinsmenyn och följ instruktionerna.
Steg 4: Logga in igen med dina uppgifter.
För att starta om:
Steg 1: Klicka på Windows-knappen på skärmen.
Steg 2: Välj Starta om i menyn.
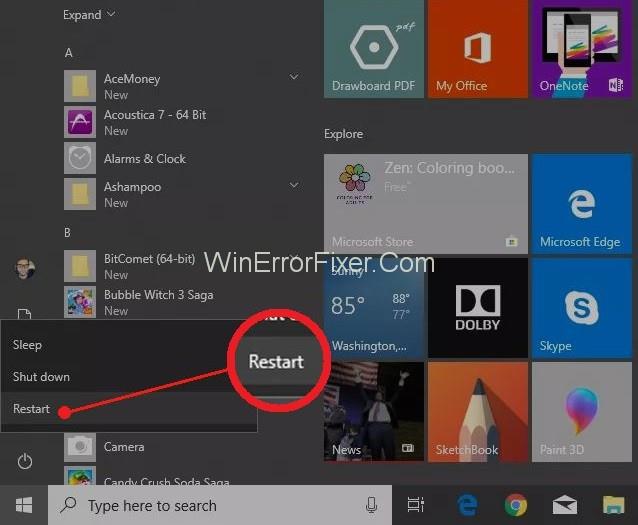
För att verifiera spelfilernas integritet:
Steg 1: Öppna Steam och välj biblioteket.
Steg 2: Högerklicka på spelet och välj egenskaper.
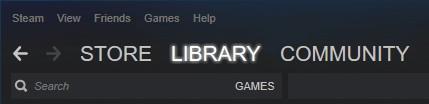
Steg 3: Klicka på Verifiera spelfilernas integritet på fliken lokalt.
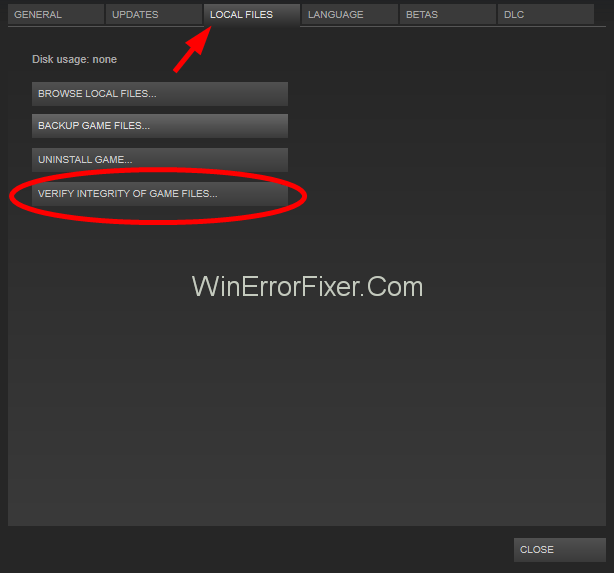
Om Steam-filer är skadade kan du reparera dem:
Steg 1: Tryck på Windows + R för att öppna kommandorutan.
Steg 2: Skriv cmd för att öppna kommandotolken.
Steg 3: Klistra in följande kommando och tryck enter:
"C:\Program Files (x86)\Steam\bin\SteamService.exe" /reparationSteg 4: Starta om datorn efter reparationen.
Ditt antivirusprogram kan blockera VAC. Vitlista steam-katalogen och spelet i ditt antivirus för att förhindra detta fel.
Att få felet "VAC kunde inte verifiera din spelsession" är frustrerande, men genom att följa dessa steg kan du lättåtgärda det. Förhoppningsvis hjälpte denna artikel dig så att du kan njuta av din spelupplevelse.
Missa inte:
Om du letar efter att uppgradera din setup, kolla in denna lista över väsentlig utrustning för spelare för att förbättra din spelupplevelse.
Om du har ont om intern lagringsutrymme på din Sony PlayStation 5 eller PS5, kanske du vill veta PS5 NVMe kraven för lagringsutvidgning
Letar du efter sätt att uppgradera PS5 intern lagring? Det här är den bästa guiden du kan hitta på webben om PS5 lagringsuppgradering.
Steam Deck är en kraftfull handhållen enhet som gör att du kan spela PC-spel på språng. En av de största fördelarna med att använda Steam Deck för att spela
Ta reda på hur du åtgärdar felet "misslyckad anslutning till servern" med felkod 4008 när du försöker spela Warhammer 40,000: Darktide, och lär dig varför detta fel uppstår.
Ta reda på hur du hanterar krascher i Black Myth: Wukong så att du kan njuta av detta spännande action-RPG utan avbrott.
Frequent Steam crashes on PC can have any number of causes. Here are 9 possible fixes that can help get you back to gaming.
Upptäck vår lista över de 8 bästa trådlösa hörlurarna du kan välja beroende på din budget, livsstil och behov.
Får du ett felmeddelande "VAC kunde inte verifiera din spelsession på CS:GO? Vi har 5 sätt att fixa VAC kunde inte verifiera spelsessionsfelet.
Få en bättre spelupplevelse och anslut din VR Oculus Quest 2 till din PC med guider för både trådad och trådlös anslutning.









Karl IT -
Jag har testat första metoden tidigare, men den fungerade faktiskt inte för mig. Kanske är det dags att ge det en ny chans.
Lucia P -
Jag surfade på nätet och snubblade över denna artikel. Bra påminnelse om att hålla sina drivrutiner uppdaterade!
Filip J -
Visste inte att det fanns så många sätt att hantera detta problem. Jag får verkligen ge det ett försök
Tommy123 -
Så glad att jag hittade denna artikel, har kämpat med det här problemet i en vecka nu. Tack för hjälpen
Mikael123 -
Någon som kan förklara varför VAC gör så här? Jag förstår verkligen inte systemet
Lina Andersson -
Jag har också problem med VAC. Har du några fler förslag? Jag är lite desperat här
Alva L -
Jag var redo att ge upp, men så hittade jag denna artikel. Har testat metoden för att rensa cache och det fungerar! Tack
Simon D. -
Smidigt! Jag har alltid haft tur med Steam, men detta var verkligen en utmaning för mig. Tack för hjälpen!
Maja Katt -
Hahaha, det här är verkligen något som kan driva en till vansinne! Men med dina tips känns det mycket lättare
Emilia Kattunge -
Wow! Trodde aldrig att jag skulle kunna lösa detta så enkelt. Verkar som att jag bara behövde rensa lite i mina inställningar!
Erik Svensson -
Superbra tips! Har kämpat med "VAC kunde inte verifiera spelsessionen" i flera dagar. Tredje metoden fungerade perfekt för mig
Frida M. -
Tack för alla tips, har provat dem nu och det verkar ha hjälpt! Försökte massor utan framgång tidigare
Alexandra N -
Har ni några andra problem också? Jag har haft prestandaproblem med spelet som är relaterat till VAC
Oskar L. -
Yay! Trodde verkligen att jag var körd, men med dina tips löste jag det! Hoppas fler kan dra nytta av detta
Sofia P -
Det är så frustrerande när man inte kan spela på grund av VAC. Jag får prova det ni skriver här, hoppas det funkar
Håkan Frisk -
Jag trodde att jag skulle behöva ominstallera hela spelet, men tack vare dina tips så slapp jag det. Mycket tacksam!
Isabella v -
Detta är guld värt! Har kämpat i flera dagar och nu verkar allt funka bra igen. Tack så mycket
Julia S. -
Finns det någon som har lyckats med metod 4? Jag verkar ha missat något och får fortfarande problem
Johan i Stockholm -
Mycket intressant artikel. Kan vara bra att se fler sätt att lösa liknande problem, jag har även haft liknande issue tidigare