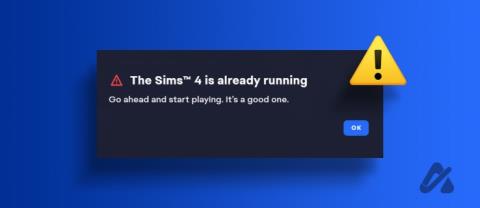Hur man söker efter speluppdateringar på en PS5

PS5 är en kraftfull konsol med otroliga funktioner som 4K-spel. När du installerar spel kan den till och med uppdatera dem automatiskt åt dig.

Det är svårt att säga vad den exakta orsaken bakom Steam Disk Write Error är. Diskskrivfel i Steam uppstår när som helst när ett spel uppdateras eller installeras på Steam:
An error occurred while installing [Game Name] (disk write error):
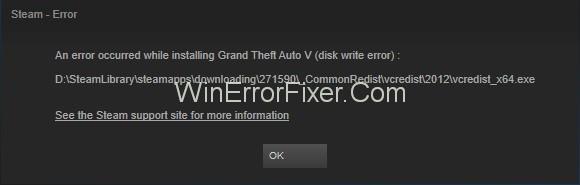
På grund av detta kan Steam inte slutföra installationsprocessen. Om din enhet är skrivskyddad kan även Steam Disk Write-fel genereras. Brandvägg eller antivirusprogram kan också blockera Steam-applikationen. Det kan också orsaka Steam Disk Write-fel . Denna fråga är en av de vanligaste. Steam är en av de mest populära plattformarna för att ladda ner spelet.
Så, diskskrivfel i Steam orsakar mycket problem för användarna. Den mest grundläggande lösningen på detta problem är att starta om ditt system. Efter det, försök att uppdatera eller installera spelet. Du kan också försöka reparera biblioteksmappen. Att rensa ut cachen är också en av lösningarna.
Innehåll
10 bästa lösningarna för att fixa skrivfel på Steam-skivor
Det finns många tillgängliga lösningar för att lösa Steam Disk Write Error. Vi kommer att diskutera några av de bästa. Här är dessa:
Lösning 1: Inaktivera antivirusprogrammet om det stoppar Steam från att köras
Se till att ditt antivirus inte hindrar ångan från att köras. Skadat antivirus kan skapa Steam Disk Write Error på steam. Många spel använder kopieringsskyddsteknik. Men antivirus kan ta det som skadlig aktivitet. Det resulterar i problemet i steam-applikationen.
Lösningen är att inaktivera antiviruset tillfälligt. En annan sak du kan göra är att lägga till ånga i den exceptionella listan över antivirus. Om du känner att det är svårt, ta hjälp av en datorproffs.
Lösning 2: Verifiering av spelcachefiler
Korrupta spelinstallationsfiler kan också orsaka Steam Disk Write-fel. Många gånger kan antivirusprogrammet upptäcka sådana filer som falska. Så det är nödvändigt att verifiera sådana uppgifter. Följ de angivna stegen för att göra det:
Steg 1: Starta om ditt system och starta Steam.
Steg 2: Gå nu till biblioteket.
Steg 3: Efter det, högerklicka på spelet där Steam Disk Write-fel uppstår. Välj alternativet Egenskaper.
Steg 4: Välj nu Lokala filer → Verifiera spelcachens integritet.
Steg 5: Denna process kan ta lite tid. Steam kommer att verifiera spelfilerna. Stäng fönstret och avsluta Steam.
Se nu om Steam Disk Write-felet är fixat eller inte.
Lösning 3: Ändra Steam-inställningar
Detta är den mest användbara lösningen för att fixa Steam-diskskrivfel. Många användare drar nytta av denna metod. I den här lösningen kan du ändra nedladdningsområdet för ditt spel.
Använd de angivna stegen för att utföra denna åtgärd:
Steg 1: Öppna först och främst Steam-klienten. Klicka nu på alternativet Inställningar . En meny kommer att visas.
Steg 2: Efter det klickar du på alternativet Nedladdningar . Navigera nu till nedladdningsområdet.
Steg 3: Välj nu valfri nedladdningsregion utom den föregående.
Steg 4: Starta om steam-klienten.
Kontrollera nu efter Steam Disk Write-felmeddelandet. Med största sannolikhet kommer ditt fel att åtgärdas.
Lösning 4: Ändra din mappsäkerhet
Om mappen där spelfilerna finns är säkrad på ett avancerat sätt, kan det även finnas ett Steam Disk Write-fel. Så vi måste ändra mappsäkerhet för detta. Här är stegen för att göra det:
Steg 1: Navigera till enheten och mappen där din steam-klient finns på ditt system.
Steg 2: Nu är det dags att ändra säkerhetsinställningarna för din mapp. Tillåt fullständig läs- eller skrivåtkomst . Så du kommer att få full kontroll över innehållet.
Steg 3: Se nu om diskskrivfelet löser sig eller inte. Prova nästa metoder om felet kvarstår.
Lösning 5 Återställ Steam-konfigurationen på din PC
Denna metod använder kommandot steam://flushconfig . Det uppdaterar kärnfilerna som finns i ångan. Detta kommando hjälper den att återgå till sitt ursprungliga tillstånd. Använd de givna stegen för att återställa den:
Steg 1: Stäng Steam helt. Se också till att den inte körs i bakgrunden.
Steg 2: Tryck nu på Windows+R från tangentbordet. En dialogruta Kör kommer att visas.
Steg 3: Efter det, skriv steam://flushconfig i dialogrutan Kör .
Steg 4: Ett fönster kommer att visas som frågar om bekräftelse av processen. Klicka på Ja eller OK för att fortsätta processen.
Steg 5: Steam-applikationen kommer att startas om nu. Kontrollera efter felet.
Lösning 6: Kolla in de saknade och skadade filerna
För det mesta skapar korrupta och saknade filer också problemet med Steam Disk Write. På grund av detta slutar steam att fungera och ett Steam Disk Write-fel genereras. Så försök att identifiera sådana filer och ladda ner dem igen. Här är stegen som ingår i denna procedur:
Steg 1: Öppna först din steam-katalog.
Steg 2: Gå nu till mapploggarna. Öppna filen som heter workshop_log.txt -fil.
Steg 3: Kolla in den här filen för eventuella fel.
Steg 4: Navigera nu till rotmappen. Den har olika storlekar på filerna.
Steg 5: Starta nu om ångan. Gå till mappen Nedladdningar. Här måste du uppdatera steamet.
Lösning 7: Katalogbehörigheter
Ibland måste vi ändra inställningarna för katalogbehörigheterna. Det är viktigt att se till att Steam-katalogen inte är i skrivskyddat läge. Följ de angivna stegen för detta:
Steg 1: Avsluta först och främst steam-klienten.
Steg 2: Navigera nu till enheten där din ånga finns. Öppna sedan programfilerna.
Steg 3: Därefter öppnar du avsnittet Egenskaper i katalogen. Avmarkera alternativet "Skrivskyddat".
Steg 4: Högerklicka nu på din steam launcher. Välj alternativet Kör som administratör.
Lösning 8: Kontrollera din hårddisk
Det finns alltid en chans att lagringsenheter påverkas av de korrupta filerna. De körs vanligtvis under tung belastning i flera år. Så du kan ta hjälp av en teknisk expert för att lösa detta problem. Följande steg används för att kontrollera problemet:
Steg 1: Högerklicka på enheten och välj alternativet Egenskaper.
Steg 2: Navigera till fliken Verktyg. I området för felkontroll klickar du på alternativet Kontrollera.
Steg 3: Om processen visar några fel måste du ta bort dem. Efter det, återställ hårddisken.
Lösning 9: Kontrollera brandväggsinställningarna
Vissa brandväggar hindrar Steam från att ansluta till servern. Brandväggar begränsar Steam att göra någon läs- eller skrivaktivitet på hårddisken. Så du kan tillfälligt inaktivera brandväggen för att lösa problemet. Efter det, kontrollera om Steam Disk Write-felet löser sig eller inte.
För denna process kan du ta hjälp av en expert. Du kan också lägga till Steam i den exceptionella listan över brandväggar. Men om felet inte är löst, slå omedelbart på brandväggen. En brandvägg är nödvändig för ditt systems säkerhet. Så det rekommenderas inte att inaktivera det under en längre tid.
Lösning 10: Uteslut ånga från DEP
Att blockera din steam från Data Execution kan vara en lösning. Om du har några valda blockfiler fungerar den här metoden bra. Följ de givna stegen:
Steg 1: Öppna kontrollpanelen på ditt system.
Steg 2: Klicka nu på System och säkerhet.
Steg 3: Klicka på alternativet Avancerade systeminställningar. Efter det klickar du på Avancerade prestandainställningar.
Steg 4: Navigera nu till fliken Data Execution Prevention. Klicka på knappen Lägg till för att lägga till platsen för din Steam-klient.
Steg 5: Starta om ditt system och se om diskskrivfelet i Steam fixar sig eller inte.
Relaterade inlägg:
Slutsats
Så det här är lösningarna för att lösa Steam Disk Write Error . Diagnostisera ditt problem ordentligt och använd sedan lösningarna därefter. Förhoppningsvis kommer du att kunna fixa diskskrivfelet i Steam- problemet med hjälp av dessa metoder. Om du inte kan lösa det, ta hjälp av en teknisk expert.
PS5 är en kraftfull konsol med otroliga funktioner som 4K-spel. När du installerar spel kan den till och med uppdatera dem automatiskt åt dig.
Roblox är en utmärkt plattform med tusentals spelalternativ. Men ibland laddar inte spel. Du är inte den enda spelaren som har mött detta
Under 2017 har indiespel gått bort från att vara en underavdelning av spel i sig. Förra året såg vi många oberoende utvecklade och publicerade
Nuförtiden älskar spelare att använda Steam för att hålla alla sina titlar på ett ställe. Om du känner dig generös kan du använda Steam för att ge bort ett köpt spel till en
Fix the Game körs redan i EA-appen med dessa felsökningssteg och spela ditt favoritspel i lugn och ro.
Vill du göra dina livestreamar engagerande och roliga? Lär dig hur du lägger till överlägg till OBS Studio på fyra enkla sätt som alla kan följa.
Kommer du ihåg sanningen? Det brukade stå i böcker och sägas av lärare. Nu är det uppför ett berg någonstans och lider av det abstrakta substantivets motsvarighet till anemi. Citat -
Om du är en spelare eller en social influencer, kommer användning av gratis stream-överlägg att göra din livestreaming-session mer attraktiv och engagerande.
Vill du bli en influencer på sociala medier men känner dig inte självsäker? Låt oss lära oss hur man blir en VTuber.
Vill du krydda dina Twitch-liveströmmar med kreativ grafik och ramar? Lär dig hur du gör en Twitch-överlagring gratis här.