VR Oculus Quest 2: Hur man ansluter till PC

Få en bättre spelupplevelse och anslut din VR Oculus Quest 2 till din PC med guider för både trådad och trådlös anslutning.
VR Oculus Quest 2 är en otrolig enhet som erbjuder en fantastisk spelupplevelse. Men för att maximera dess potential och njuta av högre grafik och snabbare prestanda, kan det vara fördelaktigt att ansluta den till en PC. Det finns två huvudsakliga metoder för att göra detta – via en kabel med Oculus Link eller trådlöst via Virtual Desktop. Här är en detaljerad guide för att hjälpa dig att göra detta på bästa sätt!
För att ansluta din Oculus Quest 2 till din dator behöver du en USB 3-kabel och Oculus Link. Du kan använda den officiella Oculus Link-kabeln eller en annan kompatibel USB 3-kabel.
Gör så här:
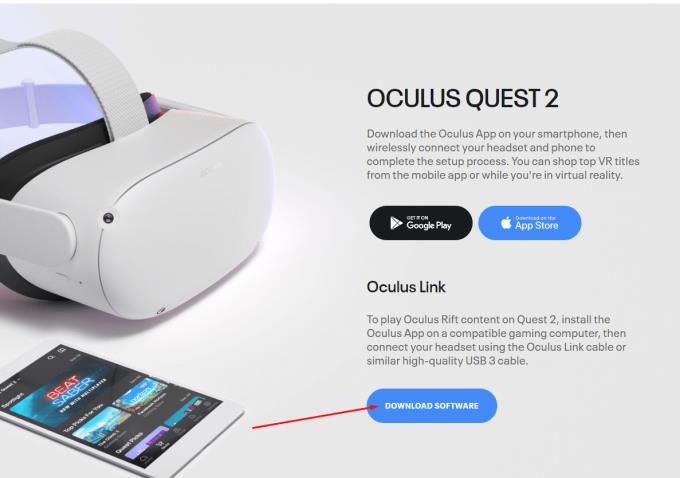
När appen är installerad:

Se till att din kabel är tillräckligt lång för att ge dig rörelsefrihet när du spelar. Varsågod och hantera kabeln varsamt för att undvika skador på både headsetet och datorn!
För en trådlös anslutning rekommenderas det starkt att använda en 5GHz-anslutning för bästa prestanda. Långsammare anslutningar kan leda till fördröjningar och skärmslitning.
För att använda trådlös anslutning, följ dessa steg:
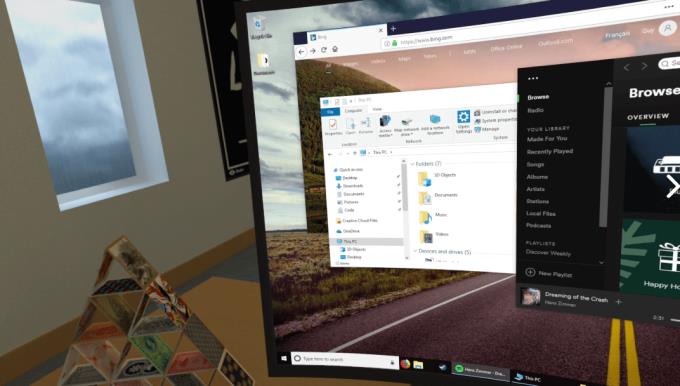
När du har installerat patchen, se till att ladda ner Virtual Desktop Streamer på din PC från den officiella sidan.
Starta appen på din dator, och du är klar att njuta av trådlösa VR-spel!
Kom ihåg att du kan få bättre prestanda genom att spela trådat om din internetanslutning inte är av hög kvalitet.
Genom att följa dessa steg kan du enkelt ansluta din Oculus Quest 2 till din PC för att förbättra din spelupplevelse. Vare sig du väljer en trådad eller trådlös anslutning, kommer du att kunna utforska en större värld av VR-spel. Dela gärna dina tankar och erfarenheter i kommentarerna!
Om du letar efter att uppgradera din setup, kolla in denna lista över väsentlig utrustning för spelare för att förbättra din spelupplevelse.
Om du har ont om intern lagringsutrymme på din Sony PlayStation 5 eller PS5, kanske du vill veta PS5 NVMe kraven för lagringsutvidgning
Letar du efter sätt att uppgradera PS5 intern lagring? Det här är den bästa guiden du kan hitta på webben om PS5 lagringsuppgradering.
Steam Deck är en kraftfull handhållen enhet som gör att du kan spela PC-spel på språng. En av de största fördelarna med att använda Steam Deck för att spela
Ta reda på hur du åtgärdar felet "misslyckad anslutning till servern" med felkod 4008 när du försöker spela Warhammer 40,000: Darktide, och lär dig varför detta fel uppstår.
Ta reda på hur du hanterar krascher i Black Myth: Wukong så att du kan njuta av detta spännande action-RPG utan avbrott.
Frequent Steam crashes on PC can have any number of causes. Here are 9 possible fixes that can help get you back to gaming.
Upptäck vår lista över de 8 bästa trådlösa hörlurarna du kan välja beroende på din budget, livsstil och behov.
Får du ett felmeddelande "VAC kunde inte verifiera din spelsession på CS:GO? Vi har 5 sätt att fixa VAC kunde inte verifiera spelsessionsfelet.
Få en bättre spelupplevelse och anslut din VR Oculus Quest 2 till din PC med guider för både trådad och trådlös anslutning.









Ida Katt -
Ok, jag har jag också försökt koppla PC till Oculus Quest 2, men jag tappade någonstans på vägen. Någon som kan hjälpa
Olof 2023 -
Kan det vara så enkelt? Gjorde allt steg för steg och det funkar! Stort tack till författaren för att du räddade mig
Tim J. -
Tyckte att guider för VR kan vara komplexa, men denna var verkligen användbar. Har använt både Oculus Link och Air Link nu!
Minna Tech -
En liten kritisk punkt: jag tycker att artikeln kunde gå mer in på eventuella problem man kan stöta på vid installation. Tack ändå för tips!
Freja-Sara -
Jag tyckte det var lite komplicerat i början, men stegen var tydliga. Tack för att du förklarade! Jag älskar verkligen VR-upplevelsen!
Maria L. -
Snyggt! Denna artikel är verkligen en livräddare för alla som vill ha en lättare tid med VR. Kommer att dela detta med mina vänner
Pernilla -
Wohoo! Har nu kopplat min Quest 2! Det kändes som magi när allt plötsligt fungerade! Tack för din hjälp
Anna Miao -
Så härligt! Jag köpte precis min Oculus Quest 2 och har länge velat ansluta den till datorn. Känner mig motiverad att prova din metod
Linnea V. -
Så bra artikel! Jag älskar att kunna kombinera VR med PC-spel, speciellt när det gäller multiplayer! Ser fram emot nya upplevelser
Lina Pettersson -
Jag har en fråga. Kan man spela Steam-spel på Oculus Quest 2? Om någon vet vore jag tacksam för svar!
Hugo D. -
Är det någon annan som gillar att spela Beat Saber? Det känns fantastiskt med Oculus Quest 2, jag är beroende
Isak M. H. -
Om någon vill dela sina favorit VR-spel, snälla gör det! Jag är ny och skulle älska förslag
King Kong -
Haha, det känns som jag klättrar i rymden när jag spelar! Någon annan som känner så? Måste kolla in fler spel. :)
Sofia IT -
Jag hittade den här artikeln på rätt tidpunkt! Jag har letat efter en väg att ansluta allt och nu kan jag äntligen spela med mina polare.
Johan 90 -
Fantastisk guide! Jag har testat den och det fungerade perfekt. Nu känner jag mig redo för en VR-natt med vänner
Viktor F. -
Jag är så glad att jag hittade den här artikeln! Nu kan jag njuta av mina favoritspel utan problem. Tack så mycket!
Erik Andersson -
Verkligen bra artikel! Tack för att du delade hur man kopplar Oculus Quest 2 till PC. Det har varit lite förvirrande för mig, men nu förstår jag. :)