PS5 NVMe Krav Du Måste Uppfylla för Att Utöka PS5 Lagring

Om du har ont om intern lagringsutrymme på din Sony PlayStation 5 eller PS5, kanske du vill veta PS5 NVMe kraven för lagringsutvidgning
Om du har svårt att ansluta din PS5 till ett Wi-Fi- eller Ethernet-nätverk, eller om din konsol verkar vara ansluten men inte har någon internetåtkomst, är du inte ensam. Många spelare har stött på dessa problem.
Den här guiden går igenom 14 effektiva metoder för att åtgärda PS5-anslutningsproblem och säkerställa att du kan njuta av dina spel utan avbrott.

Se till att du har rätt lösenord för nätverket. Felaktigt lösenord kan leda till meddelandet "Kan inte ansluta till Wi-Fi-nätverket". Kontrollera nätverksinställningarna eller kontakta administratören om du är osäker.
Om din PS5 inte kan upptäcka ett dolt nätverk, anslut manuellt:
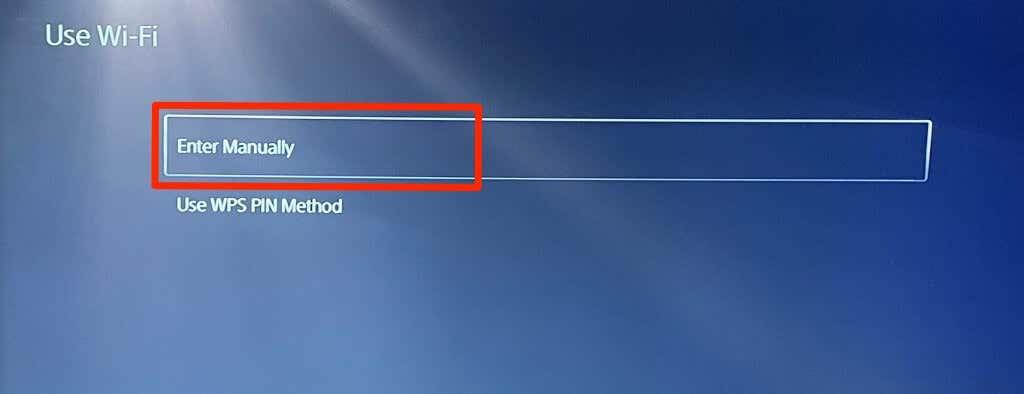
För att undvika problem med trådlös anslutning, anslut en Ethernet-kabel. Gå till Inställningar > Nätverk > Inställningar > Konfigurera Internetanslutning och välj Konfigurera trådbundet LAN.
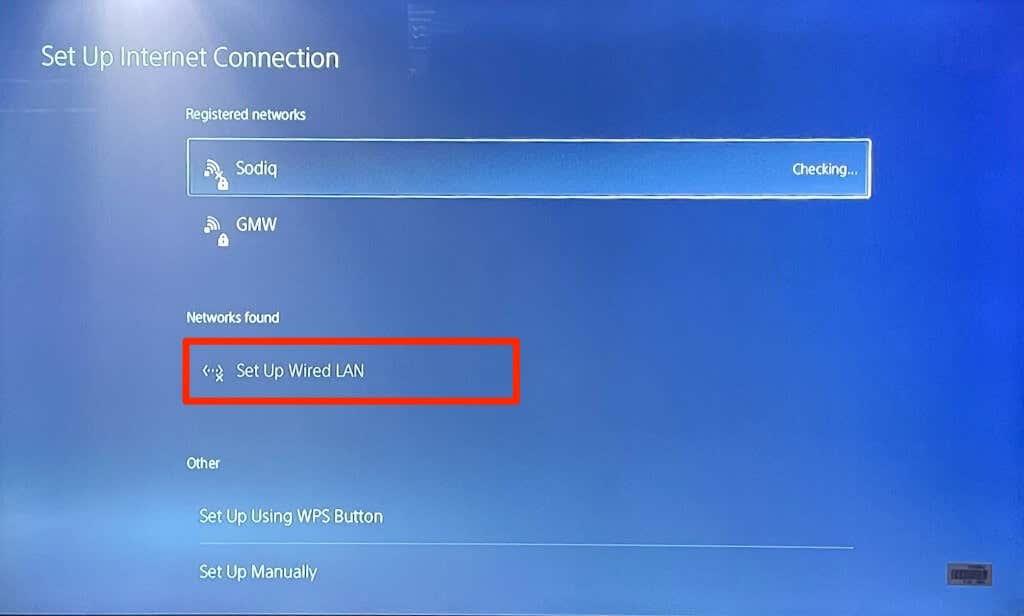
Använd PS5:s inbyggda verktyg för att testa din internetanslutning. Gå till Nätverk > Anslutningsstatus > Testa Internetanslutning. Det hjälper att identifiera eventuella problem med hastighet eller signalstyrka.
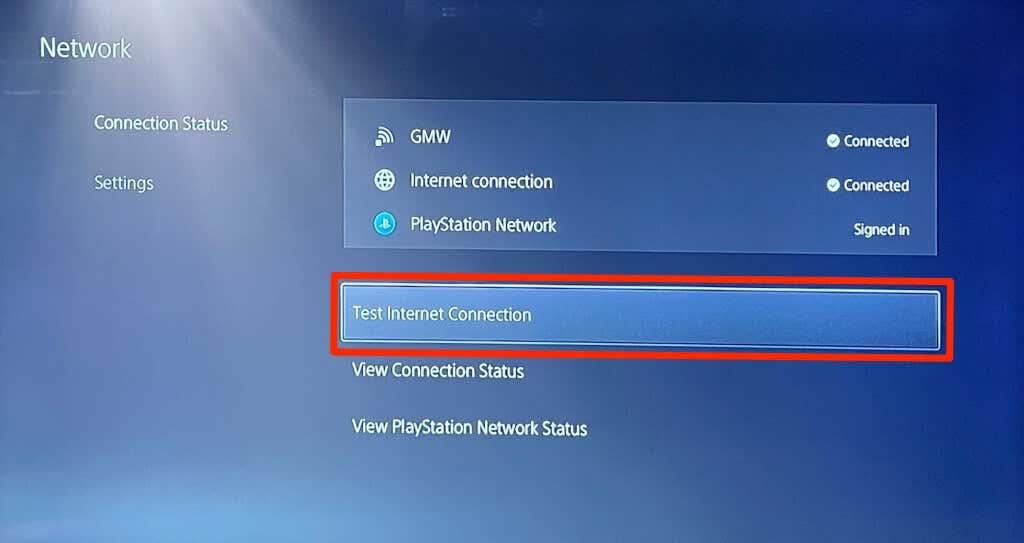
Prova att byta till Googles DNS-server (8.8.8.8 och 8.8.4.4) för att åtgärda internetproblem.
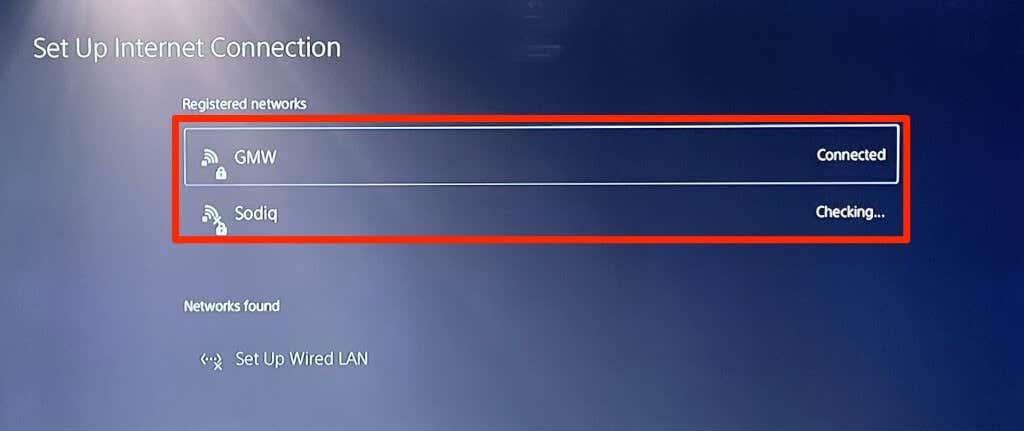
Starta om din router genom att koppla bort den i några sekunder. Detta kan återställa anslutningen.
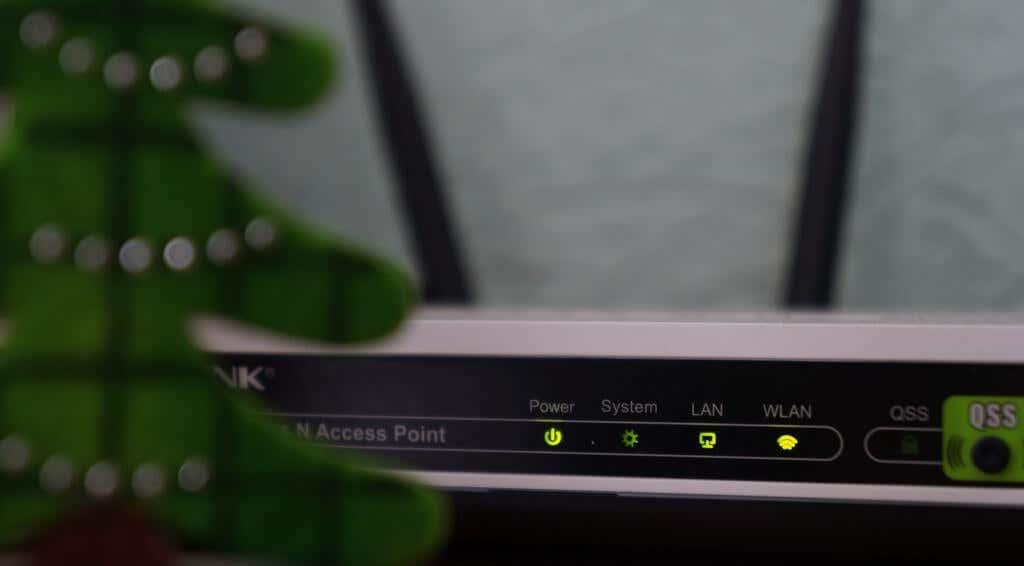
Välj Starta om PS5 från din konsol för att återställa nätverksinställningarna.
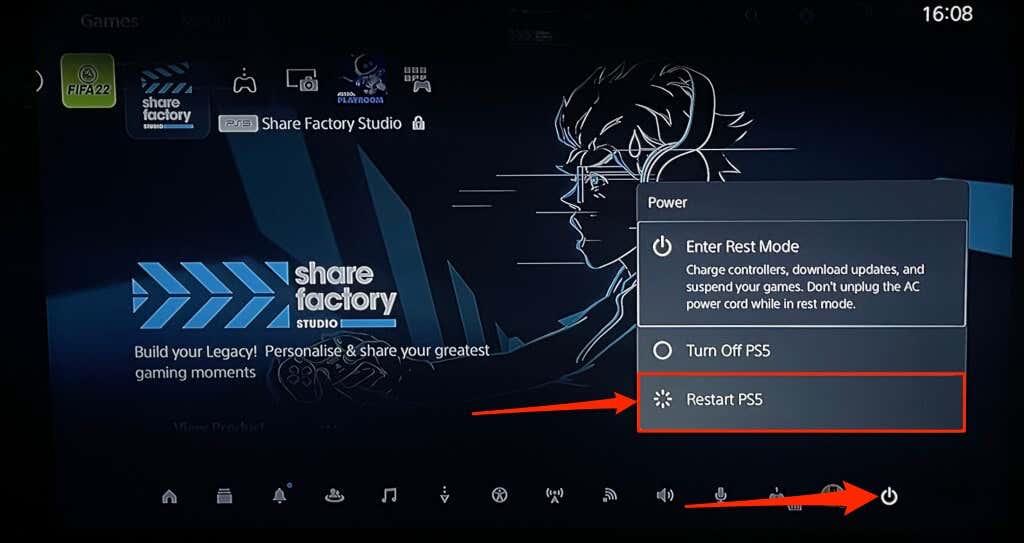
Om nätverket har en begränsning på antal anslutna enheter kan du behöva koppla bort några för att ge plats åt din PS5.
Kontrollera om din PS5 är blockerad av att gå till routerns inställningar. Vitlista den för att återfå åtkomst.

Besök PlayStation Network Service-verktyget för att kontrollera om servrarna är uppe.

Se till att din routers firmware är uppdaterad för att undvika tekniska problem.
För att installera systemuppdateringar, använd en FAT32-formaterad USB-enhet för att ladda ner uppdateringen.

Återställ routern om inga metoder fungerar. Se bruksanvisningen för anvisningar.
Gå till Inställningar > Systemprogramvara > Återställningsalternativ för att återställa din PS5.
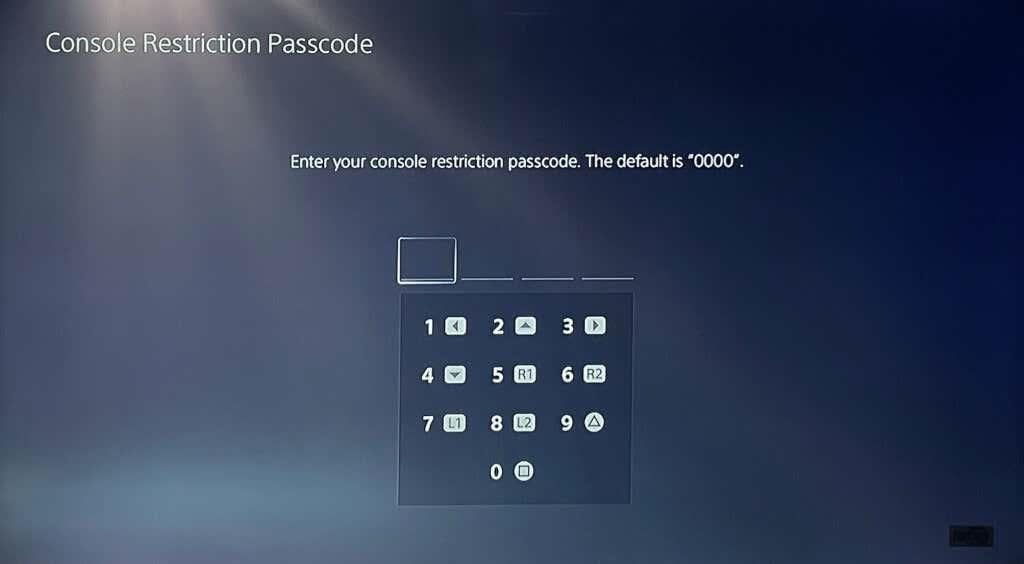
Vi är övertygade om att någon av dessa metoder kommer att åtgärda dina internetrelaterade problem med PS5. Om du fortfarande har problem, vänligen kontakta PlayStation Support för ytterligare hjälp.
Kontrollera din lokala ISP och PlayStation Network-status
Om din internetleverantör har ett avbrott kommer anslutna enheter att sakna internet. Kontrollera status och eventuella rapporterade problem via Downdetector.
Om du har ont om intern lagringsutrymme på din Sony PlayStation 5 eller PS5, kanske du vill veta PS5 NVMe kraven för lagringsutvidgning
Har du problem med att ansluta din PS5 till internet? Vi visar effektiva lösningar för att åtgärda vanliga PS5-anslutningsproblem.
Om du letar efter ett uppfriskande alternativ till det traditionella tangentbordet på skärmen, erbjuder Samsung Galaxy S23 Ultra en utmärkt lösning. Med
Vi visar hur du ändrar markeringsfärgen för text och textfält i Adobe Reader med denna steg-för-steg guide.
För många användare bryter 24H2-uppdateringen auto HDR. Denna guide förklarar hur du kan åtgärda detta problem.
Lär dig hur du löser ett vanligt problem där skärmen blinkar i webbläsaren Google Chrome.
Undrar du hur du integrerar ChatGPT i Microsoft Word? Denna guide visar dig exakt hur du gör det med ChatGPT för Word-tillägget i 3 enkla steg.
Om LastPass misslyckas med att ansluta till sina servrar, rensa den lokala cacheminnet, uppdatera lösenordshanteraren och inaktivera dina webbläsartillägg.
Microsoft Teams stöder för närvarande inte casting av dina möten och samtal till din TV på ett inbyggt sätt. Men du kan använda en skärmspeglingsapp.
Referenser kan göra ditt dokument mycket mer användarvänligt, organiserat och tillgängligt. Denna guide lär dig hur du skapar referenser i Word.
I den här tutoren visar vi hur du ändrar standardzoominställningen i Adobe Reader.
Upptäck hur man fixar OneDrive felkod 0x8004de88 så att du kan få din molnlagring igång igen.








