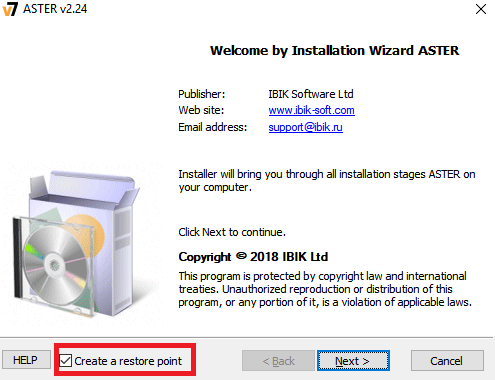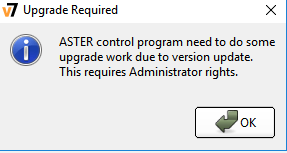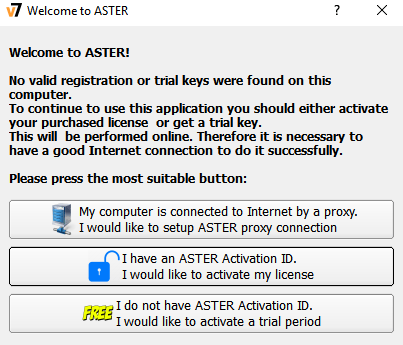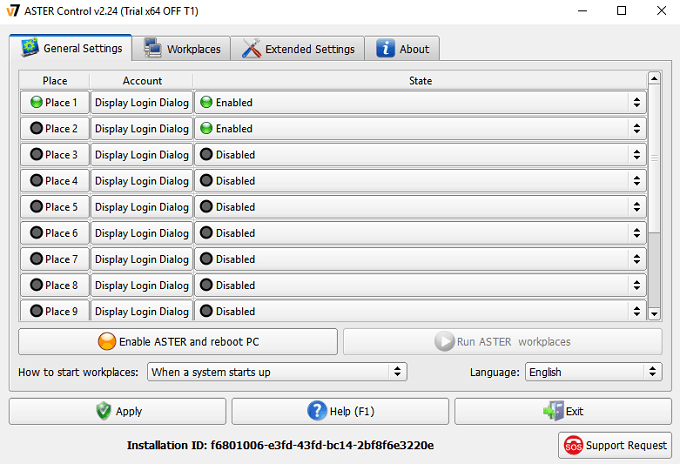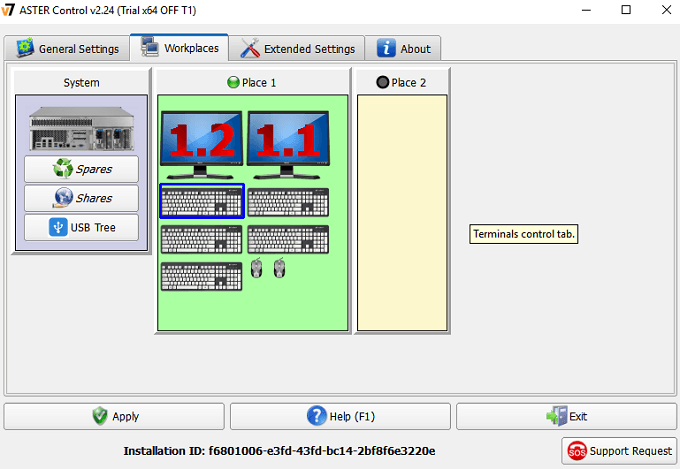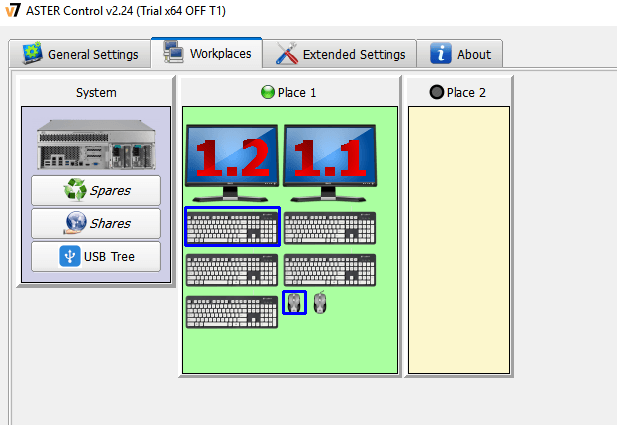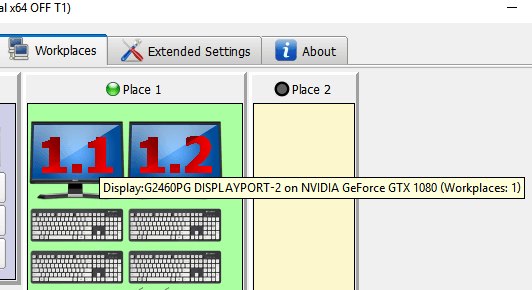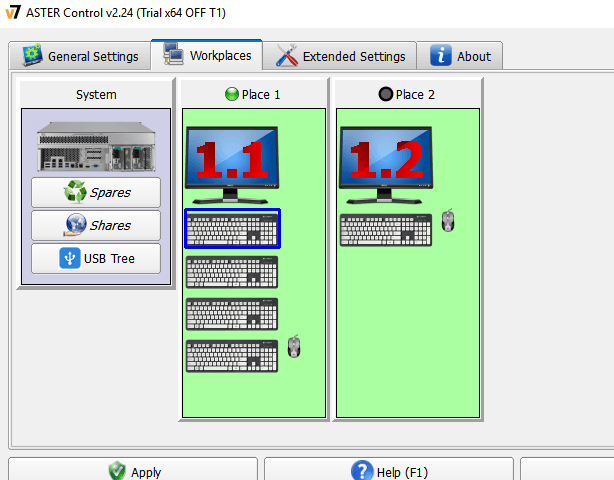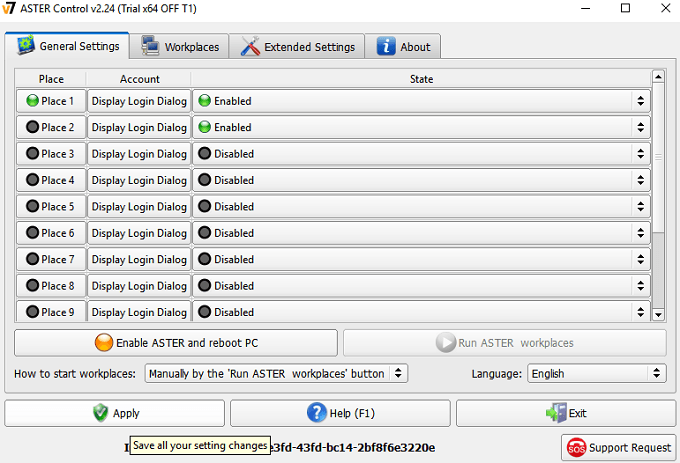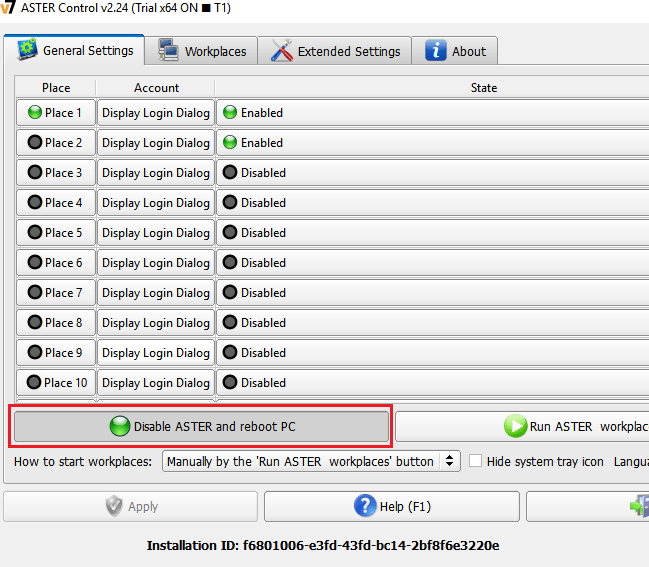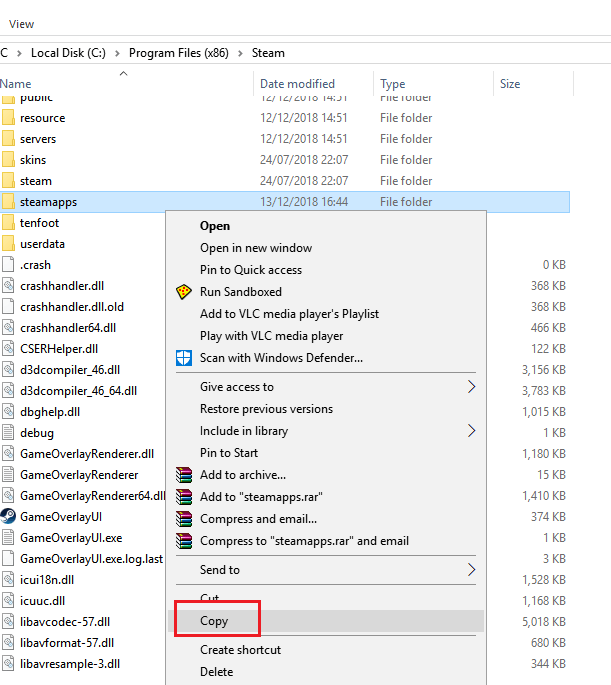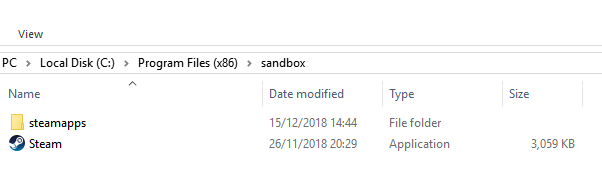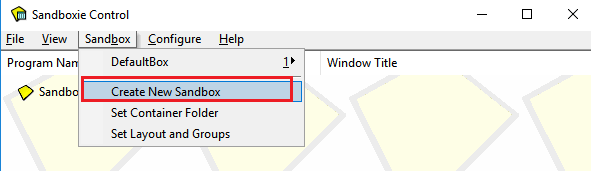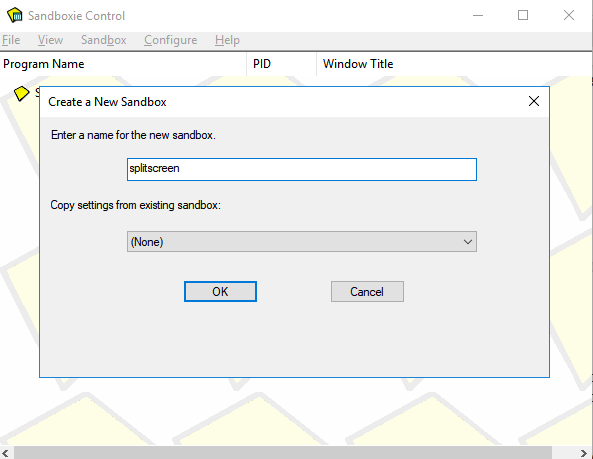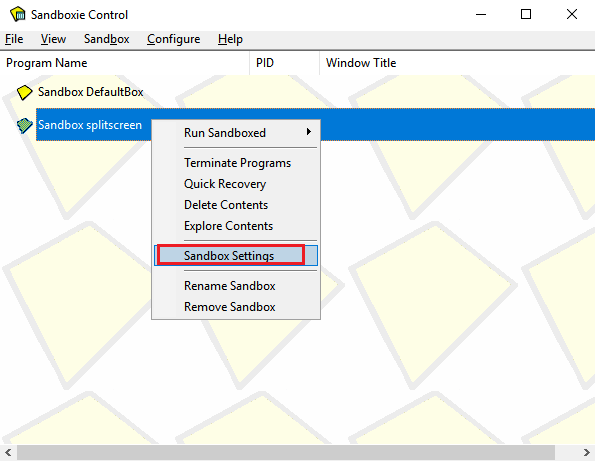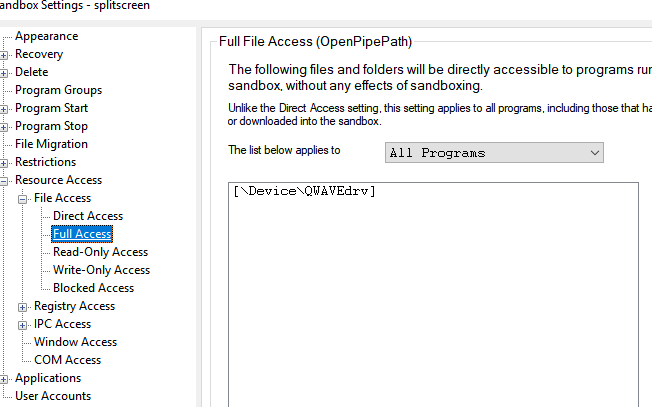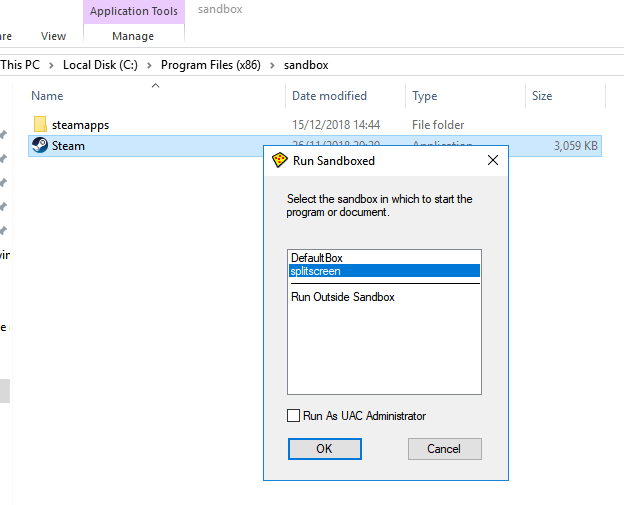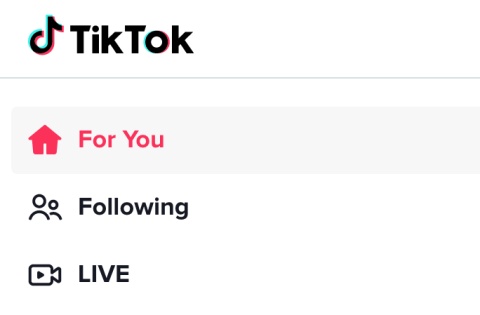Speldagarna med delad skärm med konsoler kan nästan vara över, men det betyder inte att vi inte kan få delad skärm att fungera på PC. I decennier har konsolen varit den perfekta co-op-plattformen för soffan, men så är det inte längre. Med lite förberedelser kan vi faktiskt förvandla vilket multiplayer-spel som helst till delad skärm på en PC.
Den här guiden tar dig igenom varje steg för att få delad skärm igång på din PC. Läs igenom varje steg noggrant och se till att du läser hela avsnittet "saker du behöver innan du börjar".
Saker du behöver innan du sätter igång
Det finns ett antal saker du behöver innan du börjar. Den fullständiga listan finns nedan.
- ASTER (mjukvaran som får allt att hända)
- Sandboxie – användbar för flera instanser av Steam
- Två kopior av varje spel om det inte är gratis
- Två bildskärmar och två uppsättningar tangentbord/mus
- En avancerad speldator
- Cirka 1-2 timmar att installera, testa och ta tag i programvaran
ASTER Multiseat är programvaran vi kommer att använda för att förvandla din ena PC till två separata upplevelser som båda kan ta emot separata ingångar från olika hårdvara. Vi kommer att förklara i detalj om hur du ställer in med ASTER nedan.
För tillfället kan du besöka köpsidan här och prova 30 dagars gratis provperiod. ASTER kan vara något dyrt, med en livstidslicens som kostar ungefär $60. En 1-årig licens är tillgänglig för ungefär $17.
Sandboxie är programvara som används för att multi-instansa dina spel och plattformar som Steam. Det är avgörande för att kunna öppna två matcher samtidigt.
Om du planerar att spela ett spel som GTA 5 eller Rust, som båda har en prislapp att spela, måste du också ha två exemplar av spelet.

Även om det här tekniskt sett är en speltutorial på delad skärm, behöver du fortfarande två skärmar – på så sätt får varje spelare sin egen skärm. Det finns för närvarande inget sätt att dela skärmen i två med metoden i den här artikeln.
Slutligen är det mycket viktigt att du har en avancerad speldator för att få jämn prestanda över båda skärmarna. Du behöver ett grafikkort med stort VRAM eftersom resurserna kommer att delas mellan båda spelen. En kraftfull CPU rekommenderas också. Med avancerade specifikationer och medelstora till låga inställningar i spelet kan du enkelt uppnå en konsekvent hög bildfrekvens i båda instanserna av spelet.
Att få allt i ordning
Innan vi börjar är det dags att ställa in all din hårdvara. Du måste hitta två tangentbord, två möss, två bildskärmar. Du måste sedan koppla in all denna hårdvara till din PC. Se till att båda bildskärmarna är anslutna till samma grafikkort. Skärmarna behöver inte vara av samma storlek eller modell.
När du har anslutit all hårdvara kan du besöka nedladdningssidan för ASTER: Multiseat och gå igenom installationsprocessen.
Observera: Även om ASTER körs utan problem för det mesta, kan du stöta på potentiella problem. Av denna anledning är det mycket viktigt att du skapar en återställningspunkt innan du börjar. Tack och lov är alternativet att göra detta inbyggt i ASTER-installationsguiden.
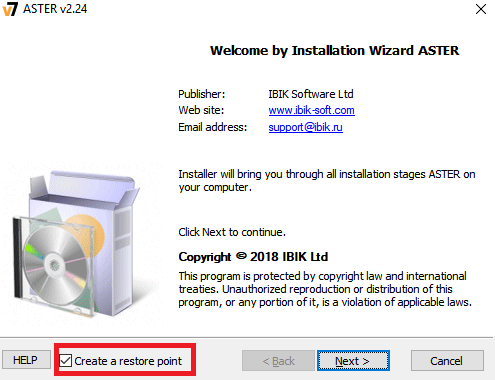
Det tar några minuter att skapa en återställningspunkt och installera programvaran ASTER: Multiseat. När den har installerats bör du starta om datorn.
En annan anmärkning: Om du använder ett NVIDIA-kort, avinstallera Geforce Experience. Att använda Geforce Experience tillsammans med ASTER kan orsaka oavsiktliga konsekvenser inklusive inkompatibilitetsproblem eller systemkrascher.
Komma igång med Aster
När du har startat om din PC, öppna ASTER: Multiseat och följ stegen i det här avsnittet. När du öppnar första gången blir du ombedd att utföra en uppdatering. Klicka på OK .
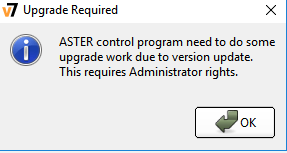
Klicka sedan för att aktivera din licens om du köpte ASTER, eller klicka på Jag har inte ett ASTER-aktiverings-ID för att starta testprocessen.
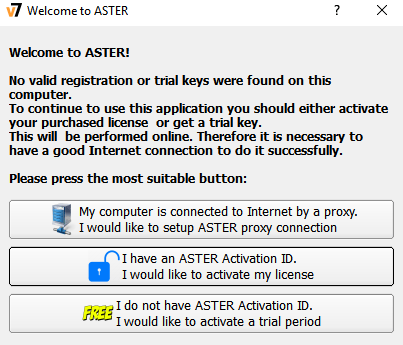
Du kommer nu att vara redo att ta de första stegen för att komma igång med Aster. Låt oss först bekanta dig med ASTER UI-layouten.
På fliken Allmänna inställningar ser du dina platser – det här är varje arbetsplats som kommer att skapas på din dator när ASTER startar. Som standard har du 2 platser aktiverade och båda kommer att ha Display Login Dialog . Standardinställningarna här behöver inte ändras alls.
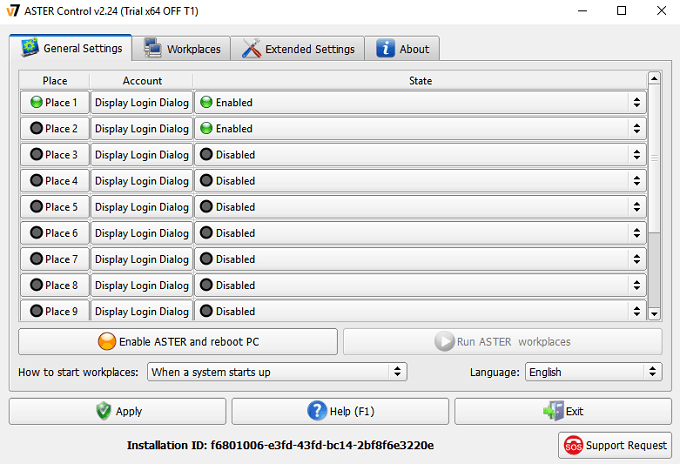
Ta sedan en titt på fliken Arbetsplatser . Det här är fliken som kommer att kräva det mesta av din uppmärksamhet inifrån ASTER. När ASTER startar upp kommer det att vara här du styr vilken arbetsplats som har kontroll över vilken hårdvara.
Varje arbetsplats är i huvudsak en separat instans av Windows 10 som kommer att köras bredvid varandra. Till skillnad från andra metoder, som en virtuell maskin, gör ASTER ett utmärkt jobb med att jämnt fördela prestandakraften mellan båda arbetsplatserna. Detta är vad som gör det möjligt att spela två instanser av avancerade spel som GTA 5.
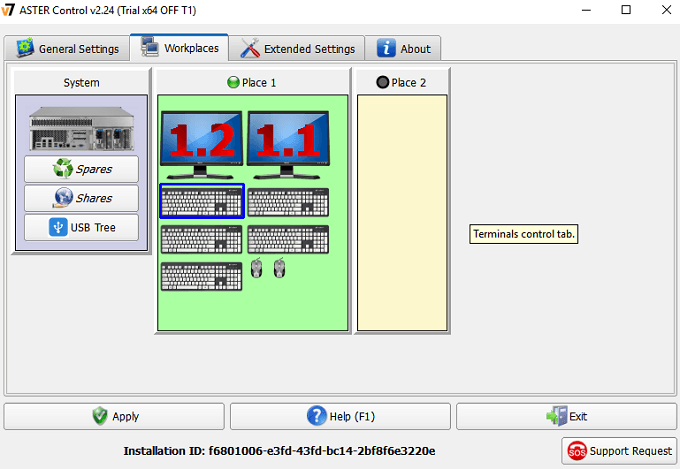
Som du kan se från bilden ovan finns det flera olika hårdvaru-noder som har upptäckts. Du kommer att se tangentbord, möss, bildskärmar och även separat ljudhårdvara här.
Ditt jobb blir att flytta ett tangentbord och en mus till plats 2 , bredvid en bildskärm. Plats 2 kommer att användas som spelare 2:s hårdvara. Du kan bestämma vilket tangentbord och vilken mus som är vilken genom att använda dem. När du skriver på ett tangentbord eller flyttar en mus, kommer du att se motsvarande grafik markeras med en blå fyrkant på ASTER.
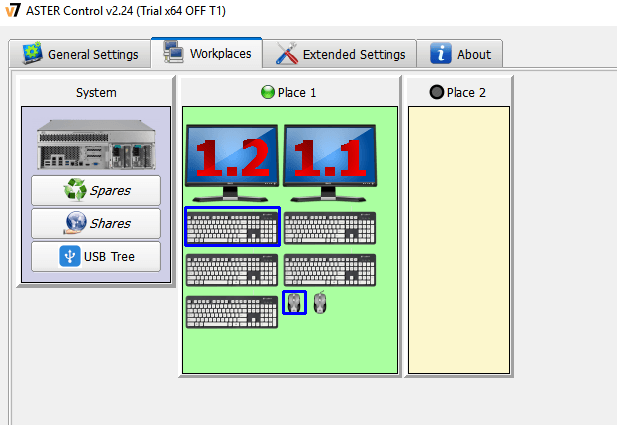
När du har bestämt vilken mus och tangentbord du vill ha för spelare 2, dra och släpp motsvarande grafik till plats 2 . Du bör också flytta över spelare 2:s skärm. Detta bör vara 1.2 som standard. Om du är osäker kan du hålla musen över varje bildskärmsbild för att se dess namn.
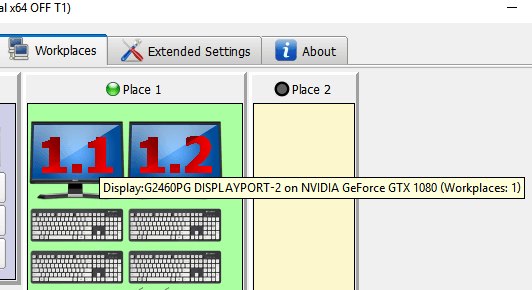
När du drar över en bildskärm kan du få ett varningsmeddelande om att dela bildskärmar, men det kan du ignorera. Du bör nu ha något som ser ut som bilden nedan.
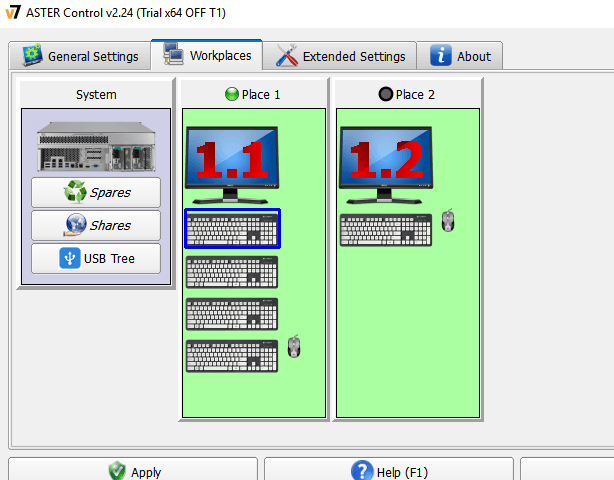
Det kan finnas överflödigt tangentbordsgrafik på plats 1, men du kan ignorera dem. De är sannolikt andra USB-portar som används av annan hårdvara.
Nu när du har musen och tangentborden på rätt plats kan du klicka på Använd längst ner till vänster för att spara ändringarna.
Ett meddelande kommer att dyka upp som talar om att du måste aktivera ASTER-arbetsplatser på fliken Allmänt. Klicka på fliken Allmänna inställningar .
Jag rekommenderar starkt att du klickar på rullgardinsmenyn Hur man startar arbetsplatser och väljer Manuellt med knappen "Kör ASTER-arbetsplatser" . Detta säkerställer att ASTER endast körs manuellt och att du inte stöter på några problem när du försöker köra din dator utan ASTER. Klicka sedan på Använd för att spara inställningarna.
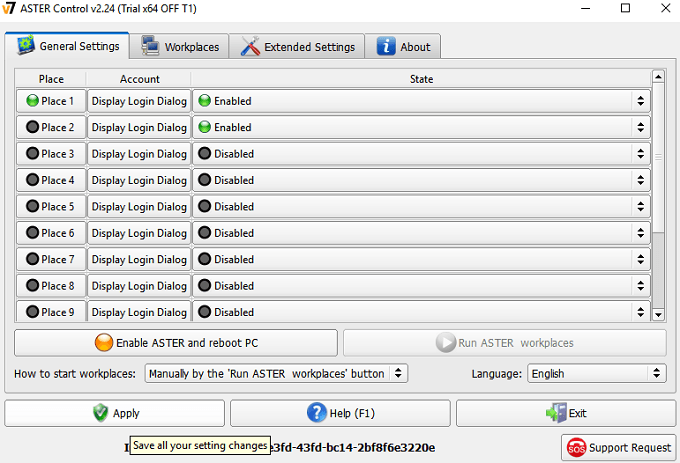
När du är redo att köra din PC med delad skärm kan du klicka på Aktivera ASTER och starta om datorn . Observera att varje gång du vill aktivera eller inaktivera ASTER kommer det att krävas en omstart via fliken ASTER allmänna inställningar.
Steg att ta efter omstart
När din dator har startat om, öppna ASTER igen. Du bör nu se att fliken allmänna inställningar har ändrats något. Fliken längst ner till vänster har ändrats för att visa att ASTER nu är aktiv.
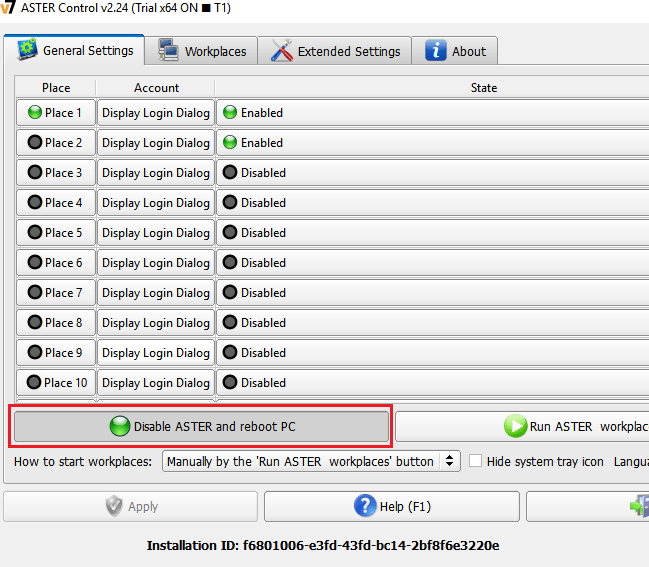
Du kan nu klicka på knappen Kör ASTER-arbetsplatser . Detta kommer att dela upp din PC i de separata arbetsplatser du hade konfigurerat innan du startade om.
Du bör nu märka att din andra bildskärm har slagits på. Det kommer att be dig logga in på Windows. Du har nu båda dina PC-instanser konfigurerade. Det är dags att börja spela lite spel.
Kör spelen
Nu när du har Aster igång måste du multi-instans Steam med Sandboxie. Du kan ladda ner Sandboxie gratis här .
Innan vi går igenom Sandboxies steg måste du navigera till din Steam-mapp på din PC. Det bör vara C:\Program Files (x86)\Steam som standard. Efter det, högerklicka och kopiera din SteamApps- mapp.
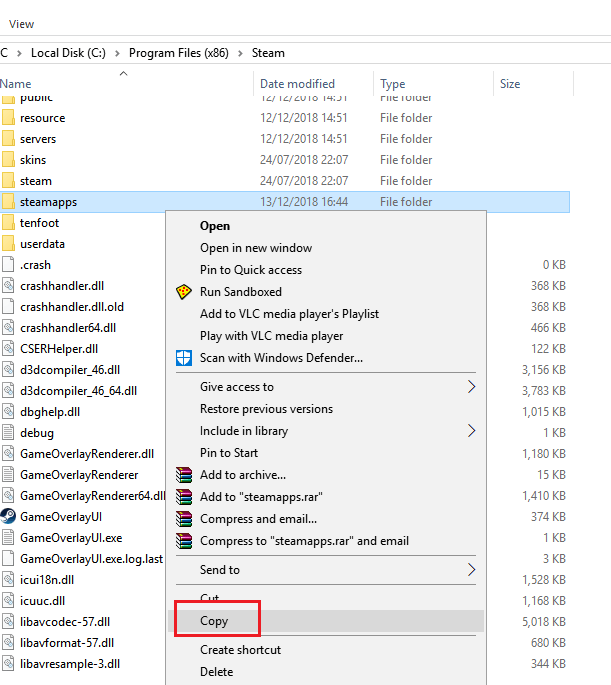
Gå sedan upp en nivå till C:\Program Files (x86)\ och skapa en ny mapp och kalla den Sandbox . Öppna mappen och högerklicka > klistra in. Detta kommer att ta lite tid – det kommer att kopiera varje spel du har installerat på Steam. Om du har en äldre hårddisk och dussintals spel installerade kan detta ta många timmar.
För ett sista steg, högerklicka på Steam.exe i mappen C:\Program Files (x86)\Steam och klicka på Kopiera . Navigera till mappen Sandbox och högerklicka > klistra in. Därefter bör din nya mapp se ut ungefär så här.
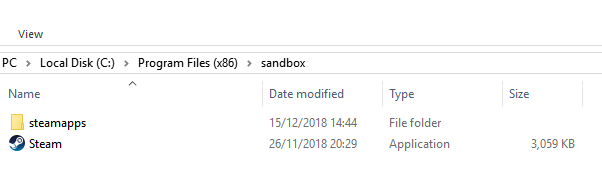
Det här steget är viktigt eftersom du precis som alla andra aspekter av denna handledning behöver två kopior av Steams fil så att de båda kan nås samtidigt.
Öppna sedan installationsprogrammet för Sandboxie och gå igenom installationsguiden för Sandboxie. När du är klar kör du Sandboxie. En handledning kommer att starta, men du kan helt enkelt stänga den. Jag tar dig igenom de steg som krävs för att komma igång.
I Sandboxie klickar du på Sandbox högst upp. Klicka sedan på Skapa ny sandlåda .
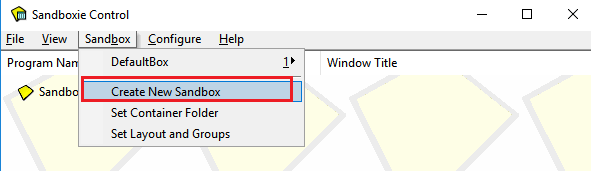
Ge den nya sandlådan ett namn och tryck sedan på OK . Du kan välja vilket namn som helst för din sandlåda, men se till att du kommer ihåg det. Vi har valt "delad skärm".
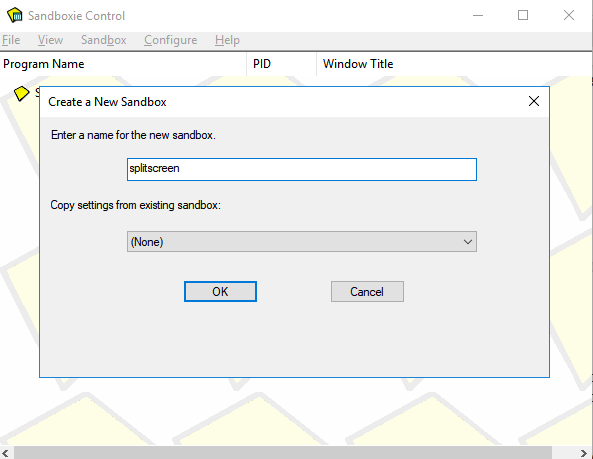
Du kommer nu att se din nya Sandbox visas i listan på Sandboxie-gränssnittet. Högerklicka på den och klicka på Sandbox Settings .
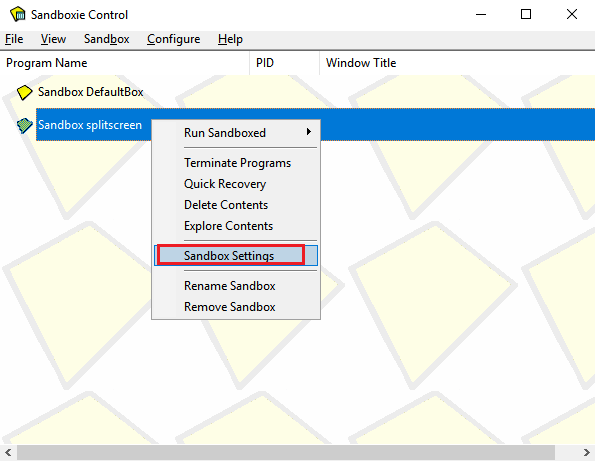
På inställningssidan klickar du på "+" bredvid alternativet Resursåtkomst . Klicka sedan på "+" bredvid Filåtkomst . Klicka slutligen på Full åtkomst . Detta är vad du bör se.
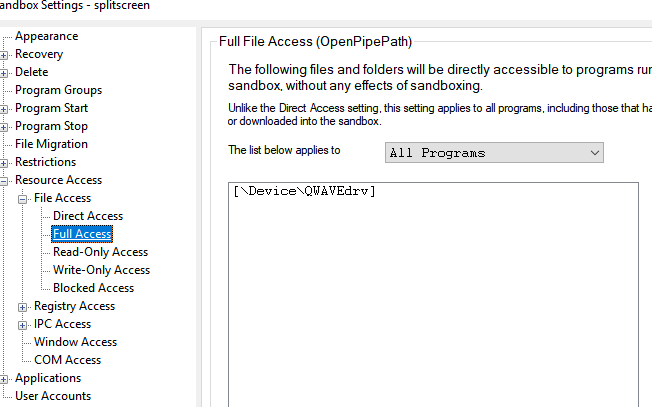
Klicka på knappen Annons och navigera sedan till den tidigare skapade sandlådemappen . Klicka sedan på OK , Verkställ och sedan OK . Stäng alla popup-meddelanden om de dyker upp.
När som helst kan spelare 2 nu gå till Sandbox-mappen och högerklicka på Steam och klicka på Kör Sandboxed . Välj det alternativ du skapade tidigare. För oss var det delad skärm . Klicka på Kör som UAC-administratör och klicka sedan på OK.
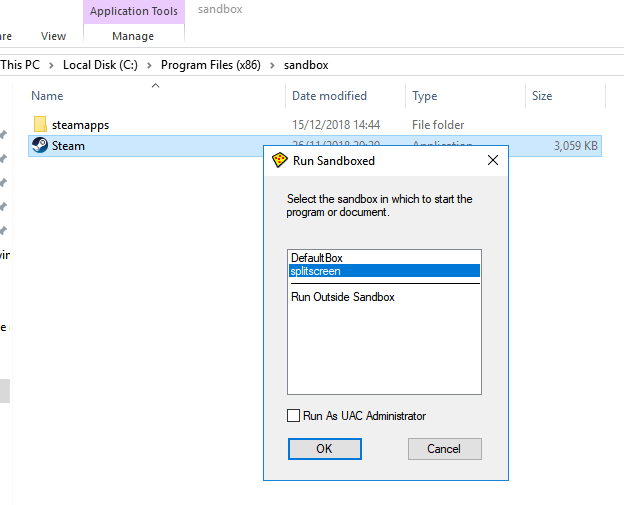
Spelare 2 kommer nu att ha sin egen sandlådeversion av Steam där de kan logga in på sitt eget konto och öppna alla spel de äger. Spelare 1 kan också göra detsamma och öppna sina egna spel.
Du kan nu fortsätta som vanligt och öppna alla spel att spela tillsammans, inklusive titlar som GTA 5, ARK: Survival Evolved, Counter Strike, Dota 2 och mer. För spel på andra startprogram, som Battle.Net eller Epic Games, måste du använda samma Sandboxie-steg ovan men för filerna och mapparna för de andra startprogrammen.
Potentiella problem och sammanfattning
Alla spel kommer inte att spelas samtidigt. Till exempel kommer spel med Easy Anti-cheat inte att tillåta två instanser samtidigt. Prestanda kommer också att vara något begränsad, beroende på din hårdvara.
Du måste vara försiktig med hur varje spel använder dina systemresurser, eftersom det kan få båda arbetsplatserna att krypa ner. Om en arbetsplats har dåliga prestanda, försök att sänka inställningarna i spelet på den andra arbetsplatsen.
Även om det inte finns någon bekräftelse från Valve, är vissa användare av denna metod oroliga för att det kan orsaka ett orättvist VAC-förbud när de spelar spel som Counter Strike och Dota 2. Vi föreslår att du använder det här verktyget på egen risk.
Slutligen, se till att du klickar för att inaktivera ASTER innan du stänger av din dator.
Har du några frågor om denna process? Om du gör det, vänligen meddela mig så svarar jag på dina frågor i kommentarsfältet.