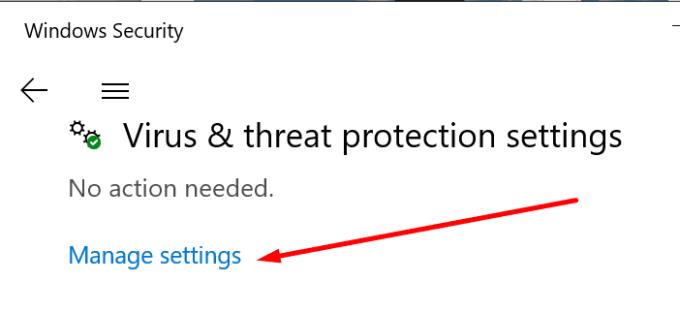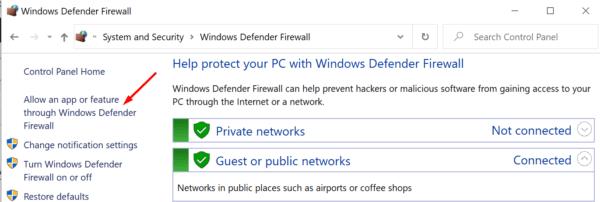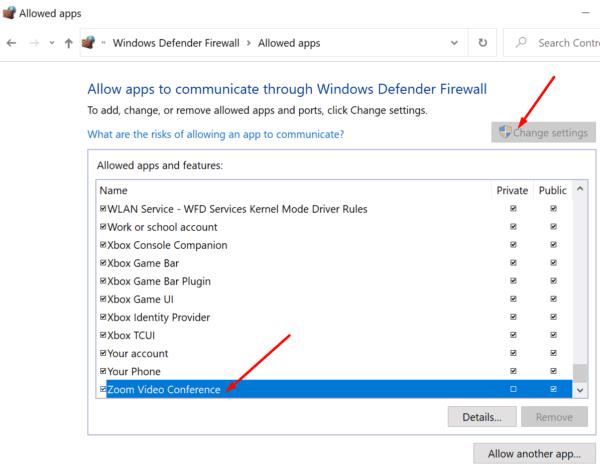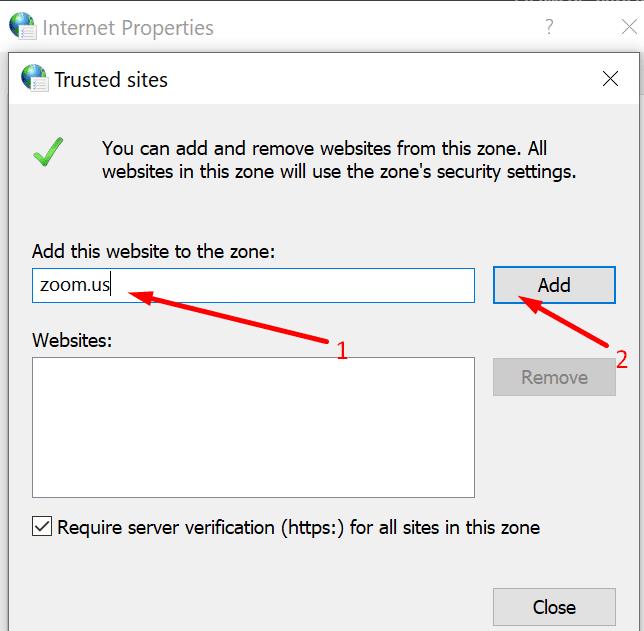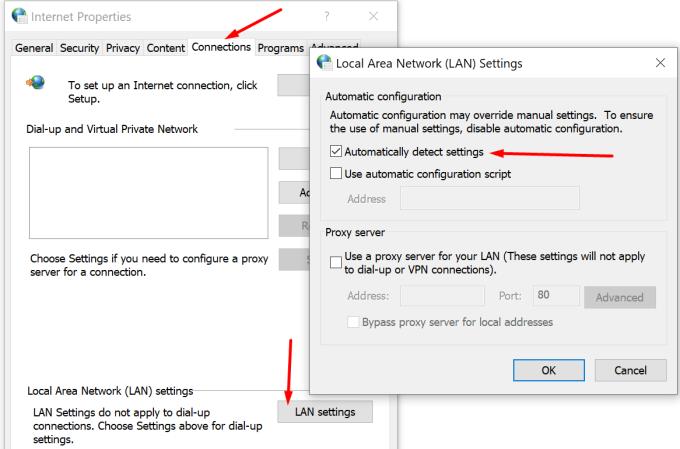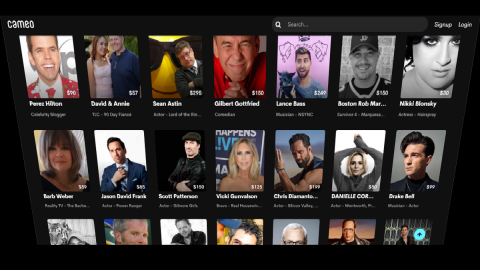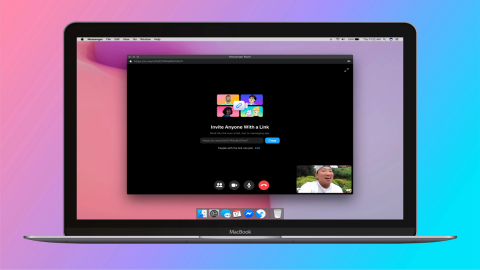Felen 104101 till 104118 indikerar att din enhet inte kunde ansluta till Zooms servrar. Det finns flera orsaker till dessa fel. Kanske blockerar ditt antivirus eller brandvägg anslutningen. Eller så har du problem med nätverksanslutningen .
Utan vidare, låt oss se hur du kan fixa Zoom-fel 104101, 104102, 104103, 104104, 104105, 104106, 104110, 104111, 104112, 104113, 104113, 104113, 104113, 104113, 104113, 104113 och 104113, 10 en lång lista med olika fel, de har alla samma grundorsak.
Felsökning av zoomfel 104101 till 104118
Kontrollera dina nätverksenheter och inställningar
Först av allt, se till att ditt modem/router fungerar korrekt. Om du inte har kopplat ur den på länge, gå vidare och koppla ur strömkabeln. Kontrollera också om det finns andra enheter som kan störa din router och ta bort dem från det området. Om du använder en gammal routermodell kanske det är dags för en uppgradering .
Å andra sidan, om du har problem med bandbredd , byt till en kabelanslutning. Om det inte är möjligt, gå till dina routerinställningar och aktivera en annan Wi-Fi-kanal. Se till att du inte befinner dig i en Wi-Fi-död zon . Glöm inte att koppla bort alla andra enheter som använder anslutningen.
Inaktivera din brandvägg och antivirus
Din brandvägg eller antivirus kan hindra din dator från att ansluta till Zooms servrar. Det snabbaste sättet att testa det är genom att helt enkelt stänga av brandväggen och antivirusskyddet. Kontrollera om ditt zoomfel kvarstår.
Om det är borta är detta en ganska tydlig indikation på att ditt antivirus/brandvägg var boven. Testa att vitlista Zoom i dina antivirus- och brandväggsinställningar.
Om du använder Windows Defender:
Navigera till Inställningar → Uppdatering och säkerhet → Windows-säkerhet → Virus- och hotskydd .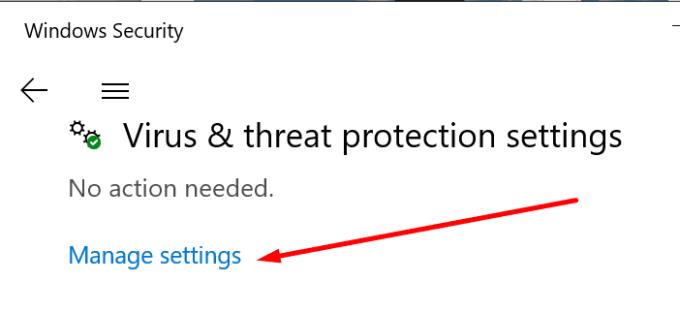
Välj sedan Hantera inställningar och scrolla ned till Uteslutningar .
Välj Lägg till eller ta bort undantag → Lägg till ett undantag .
Välj Zooma och spara ändringarna.
Om du använder Windows-brandväggen:
Starta kontrollpanelen, skriv 'brandvägg' och välj Windows Defender-brandvägg.
Gå sedan till Tillåt en app eller funktion via Windows Defender-brandväggen .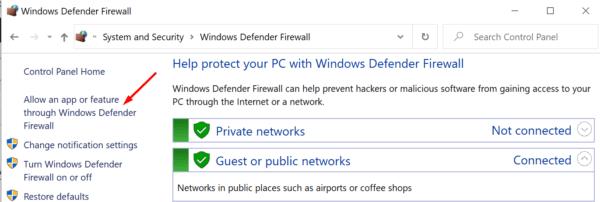
Klicka på Ändra inställningar och scrolla ner till Zooma. Tillämpa ändringarna.
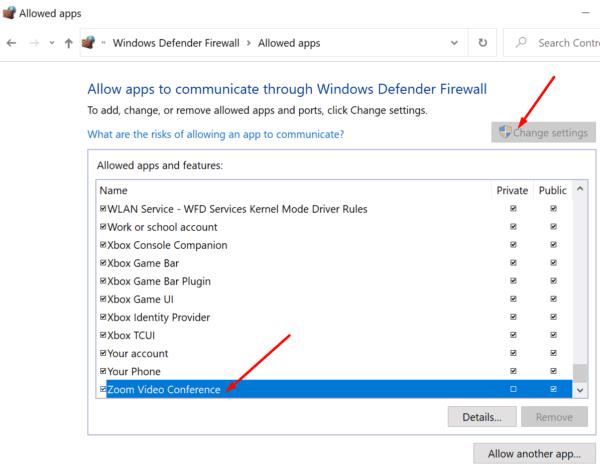
Om du använder ett annat antivirus eller brandvägg, gå till programvarans officiella supportsida för ytterligare instruktioner.
Lägg till Zoom.us till din lista över betrodda webbplatser
Att markera Zoom som en pålitlig och säker webbplats i dina internetinställningar kan lösa problemet.
Gå till Internetalternativ (skriv "internetalternativ" i sökfältet i Windows).
Välj fliken Säkerhet och klicka på Betrodda webbplatser .
Sedan träffade platser knappen.
Under Lägg till den här webbplatsen i zonen skriver du in zoom.us och tillämpar ändringarna.
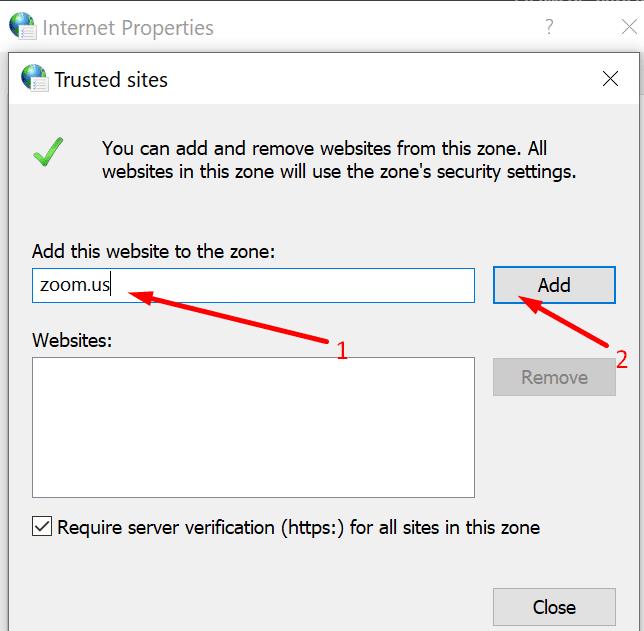
På tal om Internet-alternativ, försök ställa in proxyinställningar för att automatiskt upptäcka. Gå till Internetalternativ → klicka på fliken Anslutningar → LAN-inställningar → Identifiera nätverksinställningar automatiskt.
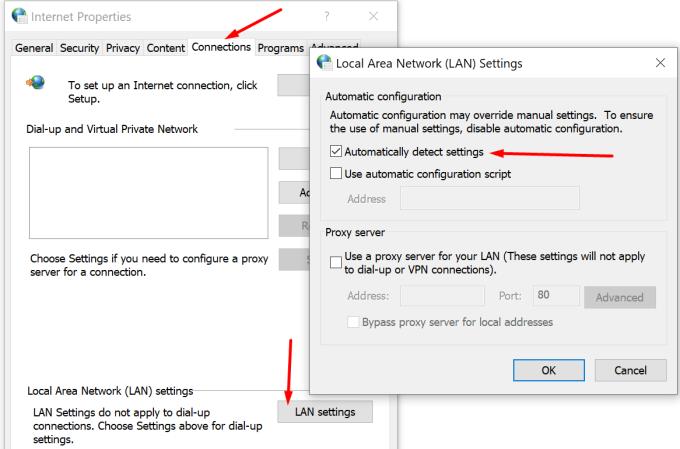
Ytterligare lösningar
- Se till att din Zoom-version är uppdaterad.
- Stäng alla redundanta appar och program som körs i bakgrunden. Detta hjälper dig att frigöra mer systemresurser och bandbredd för Zoom att använda.
Slutsats
Sammanfattningsvis indikerar alla Zoom-fel från intervallet 104101 till 104118 att din enhet inte kunde ansluta till Zooms servrar. För att åtgärda problemet, kontrollera dina nätverksinställningar och vitlista Zooma in dina antivirus- och brandväggsinställningar.
Vi hoppas att du lyckades kringgå problemet med hjälp av den här guiden. Klicka på kommentarerna nedan och berätta mer om zoomfelet/felen du stött på hittills.