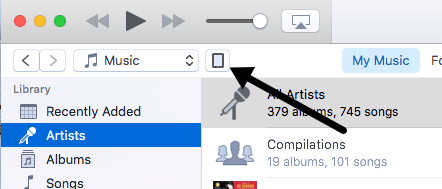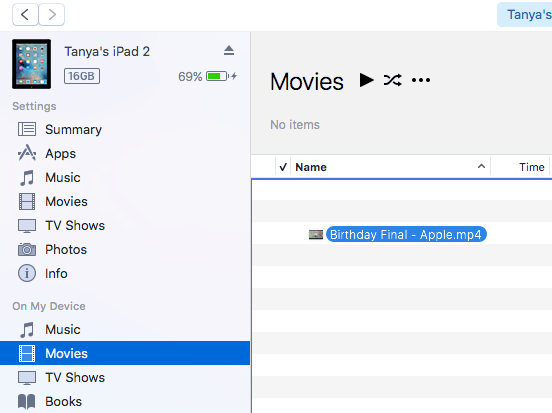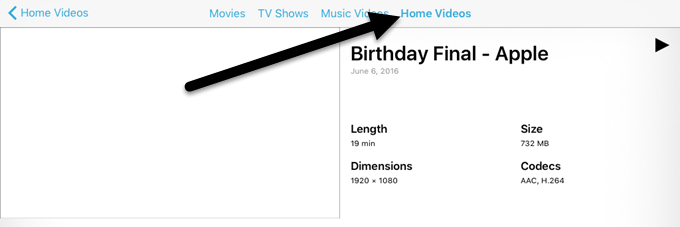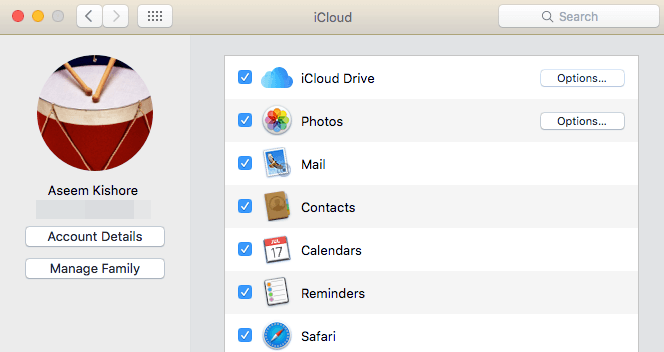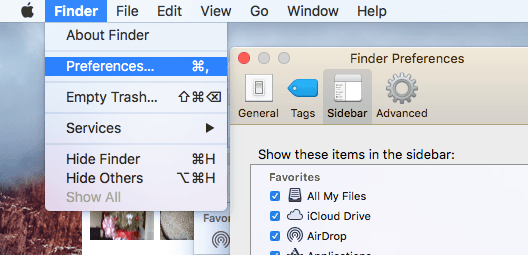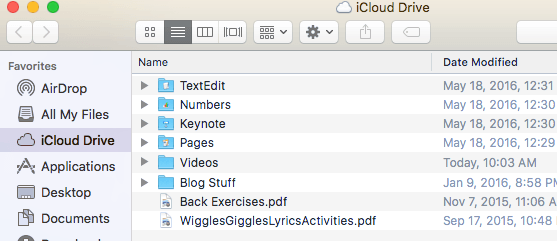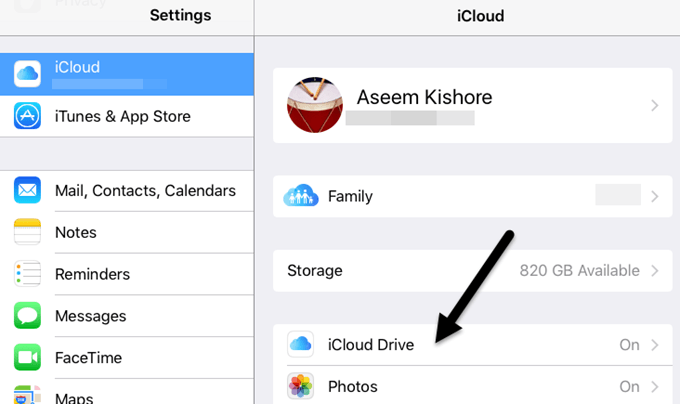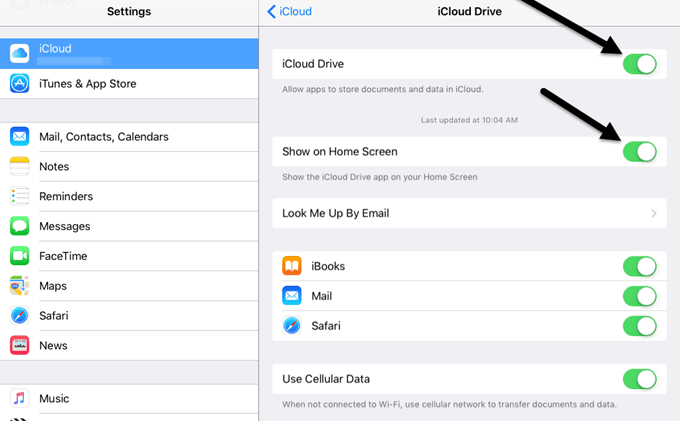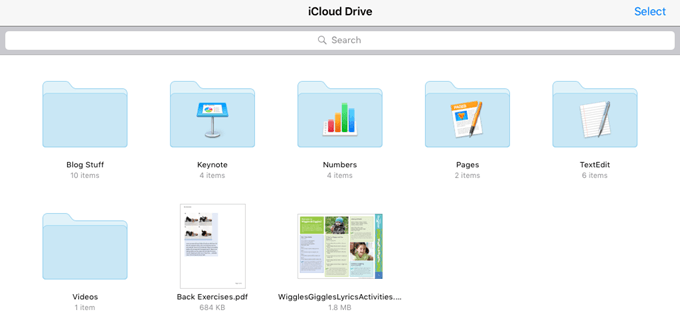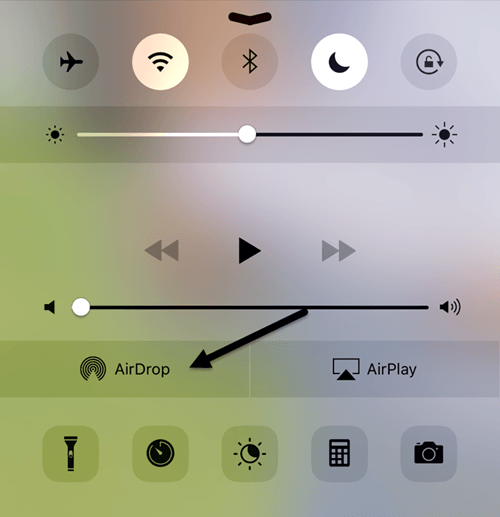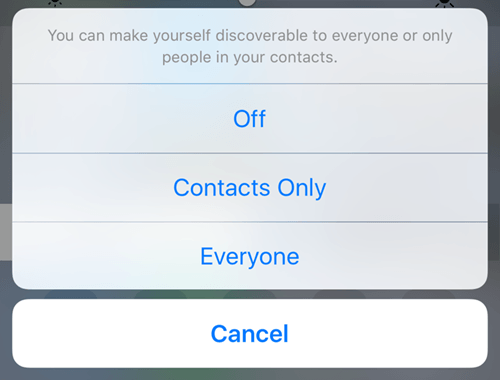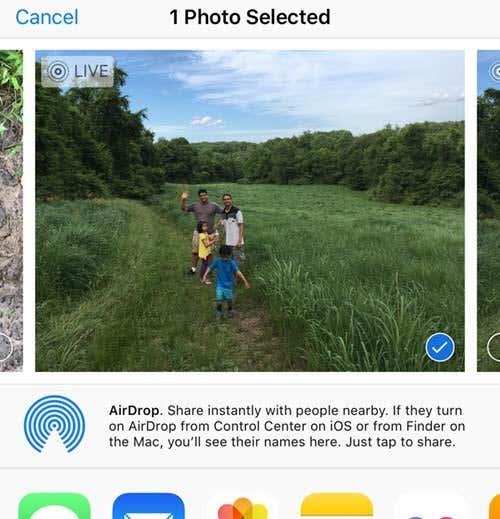Även om jag älskar att använda min iPad, mest för att titta på videor, tycker jag fortfarande att processen att överföra filer till iPad är ganska ointuitiv. För det första är Apple så kräsna om formatet för allt och de har inte ens ett officiellt verktyg för att konvertera dina filer till iPad-format.
Istället måste du konvertera allt på egen hand med hjälp av tredjepartsverktyg som HandBrake . För det andra är iCloud Drive ett utmärkt sätt att få innehåll till din iPad, men det är en funktion som många användare inte känner till.
Innehållsförteckning
- iTunes direktöverföring
- iCloud Drive
- AirDrop
- Andra alternativ
I den här artikeln ska jag visa dig ett par olika sätt du kan få data från en dator till din iPad. Om du måste överföra en mycket stor fil, som en film, bör du använda iTunes direktanslutningsmetoden. iCloud Drive-metoden är bäst för mindre filer som dokument och bilder. Du bör också kolla in mitt inlägg om hur man delar filer mellan datorer, surfplattor och smartphones .
iTunes direktöverföring
När du har din video, musik eller dokument i rätt format som Apple stöder kan du använda iTunes för att överföra denna data från din dator till din iPad med en direktanslutning via kabel. Detta är den överlägset snabbaste metoden och rekommenderas om du har stora filer (>100MB).
Anslut din iPad till din dator och öppna iTunes. Du bör se en liten liten iPad-ikon i navigeringsfältet.
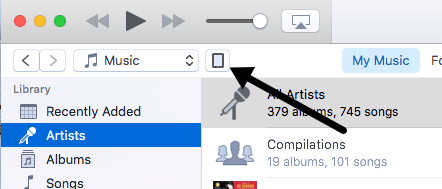
Klicka på det så får du upp inställningsskärmen för din iPad. Under På min enhet , fortsätt och välj vilken typ av innehåll du ska överföra till din iPad: musik, filmer, tv-program, böcker, ljudböcker eller toner.
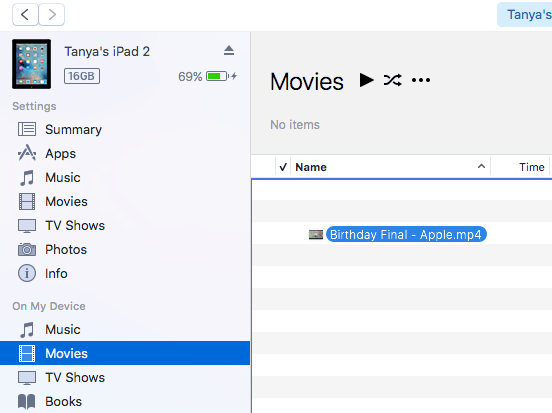
Dra nu bara filen du vill överföra till höger sida av skärmen i iTunes och släpp den där. Filen bör automatiskt synkroniseras till din enhet. Om det inte gör det klickar du bara på knappen Synk .

Öppna lämplig app för innehållet på din iPad. Öppna till exempel Musik för alla musikfiler, Videor för alla videor, iBooks för alla böcker eller ljudböcker, etc.
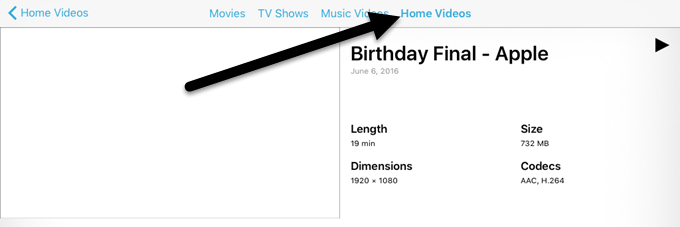
Ovan synkroniserade jag en MP4-videofil till min iPad och för att kunna se videon var jag tvungen att öppna appen Videos. När du har synkroniserat dina egna videor ser du en ny flik som heter Hemvideor . Tryck på det och du kommer att se alla dina icke-iCloud-videor listade. För dokument kan du bara synkronisera PDF-filer, så du måste konvertera allt till det formatet först.
iCloud Drive
Det näst bästa alternativet är att använda iCloud Drive, som har varit ett ganska nyligen tillägg till Apples produkter. Innan iCloud drive var det bästa alternativet iTunes eller att använda en tredjeparts molntjänst som Dropbox eller OneDrive.
Du kan använda iCloud drive på din iPhone, iPad, Mac eller Windows PC. För att komma igång måste du ha ett iCloud-konto och vara inloggad på alla dina enheter med det kontot. När du är inloggad överallt kan du aktivera iCloud Drive.
På Mac, gå till Systeminställningar och klicka sedan på iCloud .
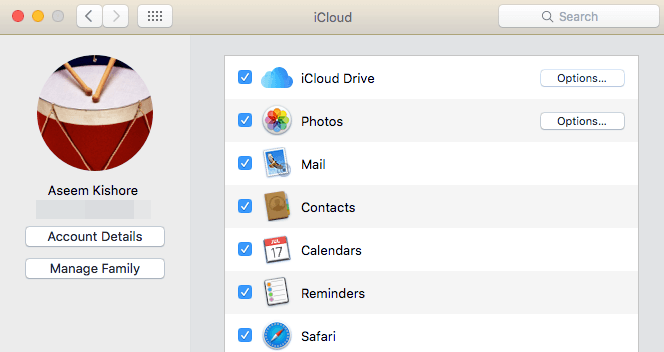
Se till att iCloud Drive är markerat. Om du går till Finder bör du se ett iCloud Drive-alternativ i menyn till vänster. Om inte kan du klicka på Finder , sedan Inställningar och sedan välja iCloud Drive från listan.
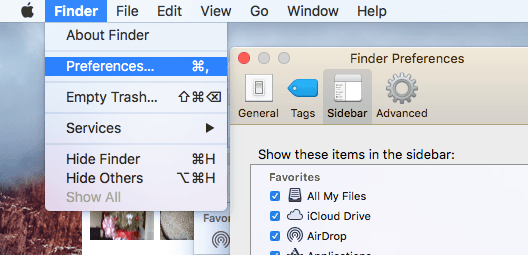
Nu kan du klicka på iCloud Drive i Finder och det kommer att visa dig en lista med standardmappar som Numbers, Keynote, Pages, etc. Du kan också skapa dina egna mappar här och lägga till vilken typ av fil som helst på din enhet.
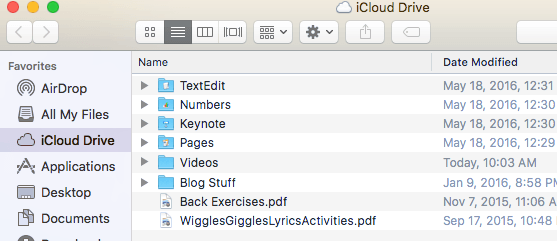
Bara att dra och släppa filer här så laddas de upp till iCloud. Observera att du har 5 GB ledigt utrymme och måste betala extra för att få mer utrymme på iCloud. På iPad måste du aktivera iCloud Drive för att kunna se alla dina filer. Gå till Inställningar , sedan iCloud och tryck sedan på iCloud Drive.
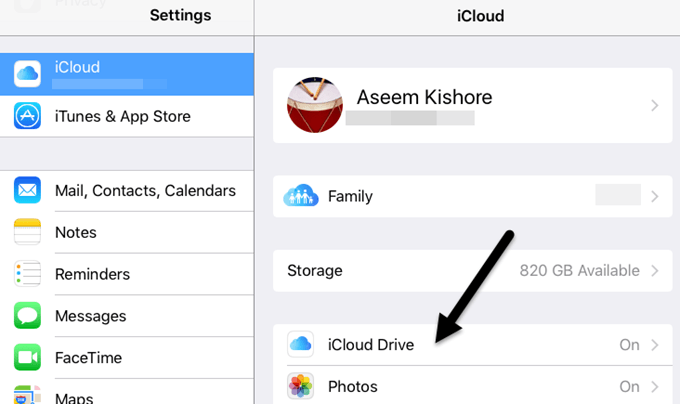
Se till att iCloud Drive är påslagen (grön), Visa på startskärmen och allt annat också. Om du inte vill att innehåll ska synkroniseras med mobildata, fortsätt och inaktivera det alternativet.
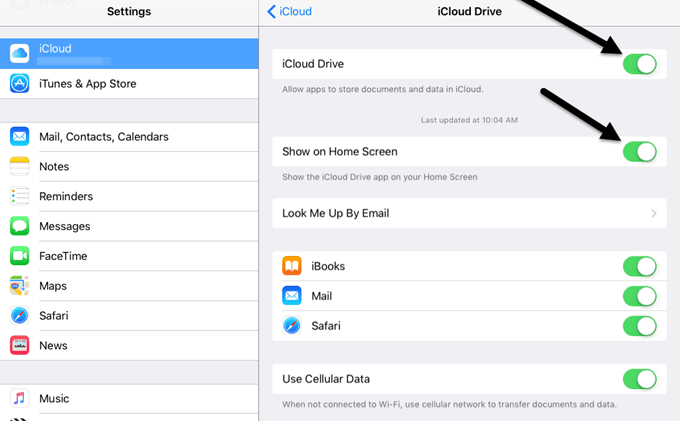
Nu när du öppnar iCloud Drive-appen ser du alla filer som du har lagt till med din dator.
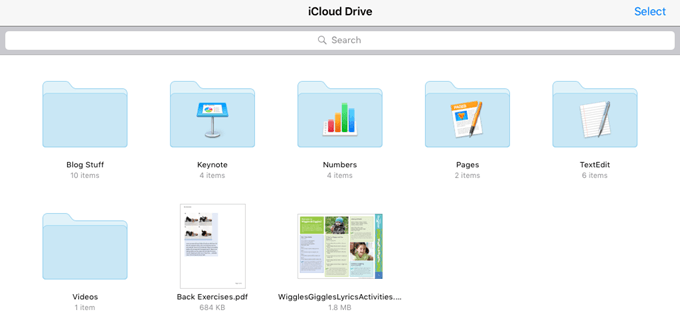
Även om du kan ladda upp vad som helst till iCloud, betyder det inte att du nödvändigtvis kommer att kunna se det på din iPad eller annan Apple-enhet. Endast innehåll som är i rätt format kommer att kunna visas på enheten. Om du har mycket iCloud-utrymme och en snabb internetanslutning kan du använda iCloud Drive för att överföra stora filer om du vill.
AirDrop
Om du har en iPhone 5 eller senare, en iPad 4:e generationen eller senare, en iPod 5:e generationen eller senare eller en nyare Mac med Yosemite eller senare, kan du använda AirDrop för att överföra filer mellan Apple-enheter. AirDrop fungerar bara mellan Apple-enheter, men det fungerar riktigt bra när du kan använda det.
Jag har använt det ofta för att överföra filer från min Mac direkt till min iPhone och iPad utan att behöva använda kablar som iTunes-metoden ovan. Det är definitivt snabbare än att använda iCloud Drive, men det är fortfarande lite långsammare än en direkt kabelanslutning.
Du kan aktivera AirDrop genom att svepa uppåt från botten av skärmen, vilket öppnar Control Center .
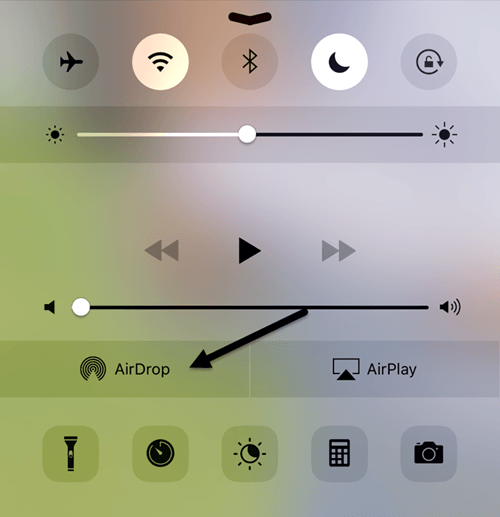
Tryck på AirDrop så ser du en annan skärm där du kan välja vem du vill dela med. Du kan välja mellan Endast kontakter eller Alla .
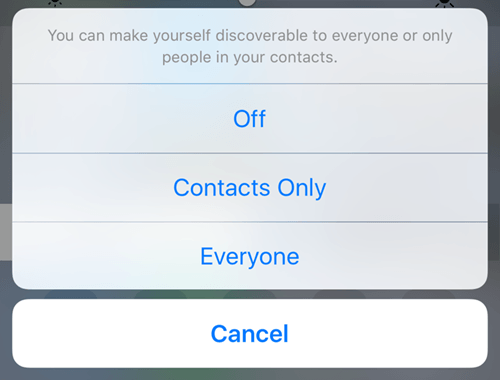
Slutligen använder du alternativet Dela i appar som Foton, Safari, etc., och du kommer att se ett avsnitt som heter AirDrop. När AirDrop är aktiverat på samma sätt på en annan Apple-enhet kommer du att kunna överföra data direkt via WiFi eller Bluetooth.
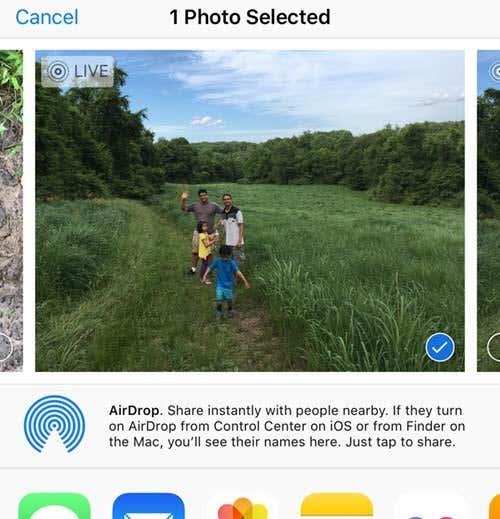
Det är ett ganska bra alternativ om du redan har Apple-enheter, särskilt en nyare Mac-dator. Att dela är snabbt och enkelt.
Andra alternativ
Utöver dessa två Apple-specifika alternativ kan du också få filer till din iPad med andra metoder. Utöver iCloud finns det många andra appar som låter dig synkronisera data mellan din dator och en mobil enhet som en iPad.
Dropbox, OneDrive, Box, Google Drive, etc., kommer alla att fungera bra för att få filer till din iPad och även för att kunna se dem. Om du har några frågor, kommentera gärna. Njut av!