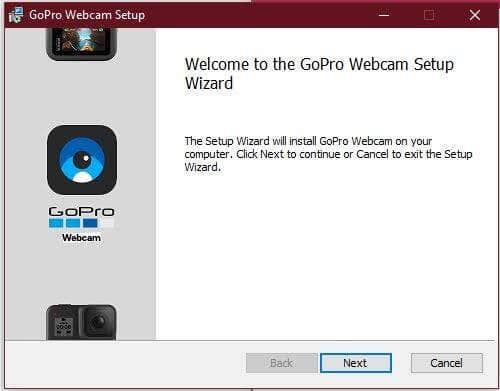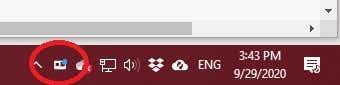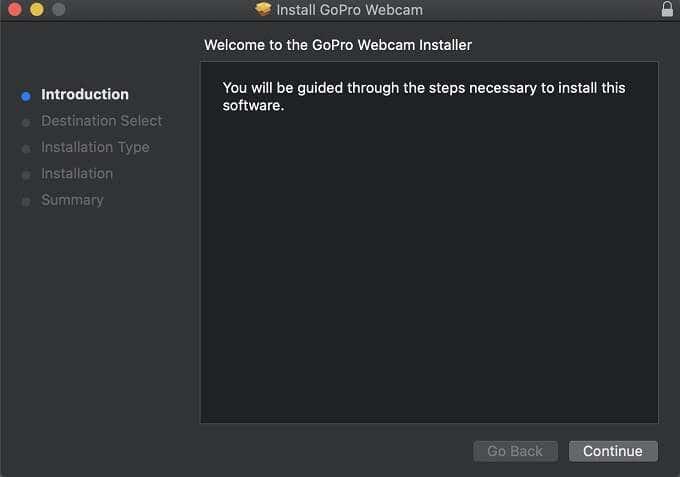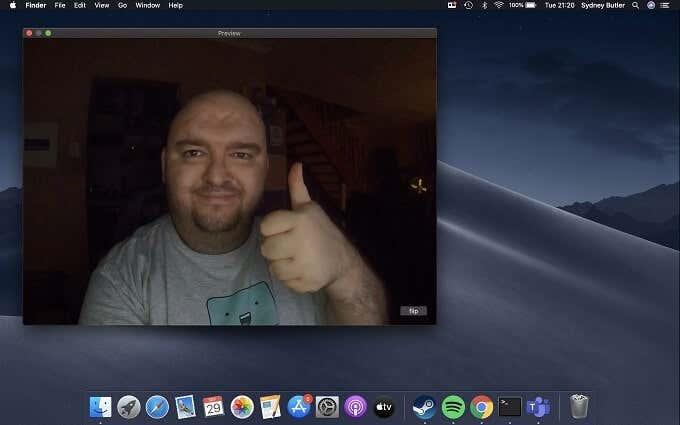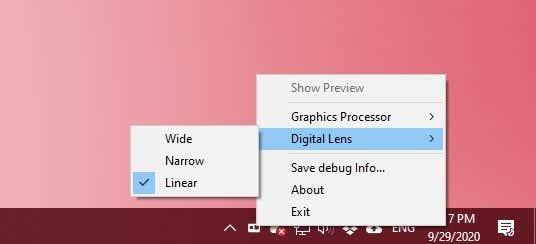GoPros HERO 8 Black actionkamera är en av de mest raffinerade produkterna som företaget någonsin har skapat. Det är en kulmen på lärdomar från många generationer av actionkameror.
Nu är det en mångsidig kamera som erbjuder 4K - upplösning, höga bildhastigheter, flera bildförhållanden och funktioner som direkt WiFi-streaming. GoPro har dock fortsatt att lägga till nya funktioner till HERO 8, som även är tillgängliga vid lanseringen i sin helt nya HERO 9 Black- kamera.

En mycket intressant förmåga som dessa två kameror delar är en trådbunden webbkamerafunktion. Det stämmer, du kan använda dina avancerade action-GoPro-kameror som en webbkamera i Windows eller macOS! Låt oss gå igenom vad du behöver veta.
Varför använda en GoPro som webbkamera?
Varför inte bara använda en vanlig webbkamera? Det är inget fel med att bara använda webbkameran inbyggd i din bärbara dator eller en vanlig billig USB-webbkamera. Det vill säga om du är OK med kvaliteten på deras videoutgång. Även avancerade bärbara datorer erbjuder bara 720p webbkameror med små pinhole linser. Ordentliga 1080p HD USB-webbkameror är också ganska dyra! Med tanke på att du bara kan använda dem för ett ändamål.

Om du redan har en GoPro Hero 8 eller senare behöver du inte spendera mer pengar på en webbkamera av hög kvalitet. Du har nu även en full HD-kamera med exceptionell videokvalitet. Men det finns många andra anledningar till varför en GoPro är en bra webbkamera.
Du kan till exempel använda de många befintliga GoPro-monteringslösningarna för att placera din kamera som du vill. Du kan också använda valfri längd på USB C -kabel, vilket möjliggör bekväma professionella inställningar.
Vad du behöver för att använda en GoPro HERO som webbkamera
Det är tekniskt möjligt att använda GoPro-kameror äldre än HERO 8 som webbkameror, men bara om du också är villig att köpa flera dyra tillbehör från tredje part. HERO 8 och 9 stöder nu webbkamerafunktionen som en inbyggd funktion i kameran. För att kunna använda den behöver du följande:
- En GoPro Hero 8 eller 9 Black
- Den senaste firmware installerad på kameran
- En lämplig USB C-kabel för anslutning till din dator
- GoPro webbkameraverktyg för ditt operativsystem
Det är allt! Låt oss gå vidare till de tekniska instruktionerna.
Hur man ställer in en GoPro HERO som en webbkamera i Windows
Innan du går längre som Windows-användare måste du veta att GoPro webbkameraverktyg för Windows fortfarande är betaprogramvara. Det kanske inte är lika stabilt eller kompatibelt som macOS-versionen ännu. Så här gör du:
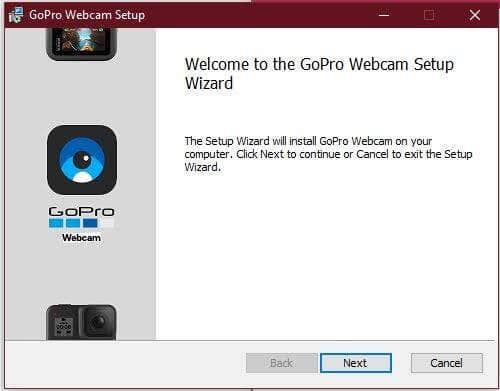
- Ladda först ner webbkameraverktyget Windows GoPro här och installera det.
- Guiden är enkel, du ska inte behöva ändra några alternativ, om du inte vill.
- Du måste godkänna installationen av en virtuell nätverkskort
- Slutligen måste din dator starta om för att slutföra operationen.
När du är tillbaka i Windows kommer du att se en ny webbkameraikon i meddelandefältet.
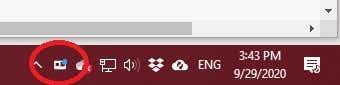
Slå på din GoPro och anslut den till datorn. Ikonen ska nu visa ett litet blått ljus. Det betyder att kameran är ansluten och fungerar. Du kan nu välja det som ett webbkameraalternativ i applikationer som Skype eller Teams.

Hur man ställer in en GoPro HERO 8 & 9 som en webbkamera i macOS
Webbkameraverktyget macOS GoPro är redan slutgiltig, stabil programvara. Så nästan alla användare bör inte stöta på problem med det. Låt oss gå igenom installationen steg för steg.
- Ladda först ner webbkameraverktyget macOS GoPro här och installera det.
- Guiden är enkel, du ska inte behöva ändra några alternativ, om du inte vill.
- Du måste ange TouchID eller ditt administratörslösenord.
- Slutligen måste du starta om din Mac för att slutföra operationen.
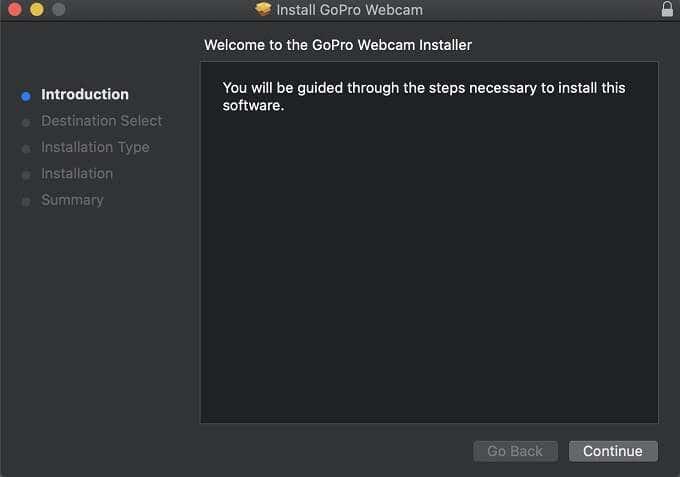
När du loggar in på macOS igen bör du se denna GoPro-webbkameraikon i meddelandefältet. Detta kommer att vara statusindikatorn för kamerans funktion.
Allt du behöver göra nu är att slå på kameran, ansluta den till datorn med en USB C-kabel och kontrollera om en blå indikatorlampa visas på appikonen. Om den gör det är din GoPro i webbkameraläge! Den lampan blir röd när du streamar eller spelar in.
Nu bör du ha GoPro som ett externt webbkameraalternativ i applikationer som Skype eller Microsoft Teams!
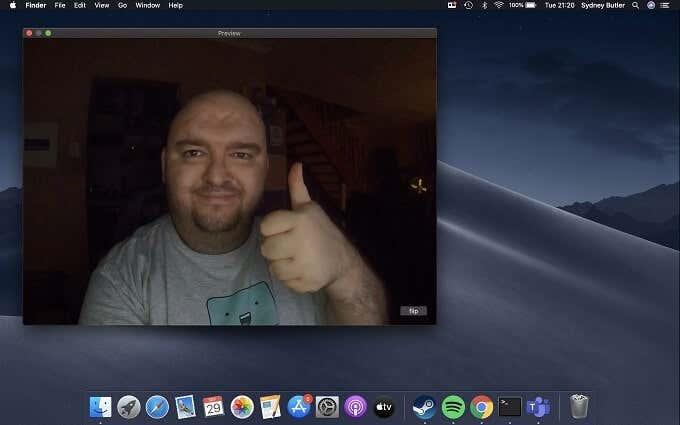
Viktiga webbkamera-appfunktioner
Oavsett om du är på Windows eller macOS, om du högerklickar på ikonen för webbkameraappen kan du komma åt några viktiga funktioner:
- "Digital Lens" låter dig växla mellan breda, smala och linjära synfält.
- "Visa förhandsgranskning" öppnar ett fönster som visar hur kameravyn ser ut.
- För närvarande verkar bara macOS-versionen tillåta upplösningsväxling.
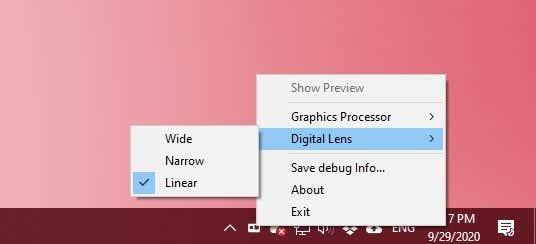
Det är ungefär det för webbkameraappen, som inte är mer komplex än vad den behöver vara just nu.
Det är inte perfekt
Även om vi tycker att den här nya funktionen är lysande, finns det fortfarande några saker vi skulle vilja se förbättrade och några buggar att vara medvetna om.
Först och främst, trots att både Heros 8 och 9 stöder livestreaming, finns det ingen trådlös webbkamerafunktion. Vi tror att detta skulle vara en mördande funktion, särskilt eftersom det skulle tillåta kameran att fungera med batteriluckan stängd. Tillåter filmning under vatten eller i svåra tillstånd.
Vi kunde inte heller få webbkameraläget att fungera utan ett batteri i GoPro. Det är oklart om detta är normalt beteende, men det är bäst att ha ditt GoPro-batteri till hands istället för att inte kunna använda det som en webbkamera när du behöver det.
Tyvärr finns det heller inget alternativ för 4K-videokvalitet. Även om den fantastiska optiken och hela 1080p-bilden fortfarande är mycket bättre än den vanliga webbkameran, verkar det synd att inte erbjuda den 4K-kvalitet som dessa kameror kan. Vi hoppas att GoPro möjliggör högre upplösningar i framtiden.
Sista tips för att få ut det mesta av din GoPro-webbkamera
Att använda en GoPro som extern webbkamera ger dig ett antal intressanta möjligheter. Vi använde en USB 2.0 C-till-C-kabel i våra tester och den hade inga problem att bära 1080p-bilden till datorn. USB 2.0 Type-C-kablar kan vara upp till 4 meter långa. Vi testade detta med en 3 meter lång USB-C-kabel från Oculus Quest och det var inga problem.

Med en så lång kabel kan du effektivt placera kameran var som helst. Vi rekommenderar alltid GoPro Jaws flexklämma som den mest mångsidiga lösningen, men du kan sätta din GoPro på ett stativ eller något annat kompatibelt fäste. Det gör det enkelt att göra fysiska presentationer, träningsdemonstrationer och alla andra typer av streaming som kräver en bredare vy, en rörlig kamera och utrymme.
Ta dig tid att experimentera och du kommer att upptäcka att att använda din GoPro som webbkamera är ett fantastiskt alternativ till vanliga USB-webbkameror. Lycka till med streaming!