Hur man ändrar typsnitt i Google Chrome

Webbläsaren Google Chrome erbjuder ett sätt för dig att ändra de typsnitt den använder. Lär dig hur du ställer in typsnittet på det du vill.
Har du någonsin velat anpassa utseendet på din webbläsare? Teman för Google Chrome kan användas för att göra precis det. Chrome Theme Store kan ha ett stort utbud av alternativ, från rymdteman till bilar och vackra landskap, men tänk om inget av dessa alternativ är riktigt vad du vill ha, eller om du vill anpassa Chrome för att ha en av dina egna bilder som en bakgrund istället? Tja, som tur är kan du göra just det.
Det finns två sätt att skapa ditt eget tema. Chrome har en enkel inbyggd funktion som låter dig importera en bakgrundsbild för den nya fliksidan och anpassa färgschemat för användargränssnittet från ett antal förinställningar. Om den inbyggda Chrome-funktionen inte har det antal anpassningsalternativ du vill ha, har en webbplats som heter ThemeBeta dig täckt, med en funktionsrik, men ändå lättanvänd Chrome-temaskapare, (även om installationsprocessen är lite mer komplex). I den här artikeln går vi igenom processen att skapa ditt eget Chrome-tema med båda verktygen.
Det enkla inbyggda Chrome-verktyget
Öppna en ny flik om du vill använda den inbyggda temaredigeraren i Chrome. I det nedre högra hörnet av den nya fliksidan finns en pennikon, klicka på denna för att anpassa din Chromes utseende.

Klicka på pennikonen för att öppna temaredigeraren.
I popup-fönstret som visas när du har klickat på pennikonen är ditt första alternativ att konfigurera bakgrundsbilden. Här kan du välja mellan ett mycket begränsat antal förinställda alternativ, eller så kan du ladda upp din egen bild. Denna bakgrundsbild kommer bara att gälla för den nya fliksidan, den kommer inte att bli en bakgrund på några faktiska webbplatser.
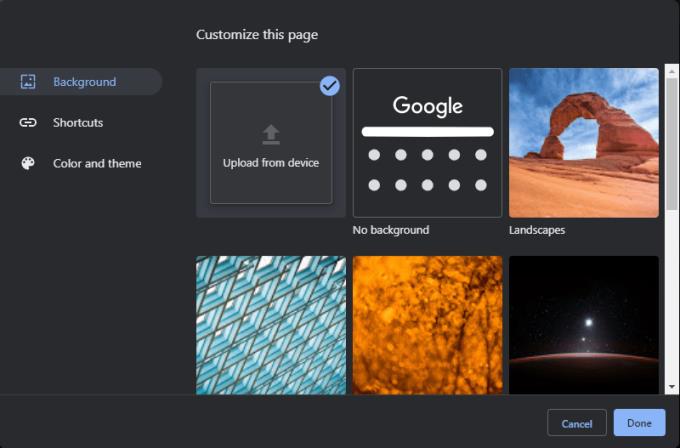
Välj en bakgrundsbild för den nya fliksidan.
När du har valt en bakgrundsbild, flytta till fliken "Färg och tema". Här kan du välja bland ett urval av färgkombinationer. Dessa färgalternativ påverkar färgerna på fliken och sök- och bokmärkesfälten som utgör Chromes användargränssnitt. Med andra ord, på de flesta webbplatser du besöker kommer dessa färger att märkas mer än din bakgrundsbild bara för att den översta raden i webbläsaren alltid kommer att vara den här färgen!

Välj ett förinställt färgschema.
Om inget av de förinställda färgschemana är riktigt vad du vill, låter det övre vänstra färgalternativet dig välja ditt eget färgschema, med ett helt spektrum av färgalternativ att välja mellan. För att välja en färg, klicka först på den övre vänstra symbolen och använd sedan popup-fönstret som visas för att välja din färg. Justera hårkorset i färgspektrumet för att få din nyans och den svarta pilen till höger i fönstret för att välja ljusstyrkan på tonen. Om du inte är säker på hur detta fungerar – ju längre upp eller ner du flyttar den svarta pilen, desto ljusare eller mörkare blir din färg. För mer intensiva nyanser placera hårkorset nära toppen och pilen i mitten. För blekare färger flyttar du hårkorset lite lägre och pilen uppåt.
När du har valt den färg du vill ha klickar du på "Lägg till i anpassade färger" längst ner till höger. Välj sedan din anpassade färg från listan "Anpassade färger" längst ner till vänster och klicka sedan på "OK" för att tillämpa. Om du väljer ett anpassat färgschema kan du bara välja en färg, Chrome kommer att välja en andra liknande färg för att komplettera temat med vad den tycker passar bäst.
Tips: Chrome utgår nästan alltid från att färgen du valde är den mörkare av de två temafärgerna och väljer en ljusare andra nyans. Välj därefter!
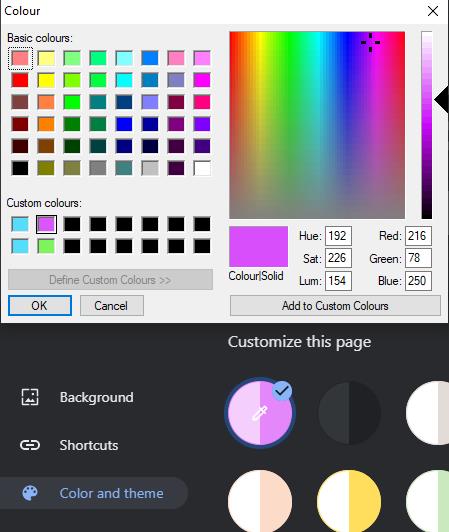
Välj ett anpassat färgschema.
När du är nöjd med din bakgrundsbild och färguppsättning, klicka på "Klar" för att spara ditt anpassade tema, och du är redo att gå!
Tredjepartsteman gjort enkla
Om du vill ha ett enkelt tema bör det inbyggda verktyget i Chrome räcka, men om du vill ha mer individualitet erbjuder ThemeBeta mer kontroll. Webbplatsen låter dig ändra färgerna för förgrunds- och bakgrundsflikar manuellt, texten i flikfälten och mer.
Först och främst behöver du bläddra till ThemeBetas hemsida. Du kan bläddra bland användarinskickade teman på deras hemsida , eller så kan du gå direkt till deras sida för att skapa tema för att komma igång med ditt eget. Det första steget när du väl är i temaskaparen är att välja en bakgrundsbild. Klicka på "1. Ladda upp en bild” och ladda sedan upp en bild från din hårddisk. Den här bilden kommer att vara grunden för ditt tema och kommer att vara bakgrundsbilden på den nya fliksidan.
Tips: Alla bilder du laddar upp måste ha antingen ett PNG- eller JPG-filformat, eftersom dessa är de enda format som stöds. Använd en onlinekonverterare om din bild är något annorlunda.
Om bilden som du har laddat upp inte riktigt ser rätt ut kan den vara för inzoomad eller ha staplar på sidorna eller toppen – då bör du försöka ändra alternativen för "Bakgrundsbild". De konfigurerar respektive horisontell justering, vertikal justering, om bilden upprepas om den är för liten för skärmen, hur bilden skalas för att passa skärmen och en manuell skalningsjustering. Testa alternativen tills du hittar något du är nöjd med!

Konfigurera placeringen av din bakgrundsbild.
När din bild har laddats upp kommer förhandsvisningen till höger på sidan att uppdateras för att representera hur ditt tema kommer att se ut. Det andra steget är att klicka på "2. Generera färger” kommer den här knappen att använda färgerna som finns i bilden du laddade upp, för att skapa en smak av liknande färger att använda på resten av användargränssnittet.
Om det automatiskt genererade färgschemat passar det utseende du vill ha kan du hoppa vidare här till installationsinstruktionerna . Men om du vill manuellt konfigurera färgerna på saker som förgrundsflikar, bakgrundsflikar och verktygsfältet, finns detaljerna täckta i avsnittet för avancerad konfiguration nedan.
Avancerad konfiguration
Det finns två flikar med avancerade konfigurationsalternativ längst upp till vänster, den första är "Bilder". Här kan du konfigurera en bakgrundsbild för vissa element. När du för muspekaren över vart och ett av alternativen kommer det att markera elementet som den inställningen skulle ändra i förhandsgranskningen i rött.

För muspekaren över alternativen för att se vilken del av användargränssnittet de ändrar.
Tips: NTP står för "Ny fliksida", alternativ som börjar med denna akronym finns bara på sidan med ny flik, andra är synliga på andra sidor.
Tips: Om du har laddat upp en bild och inte gillar hur den ser ut kan du ta bort den genom att klicka på "X"-knappen bredvid den relevanta "Laddade"-markören. Om uppladdningen av en bild ändrade bakgrundsfärgen för det elementet kan du antingen ställa tillbaka den manuellt eller klicka på "Generera färger" på fliken "Grundläggande" igen för att återställa färgschemat.
Den andra avancerade fliken heter "Färger". Här – som med alternativen på föregående sida som hade en ruta bredvid sig – kan du använda rutan för att öppna en färgväljare och välja en enfärgad färg för respektive element. Återigen, om du för musen över konfigurationsalternativet, kommer det att markera det berörda elementet i förhandsgranskningen i rött.
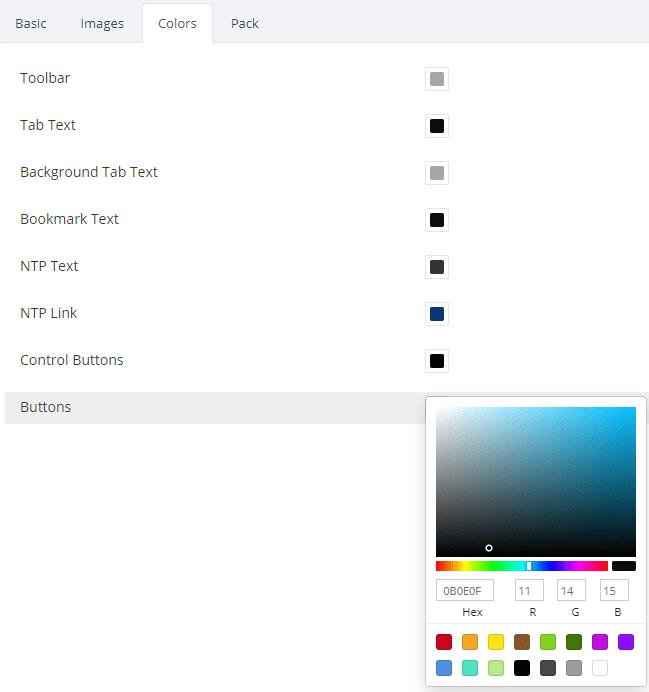
Klicka på rutan för att öppna färgväljaren för respektive element.
När du har konfigurerat alla avancerade alternativ som du vill ha dem är du redo att fortsätta till installationsprocessen.
Installation av ett tredjepartstema
Av säkerhetsskäl tillåter Google nu endast att tillägg och teman installeras via Chrome Webstore. För att installera ditt anpassade tema måste du aktivera en utvecklarfunktion. Tyvärr innebär denna ändring att den enkla "Packa och installera"-knappen på både "Basic"-fliken och "Pack"-fliken inte längre fungerar. Om du försöker "Packa och installera"-metoden får du ett felmeddelande.

CRX-filer från tredje part kan inte installeras i Chrome.
För att komma runt detta, gå till fliken "Packa" och klicka på "Packa och ladda ner zip-fil"
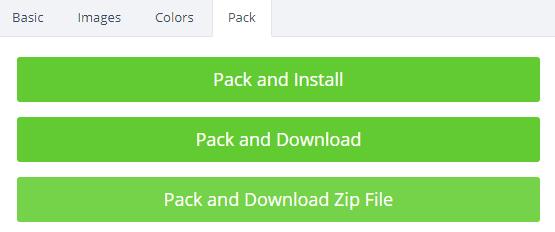
Klicka på knappen "Packa och ladda ner zip-fil" på fliken "Packa".
När zip-filen har laddats ner, extrahera filerna och spara dem på din hårddisk. Dubbelklicka på filen du har laddat ner och välj Extrahera högst upp i filvisaren. Du måste välja var du vill extrahera dina filer. Kom ihåg var du sparar dem så att du lättare kan ladda upp dem igen.
Tips: Om du byter namn på mappen för att ange vad temat är, kan det bli lättare att hitta den igen i framtiden, om du någon gång vill återanvända den.
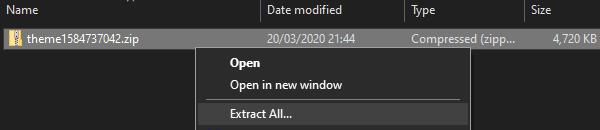
Extrahera filerna från ZIP-filen och spara dem på din hårddisk.
Nästa steg är Chrome-tilläggssidan. Du kommer åt den genom att klicka på de tre prickarna i det övre högra hörnet, under "Fler verktyg", sedan "Tillägg", eller så kan du klicka här .
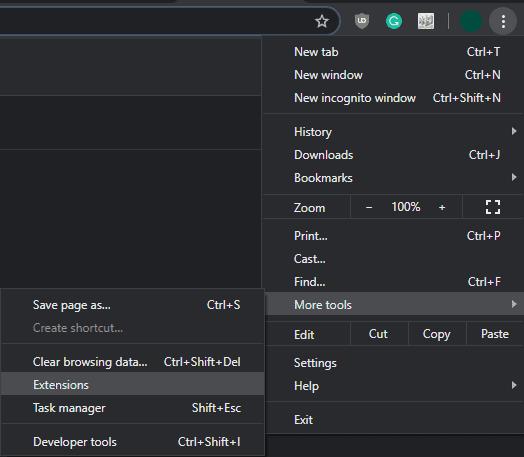
Klicka på de tre prickarna och sedan på Fler verktyg > Tillägg.
När du väl är i tilläggsmenyn, i det övre högra hörnet på sidan, finns ett reglage märkt "Utvecklarläge". Aktivera det. När utvecklarläget är aktiverat bör tre knappar visas i det övre vänstra hörnet. Den du behöver är "Ladda uppackad". Klicka på "Ladda uppackad" och importera mappen du extraherade från zip-filen tidigare.

Aktivera utvecklarläge och klicka sedan på "Ladda upp packad".
Tips: Du vill importera den överordnade mappen, inte mappen "bilder" som den innehåller. Om du inte döpte om det tidigare kommer det att heta något i stil med "theme1234567890"
När temat har importerats kommer en varning att visas på den aktuella fliken som bekräftar att temat har installerats och erbjuder en ångra-knapp. Innan du stänger den här varningen, öppna en ny flik och se till att allt ser ut som du ville ha det.

Dölj inte bekräftelsevarningen förrän du är säker på att du är nöjd med resultatet!
Om ditt tema inte blev riktigt som du hade hoppats, klicka på "Ångra" och försök att ändra mallen igen. När du är nöjd med resultatet kan du stänga sidan "Tillägg" och fortsätta surfa med ditt skinande nya anpassade Chrome-tema.
Webbläsaren Google Chrome erbjuder ett sätt för dig att ändra de typsnitt den använder. Lär dig hur du ställer in typsnittet på det du vill.
Ändra Google Chrome standardtema och ge webbläsaren ett nytt utseende genom att följa dessa steg som är lämpliga för nybörjare.
Ta reda på hur du åtgärdar “Aw, Snap!”-felet i Chrome, med en lista över effektiva metoder för att fixa problemet och få tillgång till de webbplatser du vill.
Lär dig hur du löser ett vanligt problem där skärmen blinkar i webbläsaren Google Chrome.
Håll cacheminnet rensat i din Google Chrome-webbläsare med dessa steg.
Lär dig att effektivt organisera och hantera dina bokmärken i Google Chrome för att lättare hitta det du behöver.
Hur man tar bort lösenord som lagrats i webbläsaren Google Chrome.
Om status_breakpoint-felet i Chrome hindrar dig från att använda webbläsaren, använd dessa felsökningsmetoder för att åtgärda det.
Förhindra att irriterande meddelanden visas i webbläsarna Edge, Chrome, Opera och Firefox.
Lär dig två sätt att snabbt starta om webbläsaren Google Chrome.
Google Chrome-fel 400 är ett klientfel som uppstår på grund av felaktiga förfrågningar, ogiltig syntax eller routingproblem.
Om du fick en varning om kritiska fel i Google Chrome är regel nummer ett att INTE kontakta den falska supporten eftersom detta inte är något annat än en bluff.
Hur man tar tillbaka Google Chromes bokmärkesfält om det försvinner.
Lär dig hur du exporterar och överför dina sparade lösenord i webbläsaren Google Chrome med den här handledningen.
Om Chromes CleanUp Tool slutade fungera när du sökte efter skadlig programvara, rensa cacheminnet och cookies och installera om webbläsaren.
En detaljerad handledning som visar hur du aktiverar eller inaktiverar JavaScript i webbläsaren Google Chrome.
Om 1Password misslyckas med att verifiera Chromes kodsignatur, rensa webbläsarens cacheminne och inaktivera alla dina webbläsartillägg, förutom 1Password.
Ändra språket som används i webbläsaren Google Chrome.
Din webbläsare är en av dina mest använda applikationer, så det är viktigt att välja den som fungerar bäst för dig. I den här artikeln, gå väl igenom några av
Hur man hanterar varningen Din anslutning är inte privat i Google Chrome när det inte finns någon fara för din anslutning.
Om du letar efter ett uppfriskande alternativ till det traditionella tangentbordet på skärmen, erbjuder Samsung Galaxy S23 Ultra en utmärkt lösning. Med
Vi visar hur du ändrar markeringsfärgen för text och textfält i Adobe Reader med denna steg-för-steg guide.
För många användare bryter 24H2-uppdateringen auto HDR. Denna guide förklarar hur du kan åtgärda detta problem.
Lär dig hur du löser ett vanligt problem där skärmen blinkar i webbläsaren Google Chrome.
Undrar du hur du integrerar ChatGPT i Microsoft Word? Denna guide visar dig exakt hur du gör det med ChatGPT för Word-tillägget i 3 enkla steg.
Om LastPass misslyckas med att ansluta till sina servrar, rensa den lokala cacheminnet, uppdatera lösenordshanteraren och inaktivera dina webbläsartillägg.
Microsoft Teams stöder för närvarande inte casting av dina möten och samtal till din TV på ett inbyggt sätt. Men du kan använda en skärmspeglingsapp.
Referenser kan göra ditt dokument mycket mer användarvänligt, organiserat och tillgängligt. Denna guide lär dig hur du skapar referenser i Word.
I den här tutoren visar vi hur du ändrar standardzoominställningen i Adobe Reader.
Upptäck hur man fixar OneDrive felkod 0x8004de88 så att du kan få din molnlagring igång igen.

























