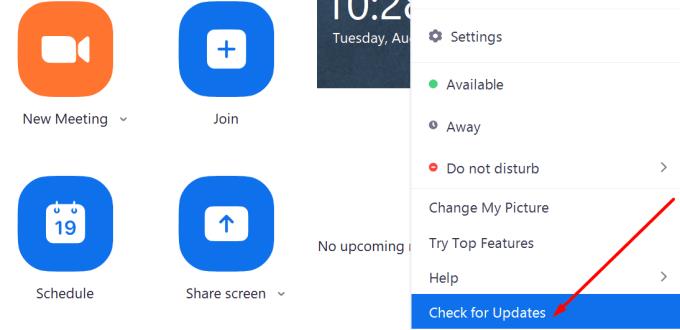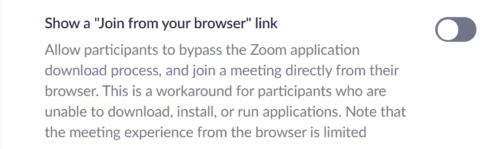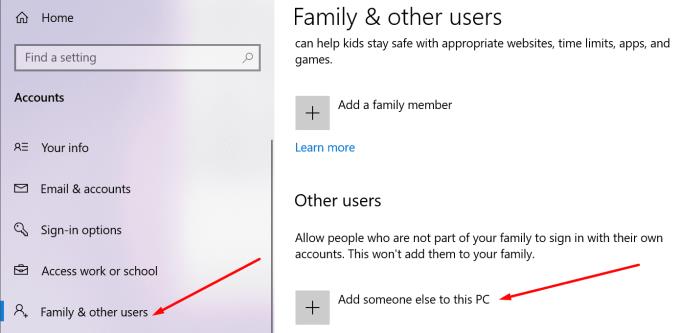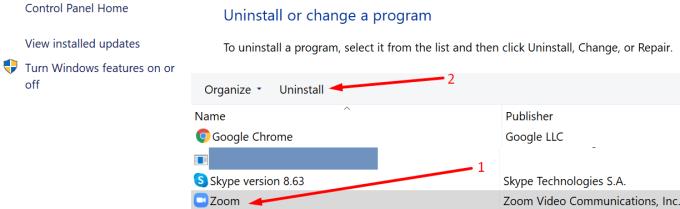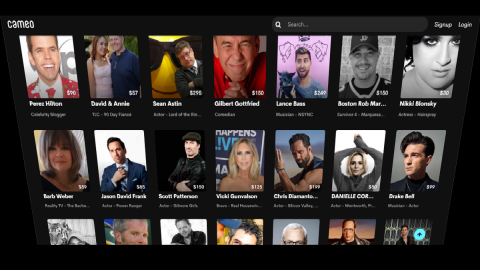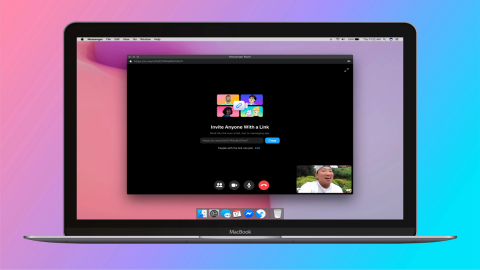Zoom är den bästa programvaran för videokonferenser och samarbeten för miljontals användare över hela världen. Dess popularitet steg i höjden under dessa tider av osäkerhet som vi alla lever.
Men vad gör du när Zoom slutar fungera med fel 1132 och du inte kan gå med i möten? Uppenbarligen letar du efter en lösning för att snabbt lösa det här problemet. Och det är här den här guiden kommer in.
Hur man felsöker zoomfel 1132
1. Kontrollera din anslutning
Se till att din internetanslutning är stabil. Om det är fluktuerande, bli inte förvånad om du inte kan ansluta till Zoom eller gå med i möten.
Starta om modemet och se till att du kör den senaste versionen av routerns firmware. Du kan också koppla ur dina nätverksenheter helt om du inte har gjort det på ett tag. Håll dina nätverksenheter urkopplade i en minut och anslut dem sedan igen.
Om det här är ett bandbreddsproblem bör det lösa det genom att koppla bort alla andra enheter som använder anslutningen.
2. Uppdatera Zoom
Genom att köra den senaste Zoom-versionen på din dator kan du dra nytta av de senaste förbättringarna och buggfixarna samtidigt som du använder den mest stabila versionen av verktyget.
Klicka på ditt användarnamn, scrolla ned och välj knappen Sök efter uppdateringar .
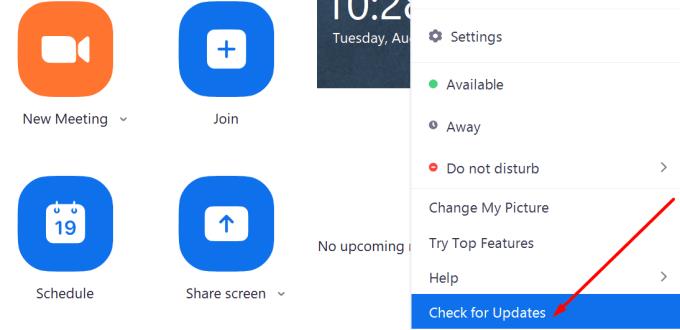
Installera eventuella väntande uppdateringar, stänger Zoom, starta om din dator och kontrollera om fel 1132 kvarstår.
På tal om uppdateringar är det också en bra idé att installera de senaste uppdateringarna för ditt operativsystem.
3. Använd Zoom som ett webbläsartillägg
Många användare sa att att lägga till Zoom som ett Chrome-tillägg eller tillägg hjälpte dem att bli av med felet 1132. Om Chrome inte är din standardwebbläsare och du inte har installerat den på din dator måste du ladda ner och installera den i för att använda den här lösningen.
På tal om att gå med i möten från din webbläsare, se till att kolla länken Gå med från din webbläsare från dina Zoom-kontoinställningar.
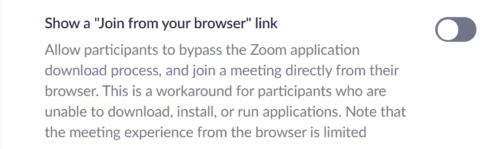
4. Skapa nya Windows- och Zoom-konton
En annan lösning som fungerade för många användare består av att skapa ett nytt Windows-konto, samt ett nytt Zoom-konto.
Du kan avinstallera och installera om Zoom och sedan skapa ett nytt konto.
Steg för att skapa ett nytt Windows-användarkonto:
Öppna appen Inställningar
Gå till Konton → Familj och andra användare → Lägg till någon annan på den här datorn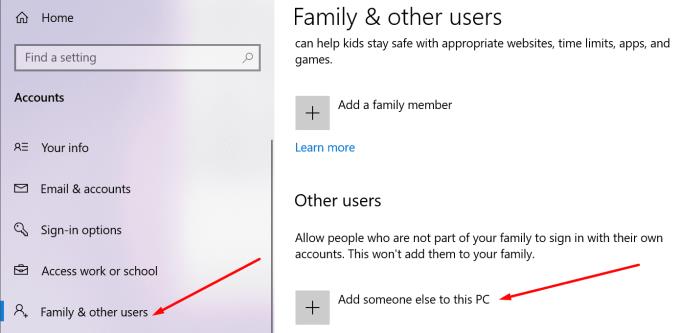
Klicka på Jag har inte den här personens inloggningsinformation → Lägg till en användare utan ett Microsoft-konto
Ange det nya användarnamnet och lösenordet och fortsätt att följa instruktionerna på skärmen för att slutföra kontoskapandet.
Andra användare bekräftade att genom att skapa ett nytt Windows-konto kunde de använda sitt gamla Zoom-konto och bli av med fel 1132. Kontrollera om det fungerar för dig också. Om det gör det behöver du inte skapa ett nytt Zoom-konto.
5. Installera om Zoom
Om inget fungerade, försök att avinstallera och installera om Zoom. Om vissa programvarufiler skadades eller om du av misstag raderade dem, kommer verktyget inte att fungera som avsett.
Gå till Kontrollpanelen → Program → Avinstallera ett program → välj Zooma och tryck på knappen Avinstallera .
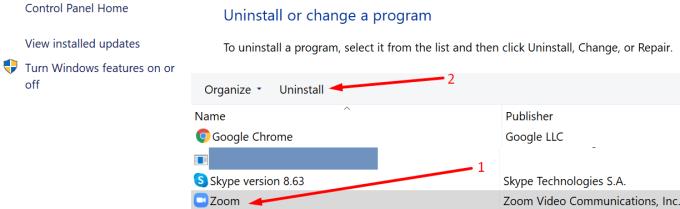
Vi hoppas att fel 1132 är borta nu och att du kan använda Zoom utan några andra problem.
6. Återställ din dator
Säkerhetskopiera dina data innan du återställer din dator för att undvika att förlora viktiga filer och mappar.
Genom att återställa din dator installerar du om Windows igen och du får bestämma om du ska behålla dina filer eller inte. Använd denna lösning som en sista utväg.
För att använda det här alternativet, öppna appen Inställningar → gå till Uppdatering och säkerhet → Återställning → Återställ den här datorn .

Följ instruktionerna på skärmen för att slutföra processen.
Där går du, fel 1132 bör vara borta efter att du har använt dessa metoder.