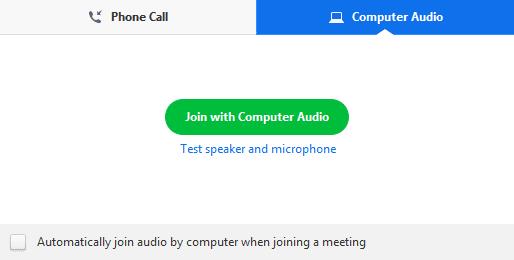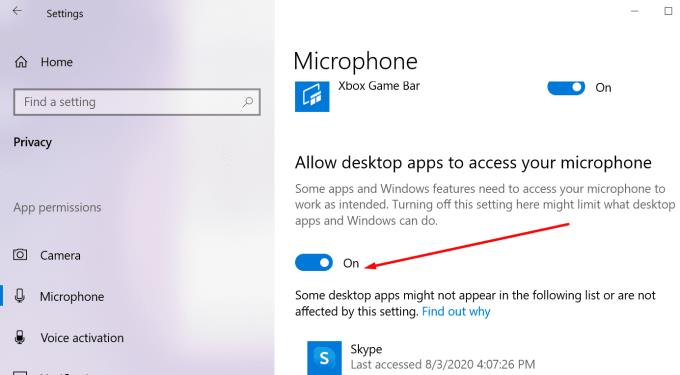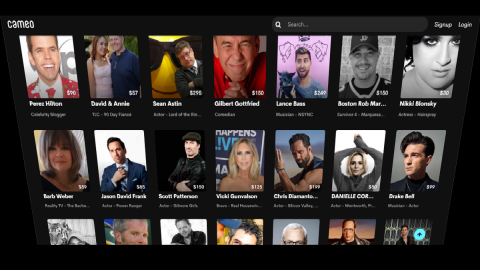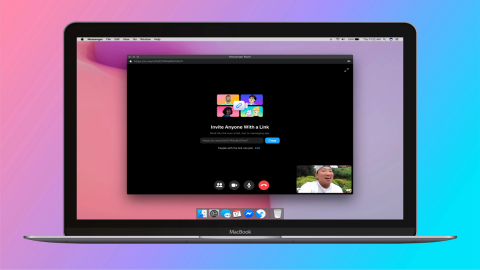Vad kan vara mer irriterande än att inse att din dators högtalare och mikrofon inte är anslutna till Zoom Meeting? Du gick med i respektive videokonferens ivriga att dela användbar information med alla deltagare men det finns inget ljud. Du kan inte höra dem eller de kan inte höra dig.
Kanske har du redan testat din ljudanslutning innan mötet började genom att klicka på länken Testa datorljud och allt fungerade bra.
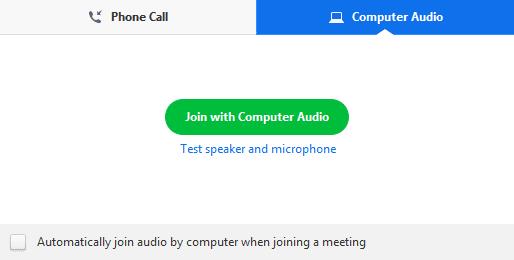
Få inte panik, vi är här för att hjälpa dig. Följ instruktionerna i denna felsökningsguide och du bör snabbt kunna lösa detta Zoom-ljudproblem.
Zoom Meeting Ingen datorljudfix
Preliminära kontroller:
- Se till att klicka på knappen Gå med med datorljud. På detta sätt tillåter du Zoom Meeting att ansluta till din dators högtalare och mikrofon.
Användbart tips: Om du alltid ansluter till Zoom med din dators högtalare och mikrofon kan du aktivera alternativet för att automatiskt gå med i ljud via dator när du går med i ett möte och du behöver inte ge Zoom-åtkomst till din högtalare och mikrofon varje gång du gå med i en ny konferens.
- Kontrollera högtalarens och mikrofonens volym och se till att den är hörbar.
- Se till att dina ljudenheter är korrekt anslutna och inte är avstängda.
- Inaktivera Bluetooth. Om din dator är ansluten till en extern ljudenhet via Bluetooth kan det hjälpa att återställa anslutningen. Om respektive enhet finns i ett annat rum kommer du inte att höra den. Om du inaktiverar Bluetooth växlar du automatiskt ljudingångs- och utgångskällor till din dators inbyggda högtalare och mikrofon.
- Byt utgångskälla och använd en annan högtalare om möjligt. Kanske slutade din högtalare plötsligt att fungera.
- Använd en annan inmatningsenhet, en annan mikrofon om du har en till hands. Kanske din mikrofon inte fungerar som den ska.
Om problemet kvarstår eller om du inte har en andra högtalare eller mikrofon att testa med, här är två användbara felsökningsmetoder som kan rädda dagen.
1. Kör Windows 10:s inbyggda felsökare
Windows 10 har en rad användbara inbyggda felsökare som du kan använda för att automatiskt fixa olika datorproblem med ett enda klick.
Eftersom vi pratar om Zoom ljud fel på datorer, rekommenderar vi att köra följande felsöknings som en första felsökningsmetod: Tal , spela ljud , Spela in ljud, och Bluetooth om du använder Bluetooth anslutna högtalare och mikrofoner.
För att köra dessa felsökare, öppna sidan Inställningar → gå till Uppdatering och säkerhet → Felsökning → välj och kör de fyra felsökarna en efter en.

2. Kontrollera dina sekretessinställningar
Windows 10 låter dig styra vilka appar och program som kan komma åt din mikrofon och kamera. Det här alternativet är en del av Microsofts integritetsstrategi där företaget gav Windows 10-användare mer kontroll över sina privata data.
Om Zoom inte tillåts använda din mikrofon, kommer de andra deltagarna i videokonferensmötet inte att kunna höra dig. Se till att zoomljudåtkomst är aktiverad på din maskin.
Öppna appen Inställningar och gå till Sekretess
Rulla ned till Appbehörighet , välj Mikrofon
Gå till Tillåt skrivbordsappar att komma åt din mikrofon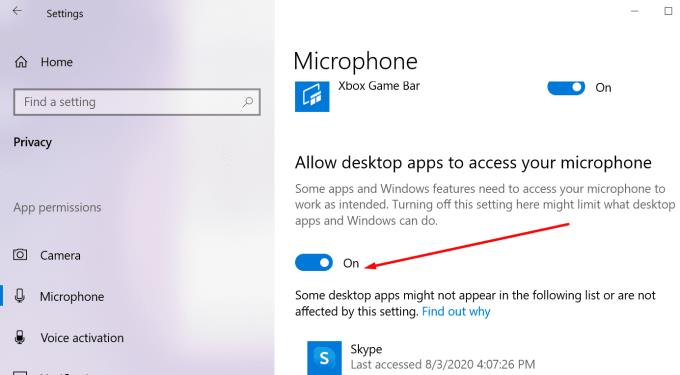
Aktivera mikrofonåtkomst för skrivbordsappar.
Där går vi, vi hoppas att lösningarna som listas i den här guiden hjälpte dig att fixa dina Zoom-ljudproblem på Windows 10.