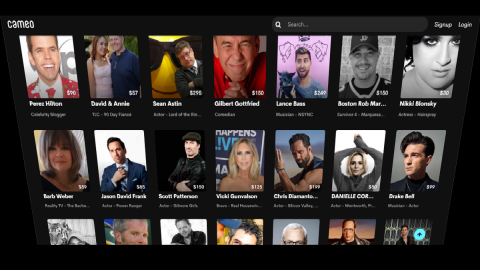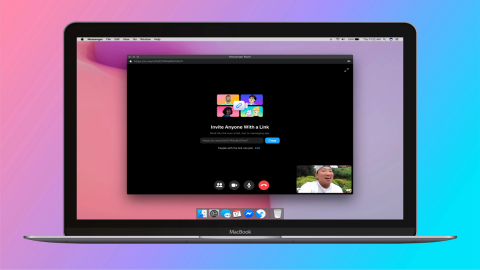Zoom är en av de mest populära videomötestjänsterna i världen. Miljontals användare litar på detta verktyg för att vara värd för eller gå med i videomöten med familj, vänner, kollegor eller arbetskollegor.
Men Zoom kan ibland misslyckas med att upptäcka din kamera, och det kan vara riktigt irriterande. Naturligtvis kan du fortfarande delta i dina möten med bara din mikrofon . Men om du vill övertyga andra att acceptera dina idéer eller affärsstrategi, måste du verkligen fixa det kameraproblemet. Du kommer att vara mer övertygande om folk faktiskt kan se dig.
Så här fixar du att zoomkamera inte fungerar
Om du använder en extern webbkamera
Se till att kameran är ordentligt ansluten. Tryck försiktigt på kamerans kanter. Koppla ur webbkamerakabeln och se till att det finns dammfläckar inuti datorporten.
Innan du ansluter webbkameran igen, koppla bort all annan kringutrustning. Kanske kan några av dem störa din kamera.
Dessutom, om din bärbara dator har en dedikerad fysisk strömbrytare för att aktivera eller inaktivera kameran, stäng av och på knappen flera gånger. Kontrollera om den här snabba lösningen gjorde susen .
Uppdatera allt
Och med det menar vi din Zoom-app, Windows 10 OS och kameradrivrutiner.
För att uppdatera Zoom, klicka på din profilbild och välj Sök efter uppdateringar .

Om du vill installera den senaste versionen av Windows 10 OS, navigera till Inställningar → Uppdatering och säkerhet → Windows Update och tryck på knappen Sök efter uppdateringar .

Sist men inte minst, se till att dina kameradrivrutiner är uppdaterade. Starta Enhetshanteraren , högerklicka på Kamera och välj Uppdatera drivrutin .

Om problemet kvarstår, upprepa samma steg men den här gången väljer du Avinstallera enhet för att ta bort dina kameradrivrutiner. Starta sedan om datorn. Din maskin kommer automatiskt att installera den senaste drivrutinsversionen.
Installera din kameradrivrutin manuellt
Alternativt kan du ladda ner och installera din kameradrivrutin manuellt från kameratillverkarens webbplats.
Kontrollera dina sekretessinställningar
Windows 10 har specifika sekretessinställningar som förhindrar programvara och hårdvara från att komma åt din kamera. Det kan vara en av anledningarna till att din kamera inte fungerar på Zoom.
Starta appen Inställningar och navigera till Sekretess .
Sedan, under Appbehörigheter , klicka på Kamera .
Det finns ett alternativ där som säger Tillåt appar att komma åt din kamera . Slå på den.
Navigera till Tillåt skrivbordsappar att komma åt din kamera .
Slå sedan på det här alternativet för att ge Zoom åtkomst till och använda din kamera.

Registrera din kamera igen
För att göra detta kommer vi att använda PowerShell.
Tryck på Windows +X-tangenterna och välj Windows PowerShell (Admin). Detta låter dig starta PowerShell med administratörsrättigheter och behörigheter.
För att registrera din kameraapp, skriv in det här kommandot:
Get-AppxPackage -allusers Microsoft.WindowsCamera | Föreach {Add-AppxPackage -DisableDevelopmentMode -Register “$($_.InstallLocation)\AppXManifest.xml”}registrera om kameraappen powershell
Stäng sedan Windows PowerShell och starta om Zoom. Kontrollera om kameraproblemet är borta.
Stäng andra appar som kan komma åt din kamera
Stäng alla andra appar och program som kan använda din kamera. De kan blockera Zoom från att upptäcka och komma åt din kamera. Även om dessa program inte är synliga på skärmen kan de köras i bakgrunden.
Till exempel, om du tidigare använt Microsoft Teams men inte stängt alla relaterade processer, kan appen fortfarande dröja kvar.
Starta Aktivitetshanteraren och gå till fliken Processer .
Leta sedan upp de appar som kan använda din kamera.
Högerklicka på varje app och välj Avsluta uppgift .

Zoomkamera fungerar inte i webbläsaren
Om Zooms webbversion inte känner igen din bärbara dators kamera beror det troligen på dina nuvarande webbläsarinställningar.
Instruktionerna nedan gäller Google Chrome. Men du kan enkelt anpassa dem till vilken Chromium-baserad webbläsare som helst.
Gå till Inställningar → Sekretess och säkerhet → Webbplatsinställningar .
Välj sedan Visa behörigheter och data lagrade på webbplatser .
Skriv in zoom.us i sökfältet och tryck på Enter.
Välj zoom.us och klicka på den lilla pilikonen för att komma åt behörighetsinställningarna.
Tillåt Zoom att komma åt din kamera. 
Klicka på uppdateringsknappen i din webbläsare. Kontrollera resultaten.
Dessutom kanske du också vill rensa cacheminnet och inaktivera dina tillägg.
Zoomkamera fungerar inte med Lenovo-enheter
Om du upplever detta problem med zoomkameran på en Lenovo-enhet, stäng av kamerasekretessalternativet i Lenovo Vantage.
Gå till Windows sökfält och skriv "lenovo."
Välj Lenovo Vantage . Installera Lenovo Vantage från Microsoft Store om appen inte är tillgänglig på din enhet.
Gå sedan till Maskinvaruinställningar och välj Audio/Visual .
Rulla ned till Kamerasekretessläge . Inaktivera det här alternativet.

Slutsats
Sammanfattningsvis, om Zoom inte kan använda din bärbara kamera, kan dina sekretessinställningar blockera appen från att komma åt din kamera. Kontrollera dina inställningar, uppdatera Zoom och din kameradrivrutin och starta sedan om din bärbara dator.
Låt oss berätta hur felsökningsprocessen gick för dig. Dela dina tankar i kommentarerna nedan.