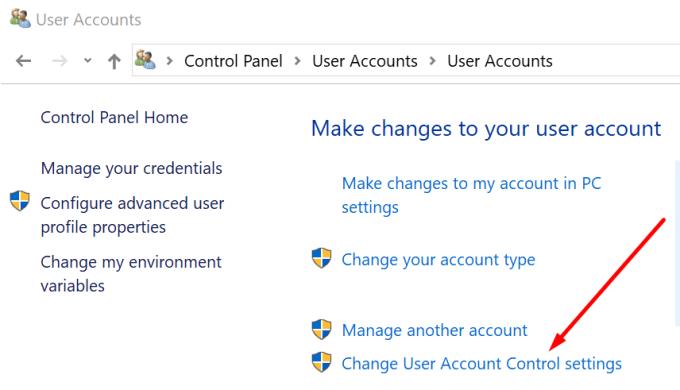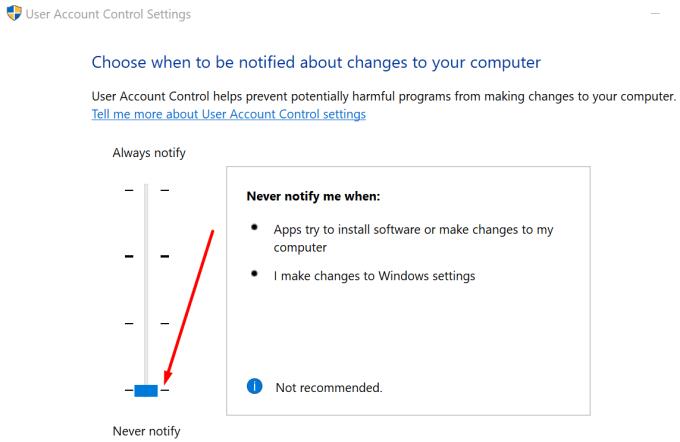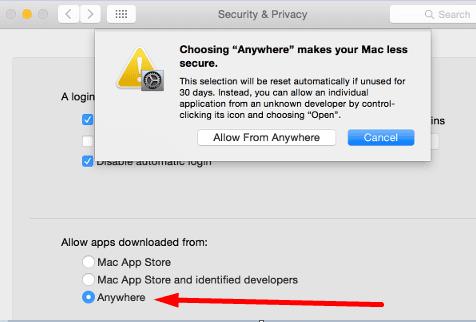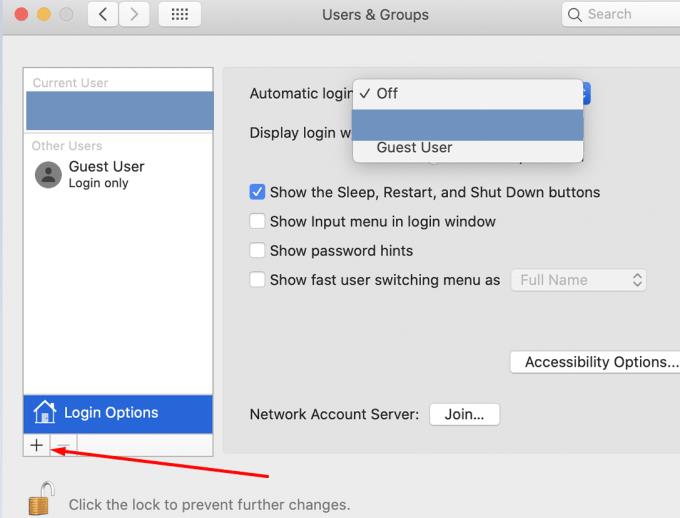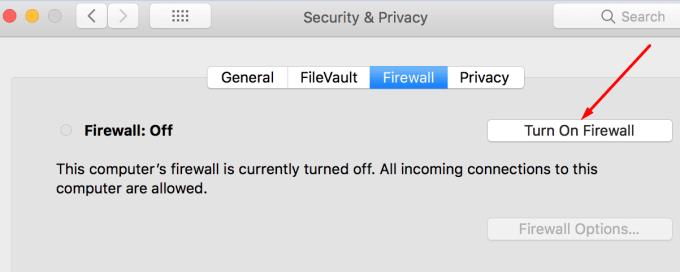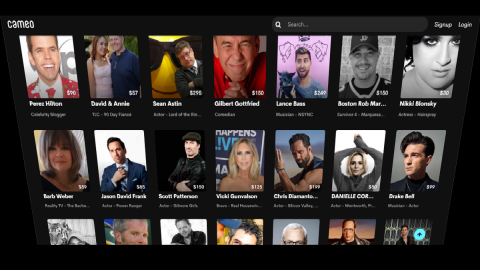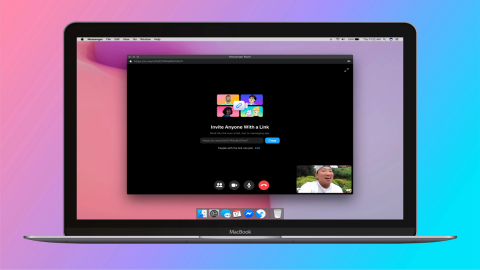Zoom är en programvara för videokonferenser och distansarbete som ger de nödvändiga verktygen för företag och anställda att hålla kontakten med affärspulsen var de än är. Det är ett lättanvänt program med ett mycket användarvänligt gränssnitt. Att använda det är inte alls komplicerat. För vissa användare är det svåraste att få Zoom installerat på sina maskiner.
Det har varit många rapporter om olika Zoom-installationsproblem och fel som påverkar både Windows- och Mac-datorer, såväl som Android- och iOS-telefoner. Några av de vanligaste Zoom-installationsfelen inkluderar fel 10003, 10006, 1012, 10088 eller fel 3000.
Tyvärr är det inte så självklart att hitta rätt lösning för att snabbt åtgärda problemet. Och det är precis här den här felsökningsguiden kommer in.
Kontrollera först generationens felsökningslösningar. Om problemet kvarstår använder du navigeringsmenyn nedan för att gå till lösningarna som är specifika för den plattform du använder:
Allmänna lösningar för att åtgärda problem med zoominstallation
Innan vi dyker in i plattformsspecifika felsökningslösningar, här är några allmänna metoder som du kan använda oavsett vilken plattform eller operativsystem du försöker installera Zoom på.
1. Kontrollera din internetanslutning
och se till att du har en stabil trådlös, kabel- eller mobildataanslutning. Föredrar kabelanslutningar framför trådlösa anslutningar och Wi-Fi-anslutningar framför mobildataanslutningar.
Glöm inte att starta om modemet och uppdatera din router. Även om Zoom inte kräver stor bandbreddsanvändning vid nedladdning och installation, kan du koppla bort andra enheter med anslutningen - för säkerhets skull.
2. Starta om enheten
Om Zoom inte kunde installeras efter flera försök, starta om enheten. Detta kommer att uppdatera systemet och ta bort de temporära filerna från tidigare sessioner.
3. Få de senaste uppdateringarna
Se till att du kör den senaste versionen av operativsystemet på din enhet innan du försöker installera Zoom eller något annat verktyg för den delen. De senaste uppdateringarna ger alltid systemförbättringar och buggfixar för kända problem.
Ibland är det inte möjligt att installera den senaste Zoom-versionen om inte ditt system är uppdaterat.
4. Inaktivera ditt VPN
Om du använder en VPN eller annan programvara som döljer din IP-adress, inaktivera den medan du installerar Zoom. Dessa program kan blockera vissa Zoom-filer från att laddas ner och installeras på din dator eller telefon.
Hur man åtgärdar zoominstallationsfel på Windows
Användbart tips: Högerklicka på Zoom-installationsfilen och kör den som administratör när du installerar programmet. Om det inte fungerade, använd lösningarna nedan.
1. Kör felsökaren för programinstallation och avinstallation
Microsoft har redan tänkt på att hjälpa användare att snabbt fixa problem med programinstallation och skapade felsökaren för programinstallation och avinstallation . Det här verktyget upptäcker och åtgärdar automatiskt problemet/problemen som hindrade dig från att installera Zoom.
Installera felsökaren och följ helt enkelt instruktionerna på skärmen för att starta den automatiska felsökningsprocessen.
2. Inaktivera ditt antivirus och brandvägg
Om du ska använda det här alternativet, se till att du använder den legitima Zoom-webbplatsen för att ladda ner programmet. Att inaktivera ditt antivirus och brandvägg gör din dator sårbar för hot.
Å andra sidan är det inte ovanligt att antivirusverktyg blockerar program från att installeras genom att av misstag flagga vissa filer som misstänkta. I de flesta fall är detta bara en falsk positiv varning. Se bara till att du laddar ner Zoom, eller något annat program, från en officiell källa.
Kontrollera din antivirus- eller brandväggssupportsida för detaljerade instruktioner om hur du tillfälligt inaktiverar dessa verktyg. Glöm inte att återaktivera dina säkerhetsverktyg efter att du lyckats installera Zoom.
3. Stäng av användarkontokontroller
Många användare bekräftade att inaktivering av UAC-meddelanden gjorde det möjligt för dem att installera de program som från början inte kunde installeras på deras datorer.
Så här gör du det:
Öppna Kontrollpanelen och gå till Användarkonton
Klicka på Användarkonton igen
Klicka på länken som säger Ändra inställningar för kontroll av användarkonto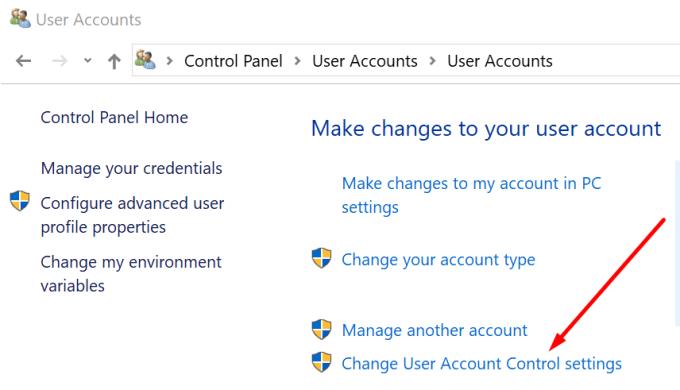
Ställ in aviseringarna på Aldrig meddela och försök installera Zoom igen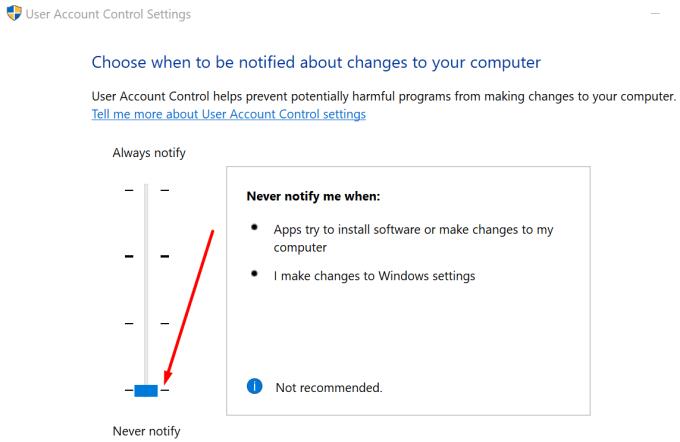
Aktivera UAC-inställningarna igen när du är klar.
Hur man åtgärdar zoominstallationsfel på Mac
1. Tillåt att appar från tredje part installeras
Gå till Systeminställningar
Klicka på Säkerhet och sekretess
Gå till fliken Allmänt → välj låset för att se till att du kan ändra inställningarna
Ange dina referenser och välj Lås upp när du uppmanas
Leta reda på avsnittet Tillåt appar som laddas ner från och ställ in det på Anywhere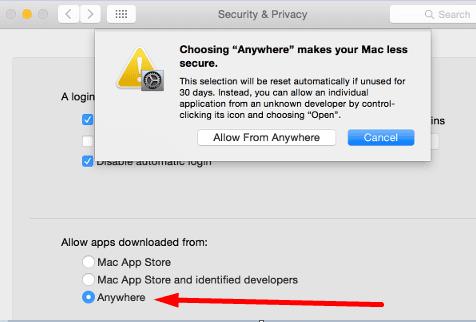
Tillämpa ändringarna och försök installera Zoom igen.
2. Skapa ett nytt användarkonto
Att skapa ett nytt användarkonto och ge det administratörsbehörigheter kan rädda dagen. Kontrollera om du kan installera Zoom från det kontot.
Gå till Systeminställningar
Välj Användare och grupper och lås upp låset
Klicka på ikonen + för att lägga till det nya kontot och följ instruktionerna på skärmen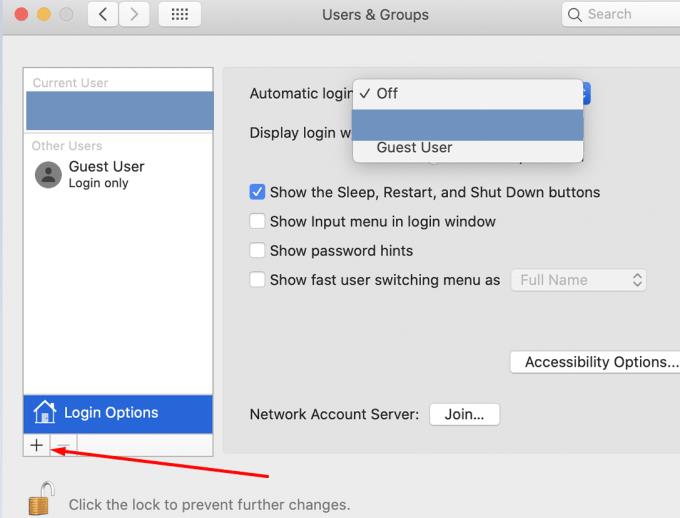
Spara det nya kontot, logga ut och logga sedan in på det nya kontot och kontrollera om du nu kan installera Zoom.
3. Stäng av din brandvägg och antivirus
Din brandvägg håller din Mac säker, men den kan ibland störa installationsfilerna för de program du vill installera eller uppdatera. Du kan inaktivera brandväggen medan du laddar ner och installerar program om installationen misslyckades vid första försöket.
Men gör det bara när du installerar program från pålitliga utvecklare, som Zoom, och du laddar ner respektive verktyg från officiella källor.
Gå till Systeminställningar
Navigera till Säkerhet och sekretess
Välj Brandvägg
Klicka på hänglåset och ange ditt lösenord för att låsa upp inställningarna
Klicka på alternativet Stäng av brandvägg och försök installera Zoom igen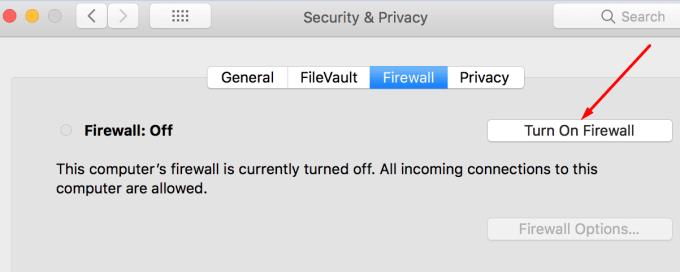
Aktivera ditt brandväggsskydd när du är klar.
Du kan också upprepa stegen ovan för ditt antivirusprogram. Kom bara ihåg att återaktivera ditt antivirus efter att din Zoom-installation är klar.
Åtgärda zoominstallationsfel på Android
1. Rensa Play Butiks cacheminne
Detta kommer att radera temporära filer som kan störa eller blockera Zoom från att installera.
Öppna appen Inställningar
Gå till listan över appar som är installerade på din enhet
Leta upp Google Play Butik
Tryck på Lagring, tryck på Rensa cache och tryck sedan på Rensa data
Starta om telefonen och starta Play Butik igen
Försök att ladda ner och installera Zoom igen.
2. Frigör lite utrymme om det behövs
Om din telefon har ont om utrymme och det finns mindre än 1 GB ledigt utrymme, måste du ta bort några av de appar och filer du inte längre använder.
3. Kontrollera ditt SD-kort
och se till att den är korrekt inställd. Du kan snabbt göra det genom att mata ut ditt SD-kort och sedan sätta in det igen.
4. Installera om appen Play Butik
Om du fortfarande inte kan installera Zoom på din Android-telefon, prova att avinstallera och sedan installera om själva appen Play Butik. Om appen är trasig kommer du inte att kunna uppdatera befintliga appar eller installera nya.
Åtgärda zoominstallationsfel på iOS
1. Starta om appnedladdningen
Gå till startskärmen och tryck bestämt på Zoom. Välj Pausa nedladdning och vänta 30 sekunder. Tryck sedan på Fortsätt nedladdning .
2. Inaktivera begränsningar
- På iOS 11 och tidigare, gå till Inställningar , tryck på Allmänt och scrolla ner tills du hittar Begränsningar . Se till att alternativet är avstängt.
- På iOS 13 och senare, gå till Skärmtid , tryck på Innehålls- och sekretessbegränsningar och skjut reglaget till av.
3. Kontrollera ditt lagringsutrymme och se till att frigöra lite utrymme
om du får ont om utrymme. Gå till Inställningar → tryck på Allmänt → gå till Lagring och iCloud-användning . Du kan överföra några av dessa bilder och videor till en extern lagringsenhet eller behålla dem i molnet . Eller så kan du ta bort de appar som du inte har använt på evigheter.
Där går vi, vi hoppas att den här guiden hjälpte dig att fixa det här problemet och att du nu kan använda Zoom utan problem på din Windows PC, Macbook, Android eller iOS-enhet.