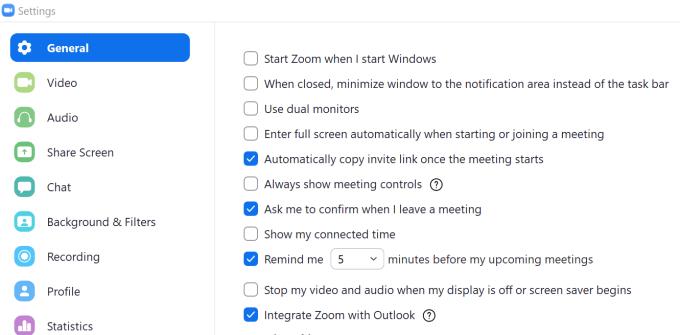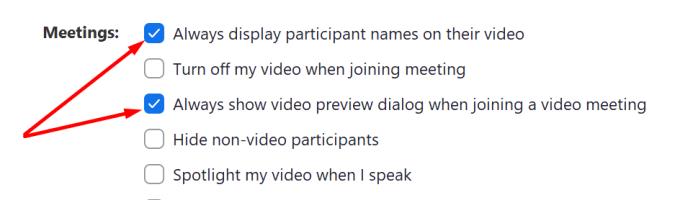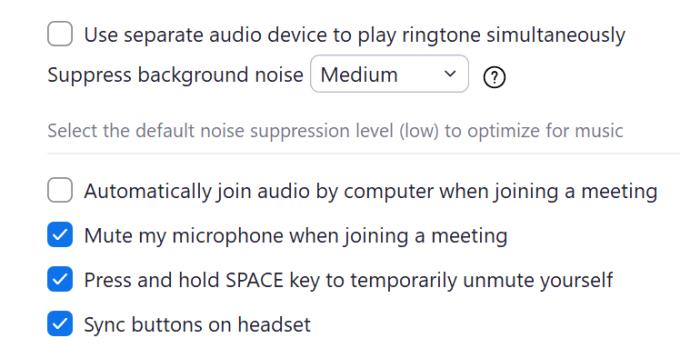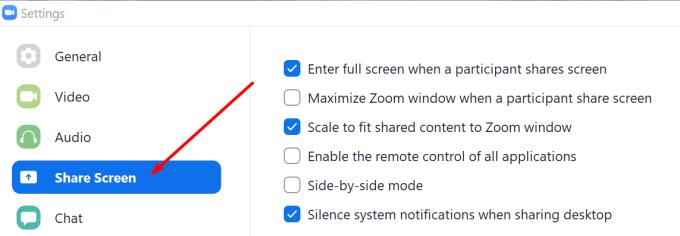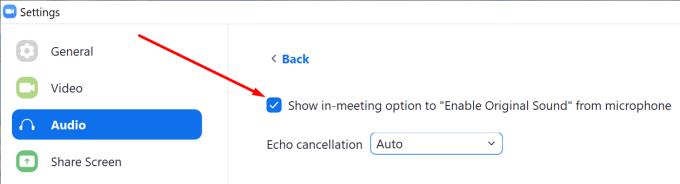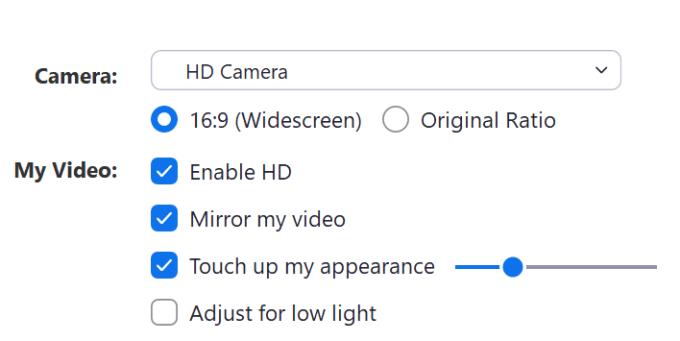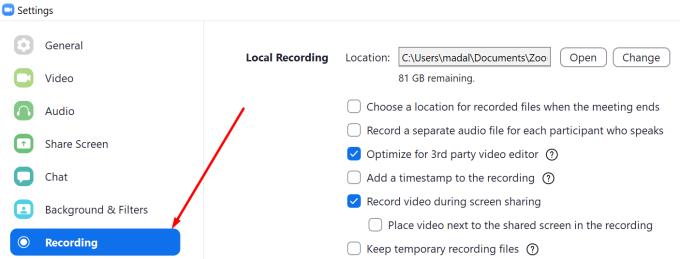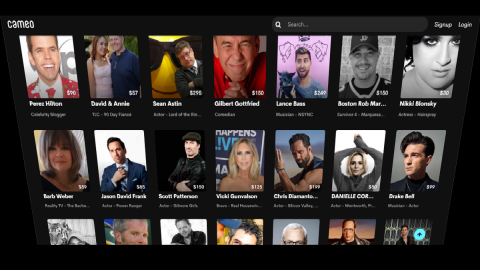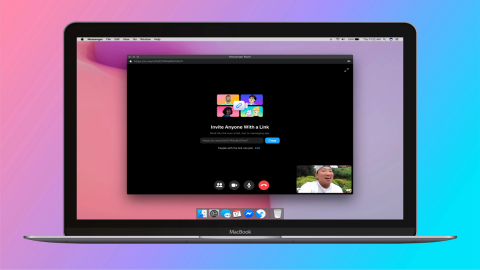Zoom är den bästa programvaran för fjärrarbete och samarbete för miljontals användare över hela världen tack vare dess mångsidighet. Du kan använda Zoom för utbildningsändamål, livemusik, företagsvideokonferenser och mer.
För att få ut det mesta av din Zoom-upplevelse måste du använda rätt inställningar för varje aktivitetstyp. Och det är precis vad den här guiden handlar om.
Bästa zoominställningarna för lärare och elever
Om du är lärare eller student och litar på Zoom för att leverera eller delta i onlinekurser, här är de bästa inställningarna att använda på plattformen.
Klicka på ikonen Inställningar
Klicka på fliken Allmänt och aktivera följande alternativ:
- Kopiera inbjudningsadressen automatiskt när mötet startar — om du är sen till mötet kan du helt enkelt klistra in inbjudningsadressen och snabbt gå med de andra deltagarna istället för att slösa dyrbar tid på att söka efter inbjudan i din inkorg.
- Visa alltid möteskontroller – du kommer snabbt att kunna justera inställningarna under konferensen.
- Be mig bekräfta när jag lämnar ett möte – för att undvika att av misstag klicka på knappen Lämna.
- Påminn mig 5 minuter före mina kommande möten – se till att du går med i mötet när det börjar, inte senare.
- Integrera Zoom med Outlook — använd det här alternativet om din skola använder Outlook som den huvudsakliga e-postplattformen för att hålla lärare och elever uppkopplade.
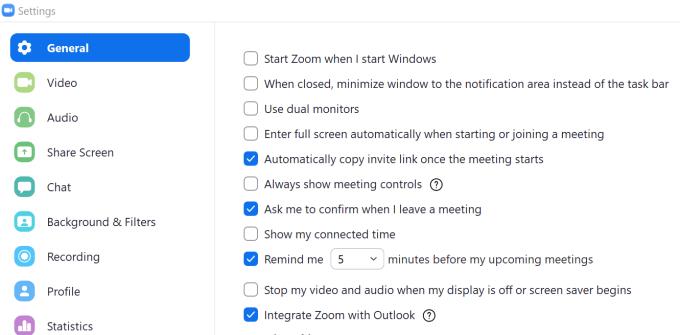
Gå till videosektionen och aktivera följande alternativ:
- Videoförhandsgranskning för att testa bakgrunden och se till att den ser snygg och snygg ut
- Visa alltid deltagarnas namn – det här är en mycket användbar funktion, särskilt om det är första gången du undervisar i en viss klass
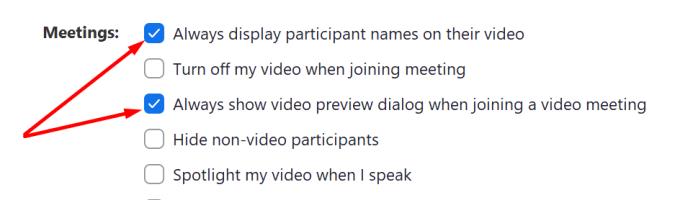
Gå till Ljud, kontrollera din mikrofon och högtalarvolym och se till att följande inställningar är aktiverade:
- Stäng av min mikrofon när jag går med i ett möte för att förhindra att andra mötesdeltagare av misstag hör diskussioner som du inte vill att de ska höra
- Aktivera användningen av mellanslagstangenten för att stänga av och stänga av ljudet för dig själv
- Synkronisera headsetknapparna
- Du kan också ställa in alternativet Dämpa bakgrundsljud till högt för att se till att röstljudkvaliteten är förstklassig
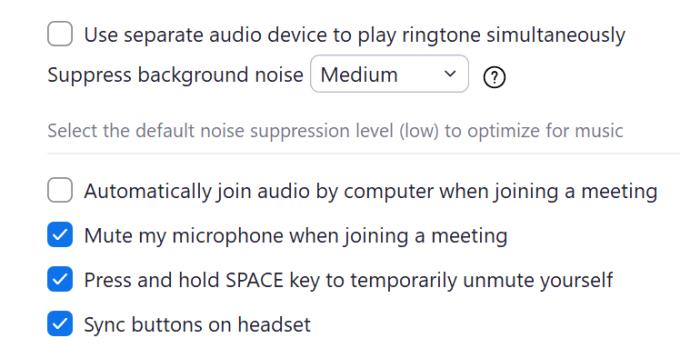
Gå sedan till Share Screen och aktivera följande alternativ:
- Ange helskärm när en deltagare delar skärm
- Endast värd – lärare är de enda som kan dela innehåll och kontrollera när elever kan dela sina skärmar med gruppen
- Tysta systemaviseringar när du delar skärm
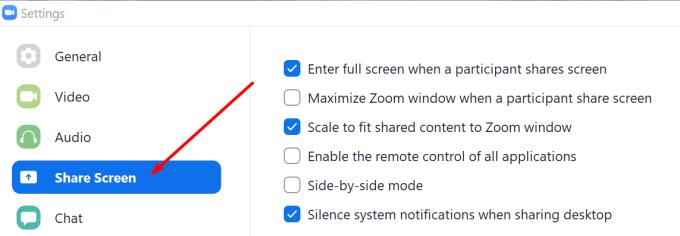
Välj chattsektionen och stäng av alternativen nedan:
- Ändra min status till Borta när jag är inaktiv i 5 minuter – detta låter dina elever veta att du inte är framför din dator och att de inte kommer att få några svar inom kort.
- Håll dina olästa meddelanden överst och Börja vid första olästa — du får snabbt en uppfattning om hur många olästa meddelanden det finns.
- Aktivera push-meddelanden endast för privata meddelanden och omnämnanden - du vill inte att din dator ska översvämmas av aviseringar för varje Zoom-meddelande.
Användbara zoomtips för lärare
- Lås din zoomsession : Detta gör att lärare kan låsa sitt virtuella klassrum när klockan ringde. Klicka bara på de deltagare som är försenade och välj sedan knappen Lås möte.
- Styr skärmdelning : Elever gillar att skämta och de kanske vill använda skärmdelningsfunktionen för att dela något som inte är klassrelaterat.
- Ställ in väntrummet : Använd den här funktionen för att styra vem som kan delta i dina virtuella klasser.
- Inaktivera chatten i klassen : Du vill inte att dina elever ska skicka ett privat meddelande till sina kamrater, du vill att de ska fokusera på lektionen.
- Använd dessa zoomverktyg för att skapa engagemang i din klass: omröstning, icke-verbal feedback, whiteboard och anteckningar.
- Diskutera etikett på nätet och låt dina elever veta vad du förväntar dig av dem.
Bästa zoominställningar för musik, livemusik, sång och musiklektioner
Zoom fokuserar automatiskt på personen som talar och tystar de andra mötesdeltagarna för att spara bandbredd. Plattformen prioriterar även röst framför musik. Tänk på det och glöm inte att stänga av din mikrofon när någon annan sjunger eller spelar ett instrument.
Om du är en musiker och vill dela din passion för musik eller spela livemusik via Zoom, här är några av de bästa metoderna för din Zoom-session.
Logga in på ditt Zoom-konto på zoom.us , gå till Inställningar och aktivera alternativet Tillåt användare att välja originalljud i sina klientinställningar .
Starta Zoom-appen, gå till Ljud och inaktivera alternativet Justera mikrofonvolymen automatiskt .
Klicka på alternativet Avancerat i din Zoom-app och aktivera det här alternativet: Visa alternativ under möte för att aktivera originalljud från mikrofon . Be de andra mötesdeltagarna att göra detsamma.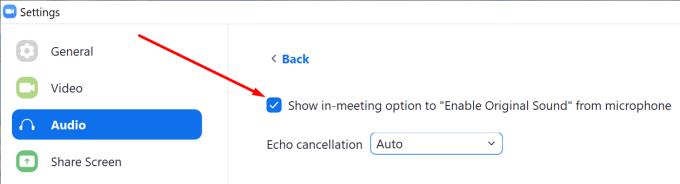
För att optimera Zoom för musik, ställ in brusreduceringsinställningarna på låg och ekodämpning till auto.
Bästa zoominställningarna för videoinspelning och delning
En av de viktigaste Zoom-videoinställningarna är den virtuella bakgrunden , speciellt om du deltar i virtuella möten från bekvämligheten av ditt hem. Du kan ställa in en av bilderna som finns i galleriet som din bakgrundsbild, eller ladda upp dina egna bilder.
När du går med i ett möte är det bäst att inaktivera kameran. För att göra det, gå till Inställningar → Video → Stäng av min video när du går med i ett möte .
Om det är tiotals deltagare som deltar i mötet, vill du hålla din skärm ren. Gå till Inställningar → Video → Möten och markera Dölj icke-videodeltagare för att dölja användare som inte använder video.
Om videokonferensen spelas in kanske du vill aktivera skönhetsfiltret för att se till att du ser som bäst ut. Även om du inte fick mycket sömn natten innan kommer filtret att få dig att se fräsch och utvilad ut.
Gå till Videoinställningar → Min video → markera alternativet Touch Up My Appearance . Glöm inte att aktivera HD också för att förbättra videokvaliteten.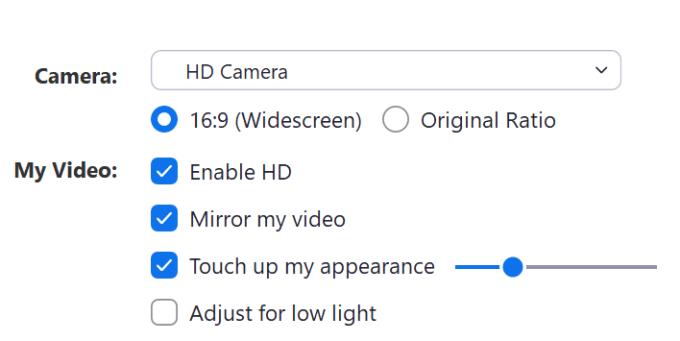
Om Zoom-videon kommer att redigeras i ett videoredigeringsprogram, se till att aktivera alternativet Optimera för 3:e parts videoredigerare .
Glöm inte heller att inaktivera skrivbordsaviseringar om du delar din skärm för att undvika gener i fall du får den typen av meddelanden som du inte vill att andra ska se.
På tal om att spela in konferensen så finns det två alternativ du kan välja mellan: spara videon på din dator (gratis och betalprenumeranter) eller i molnet (betalda prenumeranter). Du kan välja vad du vill från Inställningar → Inspelning .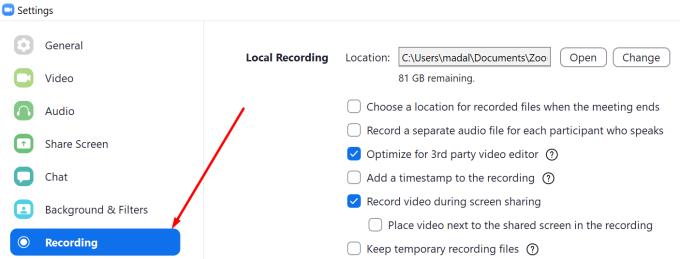
Oavsett om du är lärare, student eller musiker, om du vill få ut det mesta av din Zoom-upplevelse, aktivera inställningarna vi pratade om i den här guiden och du kommer definitivt att älska slutresultatet.
Njut av att använda Zoom.