FIX: Trello-synkroniseringsproblem

För att åtgärda trello-synkroniseringsproblemet, försök att rensa appcachen, uppdatera Trello-appen eller använd Cronofy för Trello för att integrera två wasy sync med Google Kalender
Om du använder både Trello och Google Kalender för att hålla reda på dina arbetsuppgifter dagligen måste du se till att datasynkroniseringen fungerar korrekt.
Om Trello Calendar misslyckas med att synkronisera med Google Calendar kan du tappa koll på vissa händelser, missa viktiga möten eller deadlines och så vidare. Som du kan se är kalendersynkroniseringsfunktionen avgörande när det kommer till produktivitet.
⇒ Viktig anmärkning:
Redigeringarna och ändringarna du gör i Trello kommer inte att synas direkt i Google Kalender. Även om det inte finns någon officiell bekräftelse från Google, uppskattar Trello att Google Kalender-flödet uppdateras en gång om dagen. Så kanske den fördröjningen du märkte inte är ett synkroniseringsproblem trots allt.
Först och främst, se till att du har länkat dina Trello- och Google-kalendrar korrekt.
Gå till din styrelsemeny och aktivera Power-Ups om du inte redan har gjort det
Navigera till Power-Ups → scrolla ner till Essential Power-Ups
Välj Kalender → Redigera startinställningar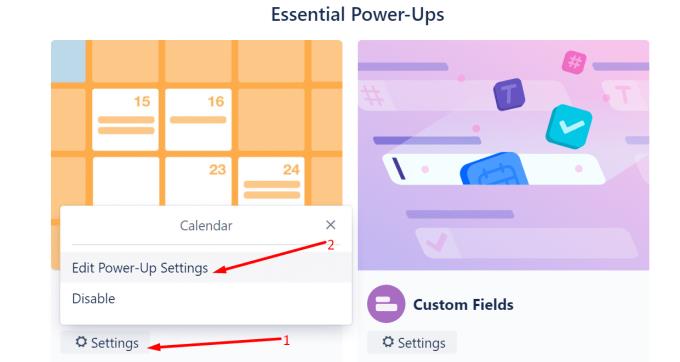
Aktivera Trello-kalendersynkronisering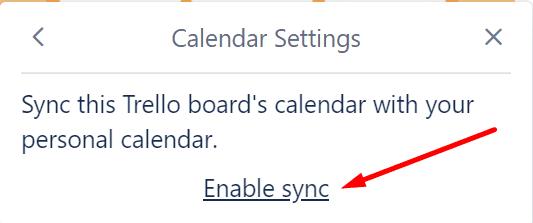
Kopiera URL:en från iCalendar-flödet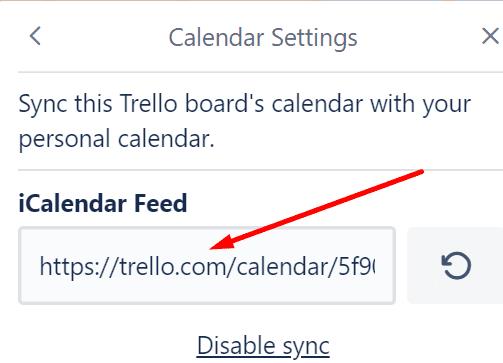
Starta Google Kalender, klicka på Inställningar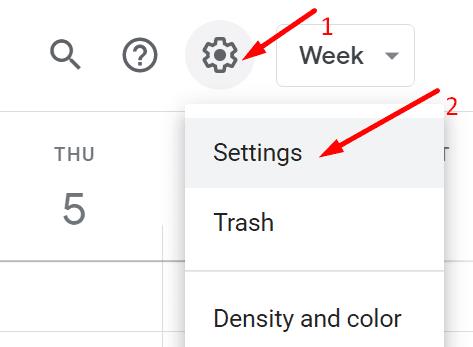
Välj Lägg till kalender i den högra rutan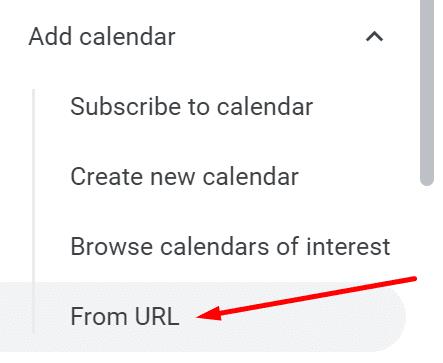
Välj Från URL och klistra in iCalendar-URL:n du kopierade från Trello
Tryck på alternativet Lägg till kalender .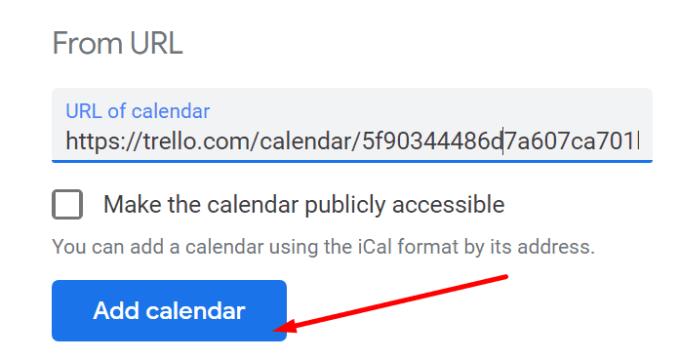
Öppna din Google Kalender igen och gå till Andra kalendrar . Se till att din Trello-kalender är synlig i din Google-kalender.
Synkroniseringsprocessen kan ta mycket tid ibland. Den främsta anledningen är att Google tar sin tid när det kommer till att pinga servern för att få de senaste uppdateringarna.
Som en lösning kan du använda Cronofy för Trello . Detta tredjepartsverktyg påskyndar synkroniseringsprocessen mellan dina Trello-kort och din kalender.
Verktyget stöder tvåvägssynkronisering så att uppdateringarna snabbt visas i din kalender. Det är ett utmärkt verktyg för att hantera förfallodatum för att se till att du inte missar dina deadlines.
Om du är intresserad av att kolla in Cronofy kan du använda den som en officiell Trello Power-up.
Obs : Vissa användare är oroliga för mängden information som Cronofy kan komma åt. Om datasekretess är en mycket viktig fråga för dig, tänk på den detaljen.
Om du också använder en fristående Trello-app på din Android- eller iOS-enhet, leta efter uppdateringar.
Öppna Play Store eller App Store, sök efter Trello och tryck på knappen Uppdatera om det finns en.
Att köra föråldrade Trello-appversioner på din mobil kan orsaka kalendersynkroniseringsproblem på alla dina enheter.
Om det här problemet med kalendersyn verkligen försvårar ditt arbetsflöde kan du byta till en delad kalenderapp. Om du väljer att använda den här lösningen kan du naturligtvis behöva investera några extra minuter i att planera din kalender och schemalägga olika uppgifter.
Men du har åtminstone allt på ett ställe. Du kan sedan dela kalendern med dina teammedlemmar och kollegor.
Några av de bästa kalenderapparna för teamsamarbete inkluderar Asana (Trello-Asana-integrering stöds), Teamup, Calendly eller Teamweek.
För att åtgärda trello-synkroniseringsproblemet, försök att rensa appcachen, uppdatera Trello-appen eller använd Cronofy för Trello för att integrera två wasy sync med Google Kalender
Få hjälp av Google Kalender för att nå dina mål för det här året. Se hur du ställer in ett Google Kalender-mål.
Om Trello Calendar misslyckas med att synkronisera med Google Calendar kan du missa viktiga deadlines. Det är därför du måste åtgärda det här problemet.
Att ladda ner och installera en app från din enhets varumärkeskonkurrent är en normal sak att göra. Du kan till exempel välja att använda Google Kalender istället
Visste du att du faktiskt kan skapa ett Teams-möte från Google Kalender? Så här gör du det i några få steg.
Kalendrar är en användbar resurs för att hantera din tid och för att se till att uppgifter slutförs snarare än att de glöms bort. För att få ut det mesta av en kalender
Håll saker under kontroll när det kommer till tidszonen i Google Kalender. Se hur du också kan lägga till en andra tidszon och ändra den primära.
Om du letar efter ett uppfriskande alternativ till det traditionella tangentbordet på skärmen, erbjuder Samsung Galaxy S23 Ultra en utmärkt lösning. Med
Vi visar hur du ändrar markeringsfärgen för text och textfält i Adobe Reader med denna steg-för-steg guide.
För många användare bryter 24H2-uppdateringen auto HDR. Denna guide förklarar hur du kan åtgärda detta problem.
Lär dig hur du löser ett vanligt problem där skärmen blinkar i webbläsaren Google Chrome.
Undrar du hur du integrerar ChatGPT i Microsoft Word? Denna guide visar dig exakt hur du gör det med ChatGPT för Word-tillägget i 3 enkla steg.
Om LastPass misslyckas med att ansluta till sina servrar, rensa den lokala cacheminnet, uppdatera lösenordshanteraren och inaktivera dina webbläsartillägg.
Microsoft Teams stöder för närvarande inte casting av dina möten och samtal till din TV på ett inbyggt sätt. Men du kan använda en skärmspeglingsapp.
Referenser kan göra ditt dokument mycket mer användarvänligt, organiserat och tillgängligt. Denna guide lär dig hur du skapar referenser i Word.
I den här tutoren visar vi hur du ändrar standardzoominställningen i Adobe Reader.
Upptäck hur man fixar OneDrive felkod 0x8004de88 så att du kan få din molnlagring igång igen.













