FIX: Trello-synkroniseringsproblem

För att åtgärda trello-synkroniseringsproblemet, försök att rensa appcachen, uppdatera Trello-appen eller använd Cronofy för Trello för att integrera två wasy sync med Google Kalender
Att sätta upp ett nytt mål har inte alltid bara kommit med det nya året. Du kan skapa dem när som helst, varför inte nu. Du kan göra det till ett mål att spendera mer tid med vänner eller träna mer. Bra att Google Kalender låter dig skapa rutiner så att du äntligen kan nå dessa mål.
Google Maps gör det enkelt för dig att nå dina mål. Den visar dig varje steg du behöver följa för att skapa ditt mål. Du kommer inte att kunna använda ursäkten att du inte har tid, och du kommer att se varför senare.
För att skapa ett Google Kalender-mål, öppna appen och tryck på plusknappen längst ner till höger. Målalternativet kommer att vara det första på listan.
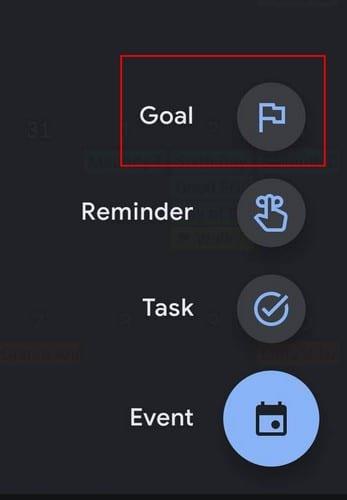
När du har tryckt på målalternativet ser du vilka typer av mål du kan skapa. Du kan till exempel göra mål som:
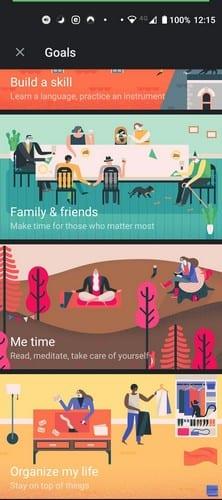
När du väl har valt ditt mål finns det några frågor du måste svara på, till exempel Vilken aktivitet? Google visar bara Läs, Meditera, Personlig hobby och anpassad. Om du väljer Personlig hobby kommer du att bli ombedd att specificera och skriva in den specifika personliga hobbyn. Detsamma gäller för alternativet Custom. Google Kalender visar några förslag, men du måste skriva dem om du inte ser några som du kan använda.
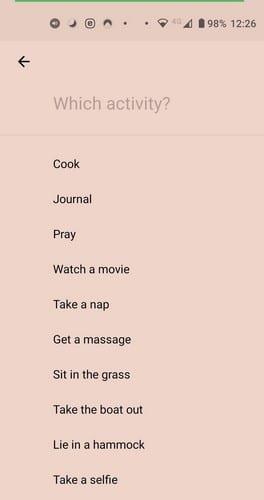
När du har bestämt dig för ett mål kommer du att bli ombedd att ange hur många gånger i veckan du vill träna ditt mål. Det kommer också att fråga dig hur mycket tid du vill lägga på ditt mål.
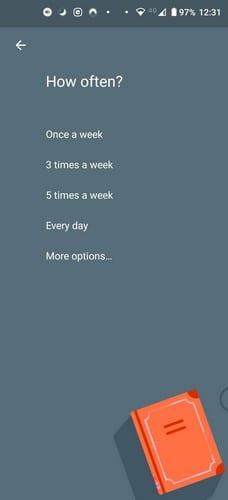
För att schemalägga de bästa tiderna kommer den också att fråga dig om den bästa tiden att öva ditt mål. Du kan välja mellan morgon, eftermiddag, kväll och när som helst. När du har angett all denna information kommer den att visa den innan den gör den slutgiltig ifall du vill göra några ändringar. Om allt ser bra ut, tryck på bockmarkeringen, så är du igång.
Informationen kommer att läggas till i din kalender. Men om du ändrade dig i sista minuten visar Google Kalender ett meddelande längst ner.
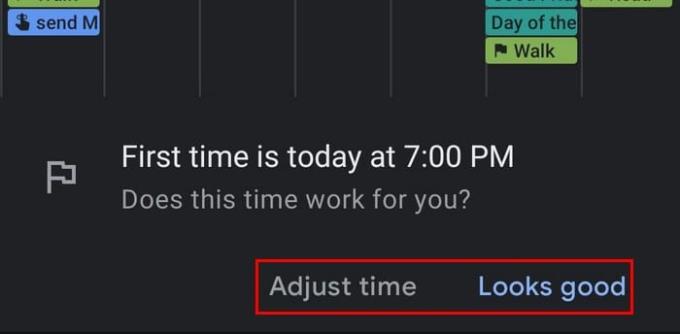
Om du trycker på alternativet Justera tid kommer Google Kalender att visa dig följande bild. För att göra några ändringar, tryck på pennikonen högst upp. För att radera målet helt och hållet, tryck på prickarna och välj borttagningsalternativet.
I målets inställningar, som du kan komma åt när du redigerar det, ser du ett alternativ för smarta aviseringar. Du kan aktivera det här alternativet så att du får ett meddelande före och efter din målsession. Det hjälper dig att förbereda och spåra framstegen för ditt mål. Du kan också ändra standardfärgen om du inte är nöjd med den som Google tilldelade ditt mål.
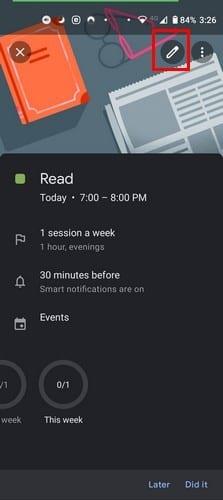
Eftersom du redan har många saker att göra kan du även tilldela Google Kalender för att påminna dig om att din måltid närmar sig.
Du kan göra så många saker att äntligen komma igång med dina mål är nästan ett uppdrag omöjligt. Google Kalender försöker göra det lite enklare för dig genom att hitta tid att träna upp ditt mål åt dig. Det är upp till dig att hålla dig till det schemat för att äntligen kryssa av det målet från din lista. Vilka mål skulle du vilja uppnå i år? Låt mig veta i kommentarerna nedan.
För att åtgärda trello-synkroniseringsproblemet, försök att rensa appcachen, uppdatera Trello-appen eller använd Cronofy för Trello för att integrera två wasy sync med Google Kalender
Få hjälp av Google Kalender för att nå dina mål för det här året. Se hur du ställer in ett Google Kalender-mål.
Om Trello Calendar misslyckas med att synkronisera med Google Calendar kan du missa viktiga deadlines. Det är därför du måste åtgärda det här problemet.
Att ladda ner och installera en app från din enhets varumärkeskonkurrent är en normal sak att göra. Du kan till exempel välja att använda Google Kalender istället
Visste du att du faktiskt kan skapa ett Teams-möte från Google Kalender? Så här gör du det i några få steg.
Kalendrar är en användbar resurs för att hantera din tid och för att se till att uppgifter slutförs snarare än att de glöms bort. För att få ut det mesta av en kalender
Håll saker under kontroll när det kommer till tidszonen i Google Kalender. Se hur du också kan lägga till en andra tidszon och ändra den primära.
Använder du flera Google-konton på Android och PC och vet inte hur man ändrar standard Google-konto? Läs vidare för att lära dig de hemliga stegen.
Facebook-berättelser kan vara mycket roliga att göra. Här är hur du kan skapa en berättelse på din Android-enhet och dator.
Fyller det på din Android? Lös problemet med dessa nybörjarvänliga tips för alla enheter.
Hur man aktiverar eller inaktiverar stavningskontrollfunktioner i Android OS.
En handledning som visar hur du aktiverar utvecklaralternativ och USB-felsökning på Samsung Galaxy Tab S9.
Älskar du att läsa e-böcker på Amazon Kindle Fire? Lär dig hur du lägger till anteckningar och markerar text i en bok på Kindle Fire.
Jag ger en lista över saker du kan prova om din Android-enhet verkar starta om slumpmässigt utan uppenbar anledning.
Vill du lägga till eller ta bort e-postkonton på din Fire-surfplatta? Vår omfattande guide går igenom processen steg för steg, vilket gör det snabbt och enkelt att hantera dina e-postkonton på din favorit enhet. Missa inte denna viktiga handledning!
En handledning som visar två lösningar på hur man permanent förhindrar appar från att starta vid uppstart på din Android-enhet.
Behöver du nedgradera en app på Android-enhet? Läs den här artikeln för att lära dig hur du nedgraderar en app på Android, steg för steg.













