Word 365: Infoga datum som uppdateras automatiskt

Denna handledning visar hur du infogar ett datum i ett Microsoft Word 365-dokument som uppdateras automatiskt.
Om du har en mall eller något annat dokument som regelbundet behöver uppdateras med datum, kan du få Microsoft Word 365 att visa ett datum som uppdateras automatiskt. Detta är mycket enklare än att komma ihåg att uppdatera det manuellt själv.
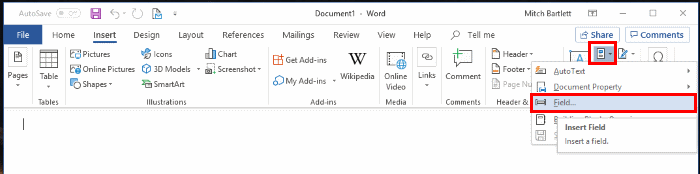
Observera: Du kan manuellt uppdatera datumet genom att högerklicka på fältet och välja “Uppdatera fält“.
Nu kommer datumet i ditt dokument att infogas i dokumentet och uppdateras automatiskt baserat på valet du gjorde varje gång du öppnar MS Word-dokumentet.
Lär dig hur du kan förhindra att e-postmottagare kan vidarebefordra ett e-postmeddelande i Microsoft Outlook.
Läs denna steg-för-steg-guide om hur du automatiskt vidarebefordrar e-post i Outlook skrivbordsapp för Windows, macOS och andra enheter.
Tvinga fram ett meddelande på dina Microsoft Excel för Office 365-filer som säger Öppna som skrivskyddad med den här guiden.
En handledning som visar hur man importerar bilder från en annan Microsoft PowerPoint 365 presentationsfil.
Vi visar hur en systemadministratör kan låsa upp en Microsoft Excel-fil så att den kan redigeras av en annan användare.
Fortfarande använder Windows Live Mail för Hotmail eller andra e-post? Lär dig här hur du importerar Outlook-kontakter till Windows Live Mail desktop-app.
Lär dig hur du inaktiverar automatisk numrering och punktlistor i Microsoft Word med denna lättföljda handledning.
Om Office säger att åtgärden du begärde inte kunde utföras, uppdatera och reparera din Office-paket. Om problemet kvarstår, avinstallera Office.
Vill du få tillgång till ditt Yahoo Mail direkt från ditt Outlook-konto? Lär dig hur du lägger till Yahoo Mail i Outlook 2021, 2019 och 2016.
Hantera de fyra vanligaste problemen med Microsoft OneDrive med denna samling av lösningar för att få din molnlagring att fungera korrekt.







