Hur man aktiverar läget för spårningsändringar i Word 2016

Hur du aktiverar och använder funktionen Spåra ändringar i Microsoft Word 2016.
Lösenordsskydda ditt Microsoft Word 2016-dokument. Du kan hindra personer från att visa eller ändra dokument om de inte har ett lösenord med dessa steg.
Med dokumentet som du vill lösenordsskydda öppet, välj " Arkiv " > " Info ".
Välj alternativet " Skydda dokument " (ikon med ett lås).
Välj " Kryptera med lösenord ".
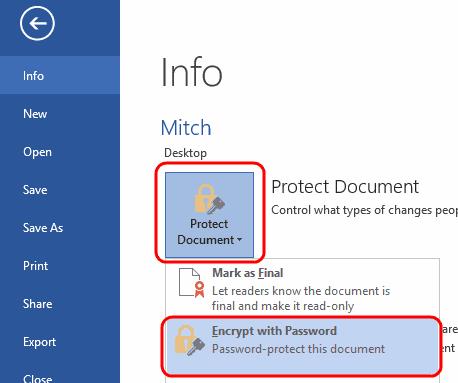
Skriv in lösenordet du vill använda och välj sedan " OK ".
Skriv lösenordet igen och välj sedan " OK ".
Spara filen i docx-format. Det kommer då att vara lösenordsskyddat.
Välj alternativet " Spara " i det övre vänstra hörnet (diskett). Om du redan har sparat filen måste du välja " Arkiv " > " Spara som ... "
Välj " Bläddra ".
Välj menyn " Verktyg " i det nedre högra hörnet av fönstret och välj " Allmänna alternativ... "
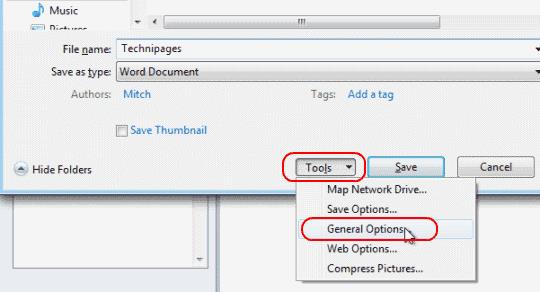
Ange ett " Lösenord för att öppna " eller " Lösenord att ändra ", eller båda. Välj " OK " när du är klar.
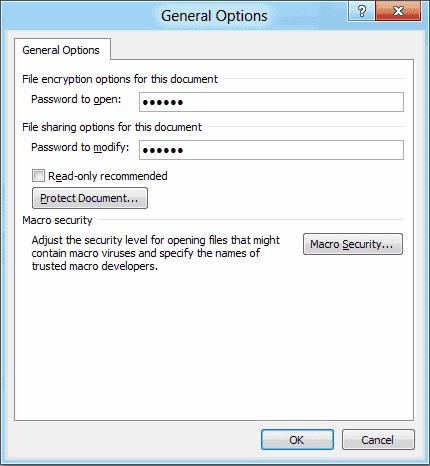
Skriv lösenordet/lösenorden igen när du uppmanas. Välj " OK ".
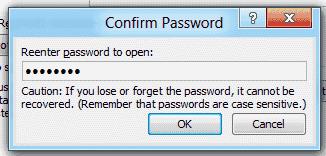
Välj " Spara " och du är klar.
Med dokumentet som du vill lösenordsskydda öppet, välj " Verktyg " > " Skydda dokument ... ".
Ange ett lösenord i önskade fält. Du kan skydda dokumentet från att öppnas och/eller ändras.
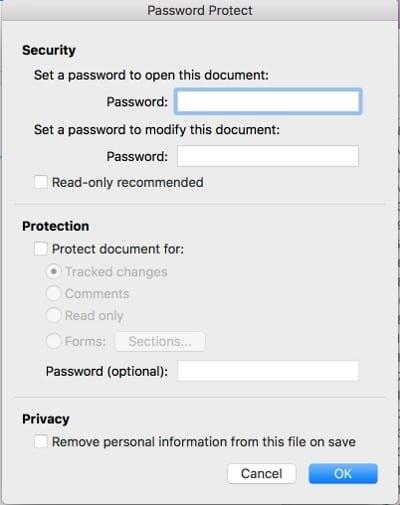
Hur tar jag bort lösenordet från filen?
Öppna filen, skriv in det nödvändiga lösenordet, gå sedan till " Arkiv " > " Info " > " Skydda dokument " > " Kryptera med lösenord ", ta sedan helt enkelt bort lösenordet och klicka på " OK ". Se till att spara filen, och den kommer inte att kräva ett lösenord nästa gång den öppnas.
Mitt e-postsystem tillåter mig inte att skicka den här filen. Vad gör jag?
Försök att zippa filen med Winzip eller WinRAR och skicka sedan den zippade filen via e-post.
Jag har ställt in kryptering, men när jag öppnar dokumentet igen uppmanas jag inte att ange något lösenord. Varför?
Du har förmodligen sparat filen i ett format som stöder kryptering som Rich Text Format (RTF). Spara filen som " Word Document (*.docx) ".
Hur du aktiverar och använder funktionen Spåra ändringar i Microsoft Word 2016.
Lär dig hur du ändrar stavningskontrollfunktionen i Microsoft Word 2019, 2016 eller 365 med den här handledningen.
Några alternativ för att ställa in en bakgrund i ett Microsoft Word 2016-dokument.
Så här inaktiverar du automatisk numrering och punktuppställning i Microsoft Word 2016, 2013, 2010 och 2007.
Den här handledningen beskriver hur du lägger till sidnummer i dokument i Microsoft Word 2016
Så här lägger du till alternativet Skicka till e-postmottagare i verktygsfältet i Microsoft Excel och Word 2019.
Den här handledningen visar hur du lägger till anpassade ord i Microsoft Word 2016-ordboken.
Lär dig hur du ändrar färgen på hyperlänkar i ditt Microsoft Word 2019-, 2016- eller 2013-dokument.
Hitta inställningen i Microsoft Word 2016 som kontrollerar överskrivning av text.
Hur du aktiverar eller inaktiverar DEP-inställningen i Microsoft Outlook 2016 eller 2013.
Använd enkelt Microsoft Word 2016 för att skapa ett detaljerat CV med dessa steg.
Aktivera eller inaktivera de synliga alternativen för urklipp i Microsoft Office 2016 eller 2013.
Hur man visar eller döljer dold text i ett Microsoft Word 2019- eller 2016-dokument.
Så här delar du upp ditt Microsoft Word 2016- eller 2013-dokument i kolumner.
Ta reda på hur många ord, tecken, stycken och rader som finns i ditt Microsoft Word 2016- eller 2013-dokument.
Steg för hur man lösenordsskyddar ett dokument i Microsoft Word 2016.
Aktivera ekvationsredigeraren i Microsoft Word 2016, 2013, 2010 och 2007.
Så här infogar du ett datum i ett Microsoft Word 2019- eller 2016-dokument som uppdateras automatiskt.
Vi visar dig stegen för att skapa ett ensidigt landskap i Microsoft Word 2019 och 2016.
Så här aktiverar eller inaktiverar du automatisk versaler i Microsoft Word 2016 eller 2013.
Lär dig hur du kan förhindra att e-postmottagare kan vidarebefordra ett e-postmeddelande i Microsoft Outlook.
Läs denna steg-för-steg-guide om hur du automatiskt vidarebefordrar e-post i Outlook skrivbordsapp för Windows, macOS och andra enheter.
Tvinga fram ett meddelande på dina Microsoft Excel för Office 365-filer som säger Öppna som skrivskyddad med den här guiden.
En handledning som visar hur man importerar bilder från en annan Microsoft PowerPoint 365 presentationsfil.
Vi visar hur en systemadministratör kan låsa upp en Microsoft Excel-fil så att den kan redigeras av en annan användare.
Fortfarande använder Windows Live Mail för Hotmail eller andra e-post? Lär dig här hur du importerar Outlook-kontakter till Windows Live Mail desktop-app.
Lär dig hur du inaktiverar automatisk numrering och punktlistor i Microsoft Word med denna lättföljda handledning.
Om Office säger att åtgärden du begärde inte kunde utföras, uppdatera och reparera din Office-paket. Om problemet kvarstår, avinstallera Office.
Vill du få tillgång till ditt Yahoo Mail direkt från ditt Outlook-konto? Lär dig hur du lägger till Yahoo Mail i Outlook 2021, 2019 och 2016.
Hantera de fyra vanligaste problemen med Microsoft OneDrive med denna samling av lösningar för att få din molnlagring att fungera korrekt.


























