Excel 2016: Hur man låser eller låser upp celler

Lär dig hur du låser och låser upp celler i Microsoft Excel 2016 med den här självstudien.
När jag arbetar i helpdesk får jag många samtal från användare som säger att de inte kan redigera en Microsoft Excel-fil eftersom den är låst och används av andra användare.
Meddelandet som visas kommer att säga " Fil i bruk – {filnamn] är låst för redigering av {användarnamn}. Öppna "Read-Only" eller klicka på "Meddela för att få meddelande när dokumentet inte längre används ."

Om användaren är borta på lunchen eller borta för dagen, och filen behöver redigeras nu, gör det det till en stor gåta. Lyckligtvis finns det ett sätt att sparka ut användaren från filen på distans.
Obs: Dessa steg är för systemadministratörer eller personal med administratörsåtkomst till servern där Excel-filen finns. Om du inte kan utföra dessa steg, prata med dina IT-folk så att de kan utföra dessa steg åt dig.
För att starta upp användaren från filen och tillåta en annan användare att komma åt den, följ dessa steg:
Notera sökvägen till filen och filnamnet.
Håll ned Windows-tangenten och tryck på " R " för att få fram dialogrutan Kör .
Skriv " mmc " och tryck sedan på " Enter " för att få upp " Microsoft Management Console ".
Välj " Arkiv " > " Lägg till/ta bort snapin-modul ".
I listan över " Tillgängliga snapin-moduler ", välj " Delade mappar " och välj sedan " Lägg till " för att lägga till den i listan " Valda snapin-program ".
En ruta kommer att visas som ber dig att " Välj den dator du vill att snapin-modulen ska hantera ". Om du är inloggad på servern där den låsta Excel-filen finns, välj " Lokal dator ". Om du är inloggad på en annan dator, välj " En annan dator ", skriv sedan eller Bläddra till servern där Excel-filen finns.
I vysektionen väljer du " Öppna filer ".
Välj " OK "
Utöka listan med " Öppna filer ".
Sortera listan efter önskemål. Jag personligen gillar att sortera efter användarnamn. Hitta filen i listan, högerklicka sedan på filen och välj " Stäng Öppna fil ".
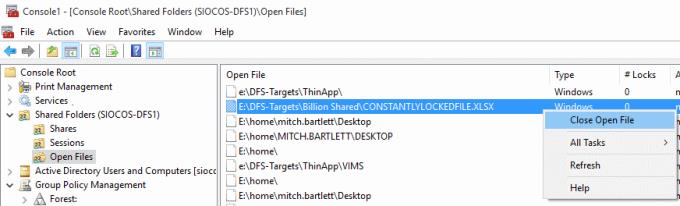
Det är allt! Du har kopplat bort användaren som hade filen öppen och låst upp den. Den nya användare som vill redigera filen nu kommer att kunna avsluta Excel och sedan öppna filen igen för att redigera den.
Lär dig hur du låser och låser upp celler i Microsoft Excel 2016 med den här självstudien.
Allt du behöver veta om hur du installerar, importerar eller använder makron i Microsoft Excel 2016.
Lös ett vanligt fel i Microsoft Office 2013 eller 2016 när du använder urklipp,
Så här lägger du till alternativet Skicka till e-postmottagare i verktygsfältet i Microsoft Excel och Word 2019.
Hur man fryser eller låser upp kolumner och rutor i Microsoft Excel 2019, 2016 och 365.
Lös ett problem där Microsoft Excel fryser eller är väldigt långsam med dessa steg.
Lös problem där Microsoft Excel-kalkylblad inte beräknar korrekt.
Hur du aktiverar eller inaktiverar DEP-inställningen i Microsoft Outlook 2016 eller 2013.
Aktivera eller inaktivera de synliga alternativen för urklipp i Microsoft Office 2016 eller 2013.
Tvinga fram en prompt på dina Microsoft Excel för Office 365-filer som säger Öppna som skrivskyddad med den här guiden.
En handledning som visar hur man tillåter att skriva snedstreck (/) i Microsoft Excel-kalkylblad.
En detaljerad handledning om hur du visar rader eller kolumner i Microsoft Excel 2016.
Hur man kopierar och klistrar in värden utan att inkludera formeln i Microsoft Excel 2019, 2016 och 365.
Hur man förhindrar att kompatibilitetskontrollen visas i Microsoft Excel.
Hur man aktiverar eller inaktiverar visningen av formler i celler i Microsoft Excel.
Hur en systemadministratör kan släppa en Microsoft Excel-fil så att den kan redigeras av en annan användare.
Hur man markerar dubbletter eller unika celler i Microsoft Excel 2016 eller 2013.
Lär dig hur du kan förhindra att e-postmottagare kan vidarebefordra ett e-postmeddelande i Microsoft Outlook.
Läs denna steg-för-steg-guide om hur du automatiskt vidarebefordrar e-post i Outlook skrivbordsapp för Windows, macOS och andra enheter.
Tvinga fram ett meddelande på dina Microsoft Excel för Office 365-filer som säger Öppna som skrivskyddad med den här guiden.
En handledning som visar hur man importerar bilder från en annan Microsoft PowerPoint 365 presentationsfil.
Vi visar hur en systemadministratör kan låsa upp en Microsoft Excel-fil så att den kan redigeras av en annan användare.
Fortfarande använder Windows Live Mail för Hotmail eller andra e-post? Lär dig här hur du importerar Outlook-kontakter till Windows Live Mail desktop-app.
Lär dig hur du inaktiverar automatisk numrering och punktlistor i Microsoft Word med denna lättföljda handledning.
Om Office säger att åtgärden du begärde inte kunde utföras, uppdatera och reparera din Office-paket. Om problemet kvarstår, avinstallera Office.
Vill du få tillgång till ditt Yahoo Mail direkt från ditt Outlook-konto? Lär dig hur du lägger till Yahoo Mail i Outlook 2021, 2019 och 2016.
Hantera de fyra vanligaste problemen med Microsoft OneDrive med denna samling av lösningar för att få din molnlagring att fungera korrekt.























