7 Chrome-tillägg för att göra Gmail mer produktiv

Du kan hitta flera tillägg för Gmail för att göra din hantering av e-post mer produktiv. Här är de bästa Gmail Chrome-tilläggen.
Du får e-postmeddelanden du inte vill ha. Du har försökt kontakta avsändaren för att meddela honom/henne att du inte är intresserad av att ta emot dessa e-postmeddelanden. Men dina ansträngningar att få de vidarebefordrade e-postmeddelandena att sluta har misslyckats.
Drastiska tider kräver drastiska åtgärder, och det ser ut som att du inte har något annat val än att blockera den personen. Du försökte spela trevligt, men du kan inte få din inkorg att fyllas med onödiga e-postmeddelanden, du har tillräckligt med legitima e-postmeddelanden att hantera, eller hur?
Av skäl som du inte kan förklara, får du e-postmeddelanden från någon du inte vill ta emot e-postmeddelanden från. Du har försökt allt du kan tänka dig för att få dessa irriterande e-postmeddelanden att sluta, men ingenting verkar fungera.
Om du inte har något annat val än att blockera dessa e-postmeddelanden, vet att stegen är nybörjarvänliga. För att komma igång, öppna ditt Gmail-konto där du får dessa oönskade e-postmeddelanden. Leta upp e-postmeddelandet från den oönskade avsändaren och öppna det.
På samma nivå som avsändarens e-postadress bör du se tre vertikala punkter. Klicka på den och precis under alternativet ta bort det här meddelandet ser du alternativet att blockera den personen.
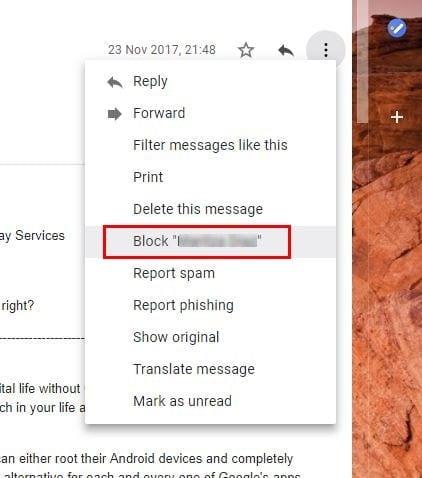
När du har valt avsändarens namn kan du säga adjö till att behöva ta itu med e-postmeddelanden från den personen någonsin igen.
Öppna Gmail-kontot och klicka på kugghjulsikonen. Det kommer att vara uppe till höger på skärmen. Välj " Inställningar " > " Filter och blockerade adresser ".
Välj länken " Skapa ett nytt filter ".
Fyll i kriterierna för de meddelanden du vill blockera. Du kan blockera via e-postadress genom att använda fältet " Från ".
Välj " Skapa filter med denna sökning ".
Markera alternativet " Ta bort det ".
Markera " Använd även filter på matchande konversationer " om du vill tillämpa blockeringen på befintliga e-postmeddelanden.
Välj " Skapa filter " och du är klar.
För att avblockera vissa på Gmail, öppna Gmail-kontot och klicka på kugghjulsikonen. Det kommer att vara uppe till höger på skärmen. Klicka på " Inställningar " > " Filter " och " Blockerade adresser " > De angivna e-postadresserna är blockerade. Meddelanden från dessa adresser kommer att visas i skräpposten och klicka på den e-postadress du vill avblockera.
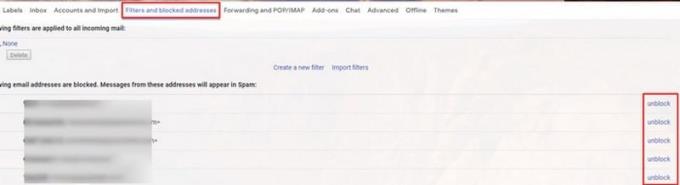
Till höger om det blockerade e-postmeddelandet ser du alternativet för avblockering. Klicka bara på den så kommer Gmail att fråga dig om du är säker på att du vill avblockera den avsändaren. Klicka på " OK " och du kommer nu att börja få e-post från den personen igen.
Att blockera ett e-postmeddelande på din Android-enhet är lika enkelt. En sak att tänka på är att om du använder Inbox kommer du inte att se alternativet Blockera när du klickar på prickarna. Det här är ett alternativ som bara visas i Gmail-appen.
För att blockera e-postmeddelanden på Gmail för Android, öppna e-postmeddelandet från den oönskade avsändaren. Tryck på de tre vertikala prickarna som finns på samma rad som avsändarens namn. Det sista alternativet ner kommer att vara alternativet " Blockera avsändarens namn ".
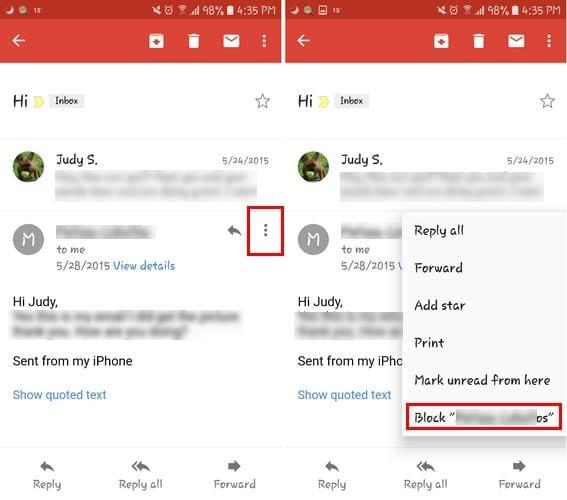
Efter att ha blockerat någon kommer Gmail att visa dig ett meddelande som säger att du precis har blockerat X person och att alla e-postmeddelanden från den personen kommer att markeras som skräppost från och med nu. Om du bestämmer dig för att förlåta avsändaren och vill börja ta emot e-post från den här personen igen, tryck på prickarna igen och välj att avblockera dem.
Oavsett om du vill blockera eller avblockera någon på Gmail, är stegen otroligt enkla. Du kan blockera och avblockera någon så många gånger du vill och avsändaren kommer aldrig att misstänka att deras e-postmeddelanden är blockerade.
Du kan hitta flera tillägg för Gmail för att göra din hantering av e-post mer produktiv. Här är de bästa Gmail Chrome-tilläggen.
Att hantera flera e-postinkorgar kan vara en utmaning, särskilt om viktiga e-postmeddelanden hamnar i båda. Många människor står inför detta problem när de har öppnat Microsoft Outlook och Gmail-konton. Med dessa enkla steg lär du dig hur du synkroniserar Microsoft Outlook med Gmail på PC och Apple Mac-enheter.
Vill du lägga till eller ta bort e-postkonton på din Fire-surfplatta? Vår omfattande guide går igenom processen steg för steg, vilket gör det snabbt och enkelt att hantera dina e-postkonton på din favorit enhet. Missa inte denna viktiga handledning!
Google Meet är ett utmärkt alternativ till andra videokonferens-appar som Zoom. Den kanske inte har samma funktioner, men du kan fortfarande använda andra bra funktioner, såsom obegränsade möten och en förhandsgranskningsskärm för video och ljud. Lär dig hur du startar en Google Meet-session direkt från Gmail med dessa steg.
Använd Gmail som säkerhetskopiering för personlig eller professionell Outlook-e-post? Lär dig hur du exporterar kontakter från Outlook till Gmail för att säkerhetskopiera kontakter.
Kontrollera Gmail-inloggningsaktivitetens historik och se vilka mejl du har skickat eller raderat genom att följa dessa nybörjarvänliga instruktioner.
Problem med att Gmail inte fungerar kan uppstå i många former. Här är 11 snabbfixar för att lösa Gmail-problem.
Att skicka filer via e-postbilagor är en ganska vanlig sak. Oavsett om det är foton till en familjemedlem eller ett viktigt dokument på jobbet har vi alla skickat
Aktivera möjligheten att snabbt ångra ett skickat meddelande i Gmail med denna sällan kända funktion.
Hur du ansluter din Microsoft Outlook 2016 e-postklient till ditt Google Gmail-konto.
Vi tillhandahåller tre sätt att se skrivbordsversionen av Gmail på din Apple iOS-enhet.
Outlook kan vara rätt väg att gå på Android, men det är inte alltid den bästa upplevelsen. Så snälla, följ med när jag förklarar hur du kan göra just detta för en mer intuitiv upplevelse på Android.
Du kan aldrig vara för försiktig när det kommer till onlinesäkerhet. Det finns bara så många faror där ute att det är viktigt att ta allt som behövs
Att inte få dina e-postmeddelanden i tid kan vara förödande för vissa, särskilt om du regelbundet får viktiga jobbmejl. Du måste fixa det och snabbt. Ibland
Se till att e-postmeddelanden är säkrare tack vare Gmails konfidentiella läge. Så här använder du den och öppnar den.
Hur man visar och döljer Gmail-mappar som visas på menyn till vänster.
Om du inte får dina e-postmeddelanden kan det finnas olika möjliga lösningar för att fixa dem. Här är några metoder du kan prova.
I likhet med hur du kan använda Google Meet på Gmail låter Zoom dig också starta och schemalägga möten och dela innehåll direkt från ditt Gmail-konto. Följande guide hjälper dig att aktivera Zoom på ...
Lär dig hur du blockerar eller avblockerar e-postadresser i Gmail för att förhindra att du får skräppost.
Lär dig ett knep för att begära ett läskvitto för e-postmeddelanden du skickar från ditt Gmail-konto.
Annonser kan vara användbara eftersom de informerar dig om erbjudanden och tjänster du kan behöva. Men de kan bli ohanterliga och bli irriterande. Det är då du vänder dig till annonsblockerare. Lär dig hur du konfigurerar Ad-Blocker i Opera för Android med dessa steg.
Lär dig hur man markerar eller framhäver viss text i dina Google Docs-dokument med hjälp av dessa steg för din dator, smartphone eller surfplatta.
Webbläsaren Google Chrome erbjuder ett sätt för dig att ändra de typsnitt den använder. Lär dig hur du ställer in typsnittet på det du vill.
Lär dig hur du markerar text med färg i Google Slides-appen med denna steg-för-steg-guide för mobil och dator.
Se hur du kan identifiera en specifik färg med ett integrerat verktyg i Firefox utan att använda tredjepartsprogram.
Du kan hitta flera tillägg för Gmail för att göra din hantering av e-post mer produktiv. Här är de bästa Gmail Chrome-tilläggen.
Se hur enkelt det är att lägga till ett ord eller ett annat språk i Firefox stavningskontroll. Se också hur du kan stänga av stavningskontroll för webbläsaren.
Se vilka steg du ska följa för att snabbt stänga av Google Assistant. Känn dig mindre övervakad och inaktivera Google Assistant.
Dina Facebook-vänner kan se alla kommentarer du skriver på offentliga inlägg. Facebook-kommentarer har inga individuella sekretessinställningar.
Att veta hur du ändrar Facebooks integritetsinställningar på en telefon eller tablet gör det enklare att hantera ditt konto.


























