Så här hittar du din IP-adress i Windows 10

Lär dig att hitta din IP-adress i Windows 10 med en mängd olika metoder. Få hjälp med nätverksfrågor och mer.
På Windows 11 är det möjligt att installera Google Bard AI chatbot som en app, och den här guiden lär dig hur. I likhet med Bing Chat är Bard en chatbot för samtal som använder naturligt språk för att ge mer mänskliga samtalssvar på komplexa frågor.
Även om företaget arbetar med att integrera chatboten direkt i sin Chrome-webbläsare, har tekniken ingen dedikerad skrivbordsapplikation. Du kan dock alltid installera Bard AI-upplevelsen som en progressiv webbapp (PWA) på Microsoft Edge och Google Chrome.
Progressiv webbapp avser tekniken som gör att du kan installera en webbplats som en inbyggd app på din dator. Några av fördelarna med detta tillvägagångssätt inkluderar möjligheten att arbeta offline, aviseringar, automatiska uppdateringar, enkel installation och avinstallation och olika andra funktioner. Det är dock upp till utvecklaren att implementera dessa funktioner.
I den här guiden lär du dig hur du installerar (och avinstallerar) Bard-appen som en PWA på Windows 11.
För att installera Google Bard som en webbapp med Chrome, använd dessa steg:
Öppna Google Chrome .
Klicka på knappen Anpassa och styr (tre-prickade) i det övre högra hörnet.
Välj menyn Fler verktyg och välj alternativet Skapa genväg .
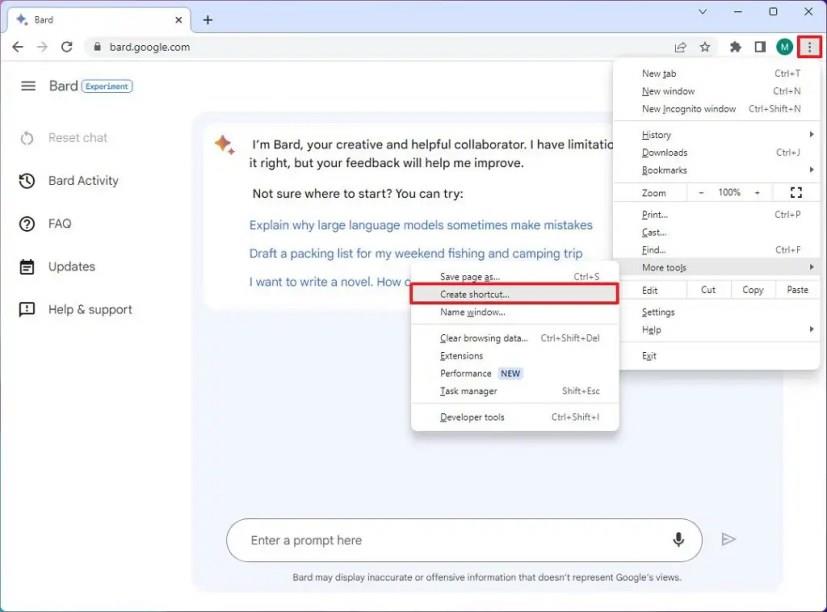
Markera alternativet "Öppna som ett fönster" .
Klicka på knappen Skapa .
När du har slutfört stegen kommer Google Chrome att installera den progressiva webbappen (PWA) versionen av Bard AI på Windows 11. Liksom Edge kommer appen nu att vara tillgänglig från Start-menyn.
Avinstallera Google Bard från Google Chrome
För att avinstallera Google Bard från Chrome, använd dessa steg:
Öppna Google Chrome .
Öppna denna inställningssida:
chrome://apps
Högerklicka på Google Bard och välj alternativet "Ta bort från Chrome" .
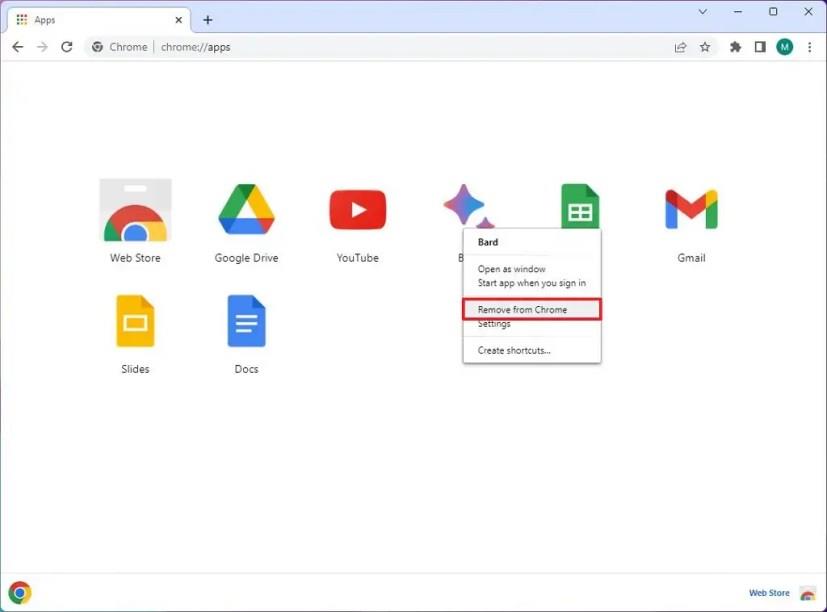
Du kan också avinstallera Google Bard från Inställningar > Appar > Appar och funktioner , välj appen och klicka på knappen "Avinstallera" . Eller högerklicka på appen från Start-menyn och välj knappen "Avinstallera" .
För att installera Google Bard på Windows 11, använd dessa steg:
Öppna Microsoft Edge .
Klicka på knappen Inställningar och mer (tre-prickade) i det övre högra hörnet.
Välj undermenyn Apps .
Klicka på alternativet "Installera den här webbplatsen som en app" .
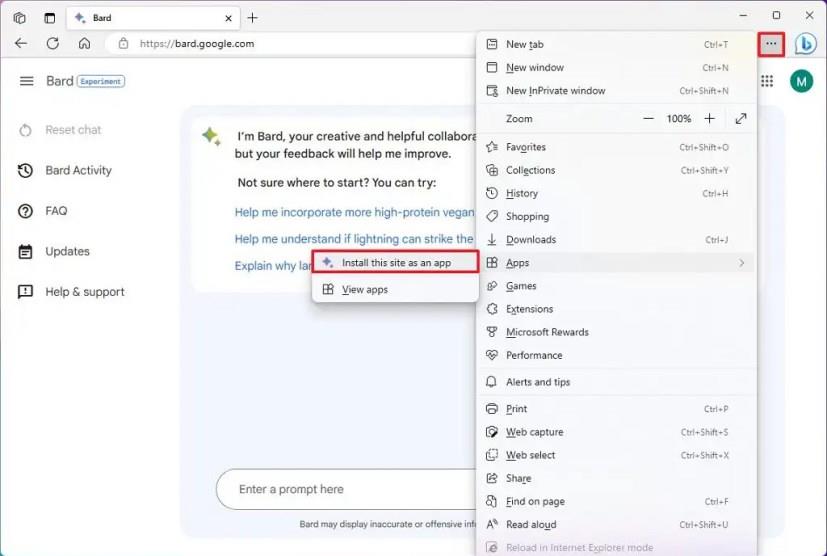
Klicka på knappen Installera .
När du har slutfört stegen kommer den progressiva webbappen (PWA) versionen av Bard AI att installeras och kommer att vara tillgänglig från Start-menyn.
Avinstallera Google Bard från Microsoft Edge
För att ta bort Google Bard från Windows 11, använd dessa steg:
Öppna Microsoft Edge .
Klicka på knappen Inställningar och mer (tre-prickade) i det övre högra hörnet.
Välj undermenyn Appar och välj alternativet Visa appar .
Klicka på knappen Fler inställningar (tre-prickade) i det övre högra hörnet och välj alternativet "Hantera appar" .
Under avsnittet "Installerade appar" klickar du på knappen Detaljer för appen.
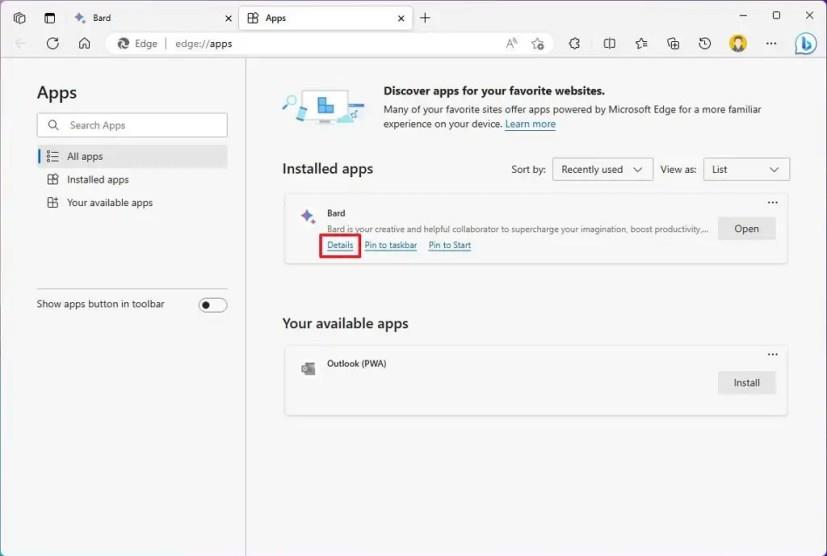
Klicka på knappen Avinstallera .
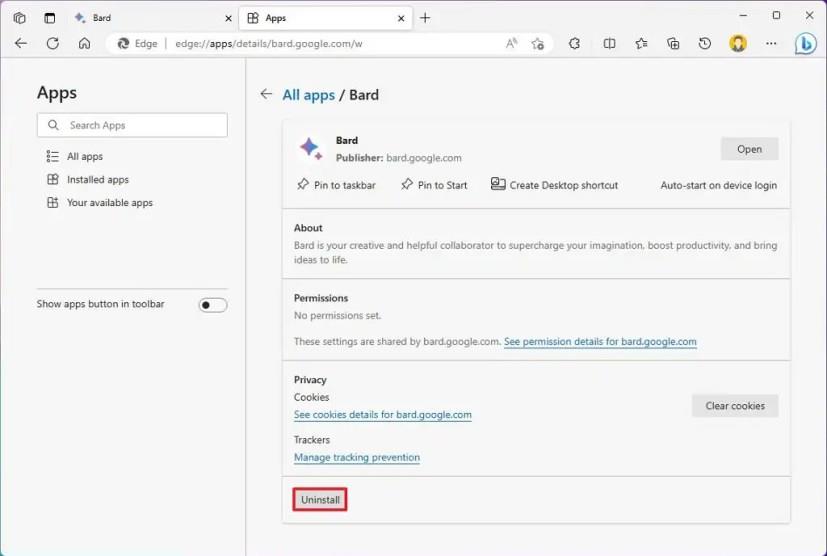
(Valfritt) Markera alternativet "Rensa även data från Microsoft Edge" .
Klicka på knappen Ta bort .
Du kan också avinstallera Bing-appen från Inställningar > Appar > Installera appar , välja appen och klicka på knappen "Avinstallera" . Alternativt, från Start-menyn, högerklicka på appen och välj knappen "Avinstallera" .
Lär dig att hitta din IP-adress i Windows 10 med en mängd olika metoder. Få hjälp med nätverksfrågor och mer.
För att importera bilder från telefon eller kamera i Windows 11, öppna Foton > Importera, välj bilder, klicka på Lägg till och importera. Här är hur.
Lär dig hur du använder Bing AI med ChatGPT för att ställa komplexa frågor och få svar som är mer mänskliga än traditionella sökresultat.
Det snabbaste sättet att öppna appen Inställningar i Windows 11 är att använda Windows-tangenten + i kortkommando, Start, Aktivitetsfältet och mycket mer.
För att lista alla Windows 11-konton, öppna Inställningar > Konton > Andra användare och familjesidor. Du kan också använda kommandotolken och PowerShell.
Lär dig hur du ändrar lockets stängningsåtgärd på Windows 11, inklusive steg för att ställa in "gör ingenting", "sov", "viloläge" eller "stäng av".
För att inaktivera Start-menyaviseringar på Windows 11 23H2, öppna Inställningar > Anpassning > Start och stäng av alternativet för kontoaviseringar.
För att använda Dynamic Lighting på Windows 11 23H2, öppna Inställningar > Personalisering > Dynamic Lighting, slå på funktionen och konfigurera effekter.
För att rensa Chrome-cacheminnet, öppna Inställningar > Sekretess och säkerhet > Rensa webbinformation, välj Hela tiden och markera Cookies och annan webbplatsdata.
För att ändra standardskrivare i Windows 10, öppna Inställningar > Skrivare och skannrar, klicka på Hantera på skrivaren och klicka på Ange som standard.
För att ZIP-filer i Windows 11 öppnar du Filutforskaren på platsen för filerna, väljer innehållet och väljer Komprimerad till ZIP-fil.
För att inaktivera Google AI-resultat i sökningar, öppna sidan Söklabb och inaktivera alternativen SGE och Code Tips. Här är hur.
För att rensa cookies på Microsoft Edge, öppna Inställningar och ta bort cookies från sidan Alla cookies och webbplatsdata. Här är hur.
För att spela Android-spel på Windows 11 kan du använda Google Play Games eller Windows Subsystem for Android-plattformen. Här är hur.
För att ställa in HDR-bakgrund på Windows 11, öppna Inställningar >Personlig > Bakgrund, välj .jxr-bilden och aktivera HDR på Systeminställningar.
För att ändra det nya Outlook-temat i Windows 11, öppna Inställningar, välj en design från Tema och ändra färgläge från mörkt läge.
För att använda flikar i Filutforskaren, använd "Ctrl + T" för att öppna nya eller "Ctrl + W" för att stänga flikar, "Ctrl + Tab" för att bläddra igenom och mer. Här är hur.
Du kan ta bort en profil för att börja om eller åtgärda vanliga problem med skrivbordsversionen av Outlook, och i den här guiden lär du dig hur du gör det.
För att aktivera WSA-fildelning, öppna WSA-systeminställningar och aktivera alternativet Dela användarmappar. Så här gör du i Windows 11.
För att använda Windows 11-accentfärgen på Google Chrome, öppna sidopanelen, välj Anpassa Chrome och välj alternativet Följ enhetsfärger.
Lär dig hur du använder Bing AI med ChatGPT för att ställa komplexa frågor och få svar som är mer mänskliga än traditionella sökresultat.
Sociala medieappar som Snapchat är nu en del av kapplöpningen för att integrera artificiell intelligens i deras system. Den nya Snapchat-chatboten som heter My AI är
Att skrika på TV:n kan faktiskt ha en viss effekt i framtiden eftersom BBC har arbetat med Microsoft för att utveckla en experimentell version av iPlayer med
Även om begreppet AI-konst har funnits i nästan 50 år, har det nyligen blivit ett modeord i onlinevärlden. Idag, genom att använda verktyg som
Även om tekniken har många fördelar vill du förmodligen behålla dina riktiga vänner överst i din chatt på Snapchat. Dock har plattformen fastnat
Lexus senaste bilannons kan ha den Oscarsbelönade regissören Kevin MacDonald vid rodret, men IBMs Watson AI drömde om hela manuset. Enligt Lexus,
Text-to-Speech (TTS) mjukvaruverktyg har många användningsområden. Du kan få den bästa TTS för att hjälpa personer med inlärningssvårigheter att få ljudversionen av din
Artificiell intelligens bildgeneratorer har exploderat i popularitet bland artister och teknikkunniga användare. Införandet av dessa program har påverkat
För att få tidig tillgång till Googles nya generativa AI-funktioner för sökning, öppna Search Labs-webbplatsen, logga in och klicka på Gå med i väntelistan.
För att inaktivera Google AI-resultat i sökningar, öppna sidan Söklabb och inaktivera alternativen SGE och Code Tips. Här är hur.


























