Зашто Слацк, а не Скипе? Главни разлози за ваш избор

Зашто изабрати Слацк, а не Скипе? Слацк обезбеђује мање ометања комуникације у вашем тимском простору и омогућава вам да на време приступите правим информацијама.
Ако сматрате да су ваши подаци неопходни, једна од кључних ствари коју треба да урадите је да направите резервну копију. Када се правилно складишти, резервна копија података је копија ваших података на коју се онда можете ослонити ако се нешто деси оригиналној верзији. Да бисте вратили све податке, или барем већину изгубљених информација, резервна копија се мора чувати одвојено и на начин коме се може приступити у кратком року.
Слацк нуди неку врсту функције резервне копије која вам омогућава да извезете податке вашег јавног радног простора, укључујући историју порука и везе до датотека. Неки делови информација нису укључени, као што су историја директних порука и историја ћаскања за приватне канале. Али овај извоз је ваша најбоља и једина опција као резервна копија вашег Слацк радног простора.
Савет : Ако је ваш радни простор на плаћеном плану „Плус“ или „Ентерприсе Грид“, такође можете затражити потпуну резервну копију свог радног простора преко Слацк подршке.
Као добављач услуга у облаку, Слацк-ова услуга је генерално заштићена од неких облика губитка, као што су квар чврстог диска и пожар. Међутим, они не могу да заштите од свих тачака ризика, као што је лажни администратор који покушава да избрише податке или цео радни простор.
Функција извоза података радног простора такође може бити корисна ако сте у процесу комбиновања радних простора као део корпоративног спајања. Омогућава вам могућност преноса преко канала са историјом порука које би могле бити важне или корисне.
Ако желите да извезете копију података свог радног простора, то можете учинити кроз подешавања радног простора. Прво морате да кликнете на назив радног простора у горњем десном углу. Затим у падајућем менију изаберите „Подешавања и администрација“. Затим „Подешавања радног простора“ да бисте отворили подешавања радног простора у новој картици.
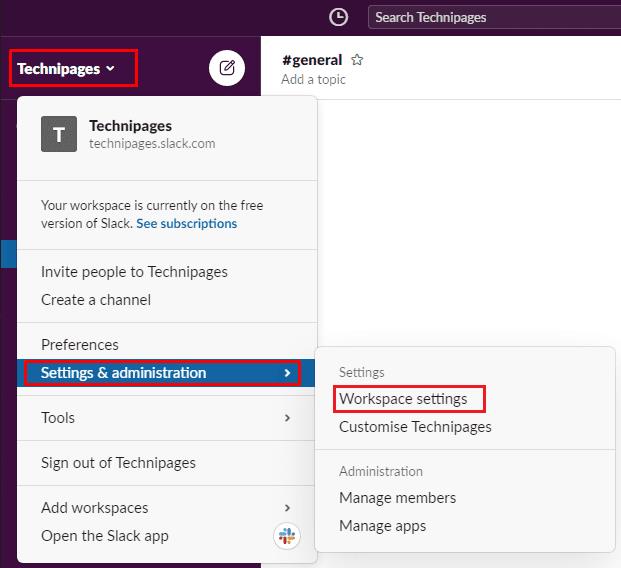
Да бисте дошли до подешавања радног простора, кликните на назив радног простора на бочној траци. Затим изаберите „Подешавања и администрација“ и „Подешавања радног простора“.
Када сте у подешавањима радног простора, кликните на дугме у горњем десном углу подешавања са ознаком „Увоз/извоз података“.
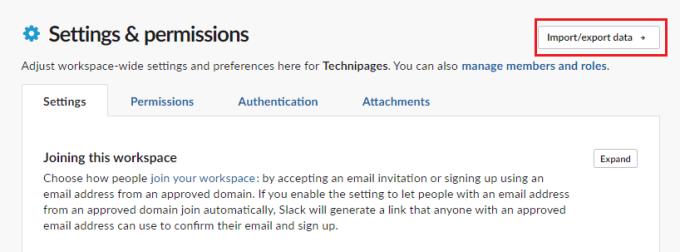
Кликните на „Увоз/извоз података“ у горњем десном углу.
Функција увоза-извоза подразумевано је на картици за увоз, па пређите на картицу „Извоз“ на врху. Затим изаберите или одредите период са падајућим оквиром „Извези период“ у доњем левом углу. Кликните на „Започни извоз“.
Када извоз буде спреман, добићете е-поруку са везом за преузимање ЈСОН форматиране датотеке за извоз.
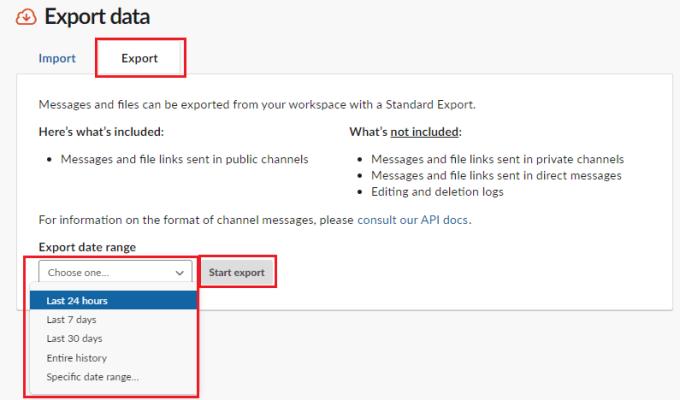
Пређите на картицу „Извоз“. Затим изаберите период извоза и кликните на „Започни извоз“.
Извоз ваших Слацк података може бити добар начин да повремено направите резервну копију ако се нешто деси вашем радном простору. Пратећи кораке у овом водичу, можете затражити извоз свих порука и веза до датотека у јавним каналима вашег радног простора.
Зашто изабрати Слацк, а не Скипе? Слацк обезбеђује мање ометања комуникације у вашем тимском простору и омогућава вам да на време приступите правим информацијама.
Додајте додатни ниво сигурности својим Слацк налозима укључивањем двофакторске аутентикације. Погледајте како је лако то омогућити.
Да ли вам је потребан ИД за чланове Слацк-а? Погледајте које кораке треба да пратите да бисте га брзо пронашли.
Једна од кул карактеристика Слацк-а је Слацкбот, који је бот који одговара на одређене команде. Слацкбот се такође може конфигурисати да обезбеди прилагодљивост
Да бисте држали било коју сумњиву активност под контролом, можете користити Слацкс приступне евиденције. Погледајте како можете да му приступите.
Када тема постане превише популарна да би се игнорисала, зашто не креирати канал за њу на Слацк-у? Погледајте како можете да направите канал.
Уверите се да сви прате ваше смернице када се именују на Слацк-у. Погледајте како да прикажете та правила у овом водичу.
Нисте задовољни подразумеваном евиденцијом радног места на Слацк-у? Погледајте које кораке треба предузети да бисте га променили.
Емоји су забаван и безбрижан начин комуникације, чак раде и преко језичких баријера јер се не ослањају на речи. Постоји огроман број Потребан вам је одређени тип емоџија доступан у вашем Слацк радном простору? Користите овај водич да бисте додали сопствене прилагођене емоји знакове.
Слацк је програм за ћаскање на мрежи који компаније и други професионалци често користе да би остали у контакту једни са другима. Слацк програм има много
Може бити тешко пронаћи начине да помогнете свом тиму да се повеже, а да притом остане продуктиван. Можда сте чули за Слацк, апликацију за размену порука која изгледа доноси све
Ако желите да интегришете Мицрософт Теамс функције у Слацк и обрнуто, мораћете да знате о неколико веб услуга.
Погледајте како је лако променити временске зоне у Слацк-у помоћу овог водича. Променићете своју временску зону за мање од једног минута.
Иако је Јира апликација нова, брзо је постала једна од најбољих апликација за постављање подсетника и обавештења у Слацк групама. Не само да Јира Овај водич вас учи о подешавању Јира подсетника у Слацк групама.
Време је да сви промене своје лозинке на Слацк-у. Погледајте како да натерате све да направе нову.
Прављење резервне копије важних Слацк порука је неопходно. Погледајте како можете да извезете податке свог Слацк радног простора.
Слацк је апликација за интернет ћаскање која омогућава да ваша ћаскања остану организована док радите. Разговори се могу организовати по темама, приватни
Добијате превише имејлова? Ако желите да уклоните Слацк поруке е-поште са обавештењима из свог пријемног сандучета, ови савети ће вас занимати.
Обавештења у Слацк-у су одличан начин да будете у току са порукама које сте примили, коментарима у којима сте поменути и нитима порука које сте добили
Не желите да ико на Слацк-у зна да сте на позиву? Погледајте како да спречите да апликација мења ваш статус.
Гоогле мапе могу да прикажу информације о надморској висини на рачунару и мобилном уређају. Да бисте користили ову функцију, потребно је да омогућите опцију Терен.
Научите корак по корак како да искључите везе на које се може кликнути у Нотепад++ помоћу овог једноставног и брзог водича.
Ослободите се приказивања емисије у Уп Нект на Аппле ТВ+ да бисте своје омиљене емисије чували у тајности од других. Ево корака.
Откријте колико је лако променити слику профила за свој Диснеи+ налог на рачунару и Андроид уређају.
Тражите Мицрософт Теамс алтернативе за комуникацију без напора? Пронађите најбоље алтернативе за Мицрософт тимове за вас у 2023.
Овај пост вам показује како да исечете видео записе помоћу алата уграђених у Мицрософт Виндовс 11.
Ако често чујете популарну реч Цлипцхамп и питате шта је Цлипцхамп, ваша претрага се завршава овде. Ово је најбољи водич за савладавање Цлипцхамп-а.
Са бесплатним снимачем звука можете да правите снимке без инсталирања софтвера треће стране на свој Виндовс 11 рачунар.
Ако желите да креирате запањујуће и привлачне видео записе за било коју сврху, користите најбољи бесплатни софтвер за уређивање видеа за Виндовс 11.
Погледајте савете које можете да користите да бисте своје задатке организовали уз Мицрософт То-До. Ево савета који се лако раде, чак и ако сте почетник.


























