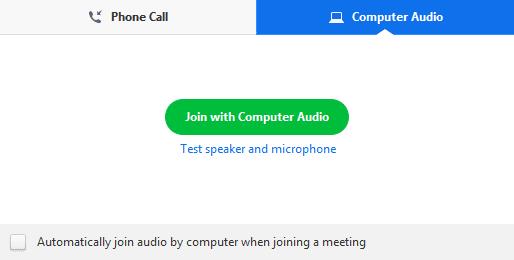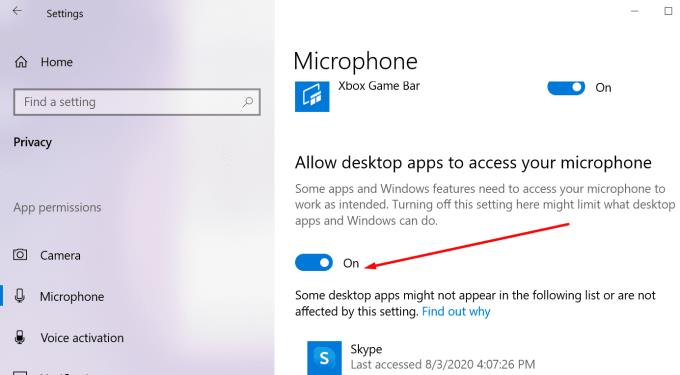Шта може бити досадније од тога да схватите да звучник и микрофон вашег рачунара нису повезани на Зоом Меетинг? Придружили сте се одговарајућој видео конференцији са жељом да поделите корисне информације са свим учесницима, али нема звука. Не можете их чути или они не чују вас.
Можда сте већ тестирали своју аудио везу пре почетка састанка кликом на везу Тест Цомпутер Аудио и све је функционисало сасвим у реду.
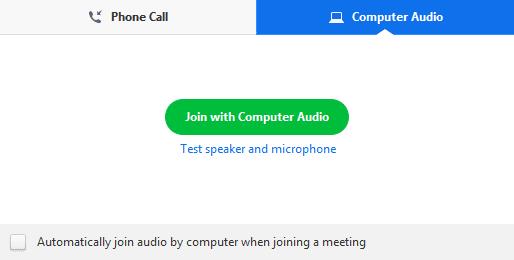
Без панике, ми смо ту да вам помогнемо. Пратите упутства у овом водичу за решавање проблема и требало би да будете у могућности да брзо решите овај проблем са зумирањем звука.
Зоом Меетинг Нема компјутерске аудио поправке
Прелиминарне провере:
- Обавезно кликните на дугме Придружи се звуку рачунара . На овај начин дозвољавате да се Зоом Меетинг повеже са звучником и микрофоном вашег рачунара.
Користан савет: Ако се увек повезујете на Зоом помоћу звучника и микрофона рачунара, можете да омогућите опцију аутоматског придруживања звуку преко рачунара када се придружите састанку и нећете морати да доделите Зоом приступ звучнику и микрофону сваки пут када придружити се новој конференцији.
- Проверите јачину звучника и микрофона и уверите се да се чује.
- Уверите се да су ваши аудио уређаји правилно повезани и да нису искључени.
- Онемогућите Блуетоотх. Ако је ваш рачунар повезан са спољним аудио уређајем преко Блуетоотх-а, ресетовање везе може помоћи. Ако је одговарајући уређај у другој просторији, нећете га чути. Онемогућавање Блуетоотх-а ће аутоматски пребацити изворе аудио улаза и излаза на уграђени звучник и микрофон вашег рачунара.
- Промените излазни извор и користите други звучник, ако је могуће. Можда је ваш звучник изненада престао да ради.
- Користите други улазни уређај, други микрофон ако га имате при руци. Можда ваш микрофон не ради како треба.
Ако проблем и даље постоји или немате други звучник или микрофон за тестирање, ево две корисне методе за решавање проблема које могу спасити дан.
1. Покрените Виндовс 10 уграђене алатке за решавање проблема
Виндовс 10 садржи низ корисних уграђених алатки за решавање проблема које можете да користите да аутоматски решите различите проблеме са рачунаром једним кликом.
Пошто говоримо о аудио грешкама у зумирању на рачунарима, препоручујемо да покренете следећу алатку за решавање проблема као прву методу за решавање проблема: говор , репродукција звука , снимање звука и Блуетоотх ако користите звучнике и микрофоне повезане Блуетоотх.
Да бисте покренули ове алатке за решавање проблема, отворите страницу Подешавања → идите на Ажурирање и безбедност → Решавање проблема → изаберите и покрените четири алатке за решавање проблема један по један.

2. Проверите подешавања приватности
Виндовс 10 вам омогућава да контролишете које апликације и програми могу да приступе вашем микрофону и камери. Ова опција је део Мицрософтове стратегије приватности којом је компанија дала корисницима Виндовс 10 већу контролу над њиховим приватним подацима.
Ако Зоом-у није дозвољено да користи ваш микрофон, други учесници састанка видео конференције неће моћи да вас чују. Уверите се да је Зоом приступ звуку омогућен на вашој машини.
Отворите апликацију Подешавања и идите на Приватност
Померите се надоле до Дозвола апликације , изаберите Микрофон
Идите на Дозволи десктоп апликацијама да приступе вашем микрофону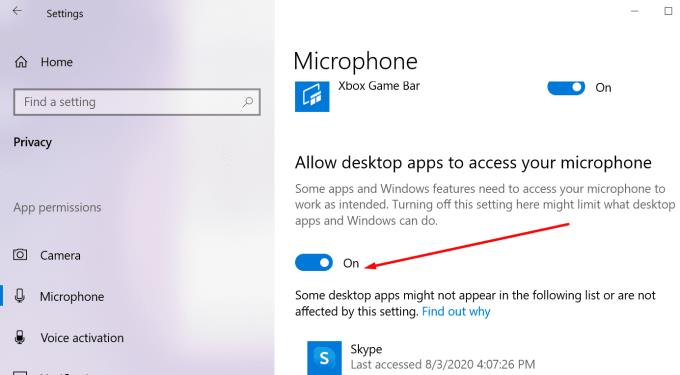
Укључите приступ микрофону за десктоп апликације.
Изволите, надамо се да су вам решења наведена у овом водичу помогла да решите проблеме са звуком са Зоом-ом у оперативном систему Виндовс 10.