Милиони људи се ослањају на Мицрософт тимове да присуствују видео састанцима. Било да сте наставник у школи, студент или пословни професионалац, тимови су део вашег свакодневног живота.
Па, Мицрософт тимови понекад можда неће успети да открију камеру. То значи да не можете да делите видео слике, а други учесници састанка не могу да вас виде. Такође можете добити разне врсте грешака у процесу, као што су:
- Није пронађена ниједна доступна камера.
- Камера није откривена.
- Камера не ради.
Хајде да видимо како можете да решите овај проблем на Виндовс-у и Мац-у.
Поправите Мицрософт Теамс који не приступа камери
Искључите камеру и искључите друге уређаје
Ако користите спољну камеру, нежно притисните њене ивице да бисте били сигурни да је све исправно повезано. Ако то није успело, искључите га и поново покрените рачунар. Затим можете поново да укључите веб камеру.
Ако су на рачунар повезани други периферни уређаји, све их искључите. Ово укључује екстерне уређаје за складиштење, контролере, хладњаке. Они могу ометати вашу веб камеру.
Конфигуришите подешавања камере у тимовима
Покрените тимове, кликните на свој профил и изаберите Подешавања .
Затим кликните на Уређаји и померите се надоле до Камера .
Проверите преглед камере или користите падајући мени да бисте изабрали камеру коју желите да користите.
- Урадите то ако имате уграђену веб камеру и спољну камеру.
Затим кликните на Дозволе и уверите се да је тимовима дозвољено да користе камеру. Укључите опцију Медији .

Проверите подешавања приватности
И Виндовс 10 и Мац долазе са уграђеним подешавањима приватности која можете да користите да спречите апликације да приступе вашој камери. Ако сте омогућили ова подешавања, Мицрософт тимови не би могли да приступе и користе вашу камеру.
На Виндовс 10
Идите на Подешавања и кликните на Приватност .
У левом окну, у оквиру Дозволе апликације , кликните на Камера .
Омогућите опцију која каже Дозволи апликацијама да приступе вашој камери .
Затим идите на Дозволи десктоп апликацијама да приступе вашој камери .
Уверите се да је опција омогућена и да су тимови на листи.
- Напомена : Ако сте инсталирали Теамс из Мицрософт Сторе-а, идите на Изаберите које апликације Мицрософт Сторе-а могу да приступе вашој камери . Омогућите опцију и укључите Тимове.
На Мац-у
Кликните на Аппле мени и идите на Системске поставке .
Затим кликните на Безбедност и приватност и изаберите Приватност .
Кликните на Камера, а затим на Микрофон .
Означите поље за потврду поред Тимови да бисте дозволили апликацији да приступи вашој камери и микрофону.
Поново региструјте апликацију за камеру (Виндовс)
Користите ову исправку на Виндовс 10 рачунарима.
Истовремено притисните тастере Виндовс +Кс . Кликните десним тастером миша на Виндовс ПоверСхелл и покрените га са администраторским правима.
Унесите следећу команду да поново региструјете своју апликацију Камера:
- Гет-АппкПацкаге -аллусерс Мицрософт.ВиндовсЦамера | Фореацх {Адд-АппкПацкаге -ДисаблеДевелопментМоде -Регистер “$($_.ИнсталлЛоцатион)\АппКСМанифест.кмл”}

Затворите Виндовс ПоверСхелл. Проверите да ли тимови са��а могу да приступе вашој камери.
Затворите Други програми који приступају камери
Проверите да ли би други програми потенцијално могли да приступе вашој камери. Само напред и затворите их ако раде у позадини. Ако други програм користи вашу камеру, тимови неће моћи да јој приступе.
На Виндовс 10
Отворите Таск Манагер и кликните на картицу Процеси .
Пронађите све програме који би могли да користе вашу камеру (Зум, Скипе, итд.).
Кликните десним тастером миша на њих и изаберите Заврши задатак .
На Мац-у
Покрените Финдер и изаберите Апликације .
Затим отворите Услужни програми .
Затим двапут кликните на Монитор активности . Сви програми и процеси који се покрећу у позадини наведени су у колони Име процеса .
Кликните на Сви процеси да бисте филтрирали активне процесе и програме.
Изаберите програме који можда користе камеру, укључујући ФацеТиме, и притисните Форце Куит .

Ажурирајте тимове
Уверите се да на свом рачунару користите најновију верзију Теамс-а. Апликација аутоматски инсталира најновија ажурирања. Али ако је нешто пошло наопако и ажурирање није успело да се инсталира, можете ручно да инсталирате најновију верзију Теамс-а.
Кликните на слику профила и изаберите Провери ажурирања . Поново покрените рачунар након што сте инсталирали најновије исправке.

Ажурирајте свој ОС и драјвере
Говорећи о ажурирањима, уверите се да на рачунару користите најновију верзију оперативног система Виндовс 10 или мацОС.
На Виндовс 10
Идите на Подешавања → Ажурирање и безбедност → Виндовс Упдате и Проверите да ли постоје ажурирања .
Да бисте ажурирали своје драјвере :
Отворите Управљач уређајима и кликните на Камере .
Кликните десним тастером миша на управљачки програм камере и изаберите Ажурирај драјвер .
Поново покрените рачунар. Ако то није успело, поновите исте кораке и овог пута изаберите Деинсталирај уређај . Поново покрените рачунар и покрените Теамс.
На Мац-у
Ваш Мац аутоматски инсталира најновије драјвере када ажурирате сам ОС. Да бисте то урадили, кликните на Аппле мени и изаберите Системске поставке . Затим кликните на Ажурирање софтвера и проверите да ли постоје ажурирања.

Решите проблеме са камером за тимове на вебу
Ако користите веб верзију Теамс-а, уверите се да подешавања прегледача дозвољавају апликацији да приступи вашој камери и да је користи.
У Цхромиум прегледачима
Идите на Подешавања → Приватност и безбедност → Подешавања сајта .
Затим идите на Преглед дозвола и података ускладиштених на свим локацијама — унесите теамс.мицрософт.цом у траку за претрагу и притисните Ентер.
- Ако сте недавно отворили тимове на вебу, апликација би требало да буде наведена у оквиру Недавне активности .
Изаберите теамс.мицрософт.цом и идите на Дозволе .
Дозволите тимовима да приступе вашој камери и микрофону. 
Освежите прегледач и проверите да ли је проблем нестао.
Остале ствари које можете да урадите:
На Сафарију
Покрените Сафари, идите на теамс.мицрософт.цом и кликните на Сафари мени.
Изаберите Преференцес, а затим кликните на Веб локације .
Кликните на Камера и користите падајући мени да бисте омогућили тимовима да користе камеру вашег Мацбоок-а.

Друге исправке које су предложили корисници
Иако доленаведена решења нису функционисала за све кориснике Теамс-а који имају проблеме са камером , они могу само да ураде трик уместо вас.
- Вхителист Теамс . Подесите апликацију као изузетак у подешавањима антивирусног програма и заштитног зида.
- Поново инсталирајте апликацију . Ако ништа није успело, можете да деинсталирате Мицрософт Теамс, а затим да преузмете нову копију апликације.
Обавестите нас ако сте успели да решите овај проблем са камером. Реците нам која метода вам је успела.















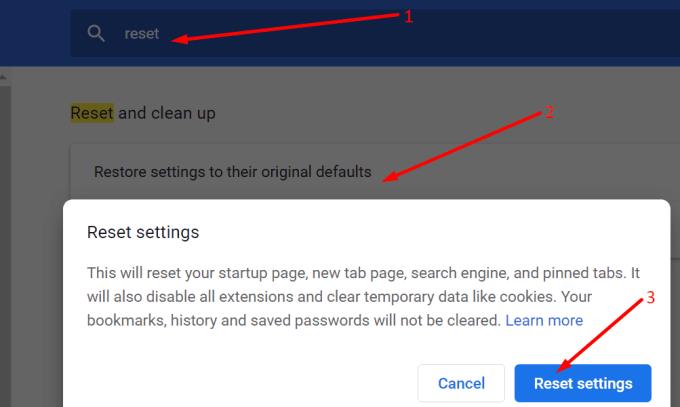


![Показали смо вам како да (незванично) поставите сопствену прилагођену позадину Теамс - ево како да то урадите на Мац-у [Ажурирано, сада званично могуће] Показали смо вам како да (незванично) поставите сопствену прилагођену позадину Теамс - ево како да то урадите на Мац-у [Ажурирано, сада званично могуће]](https://blog.webtech360.com/ArticleIMG/image-0729140432191.jpg)

















