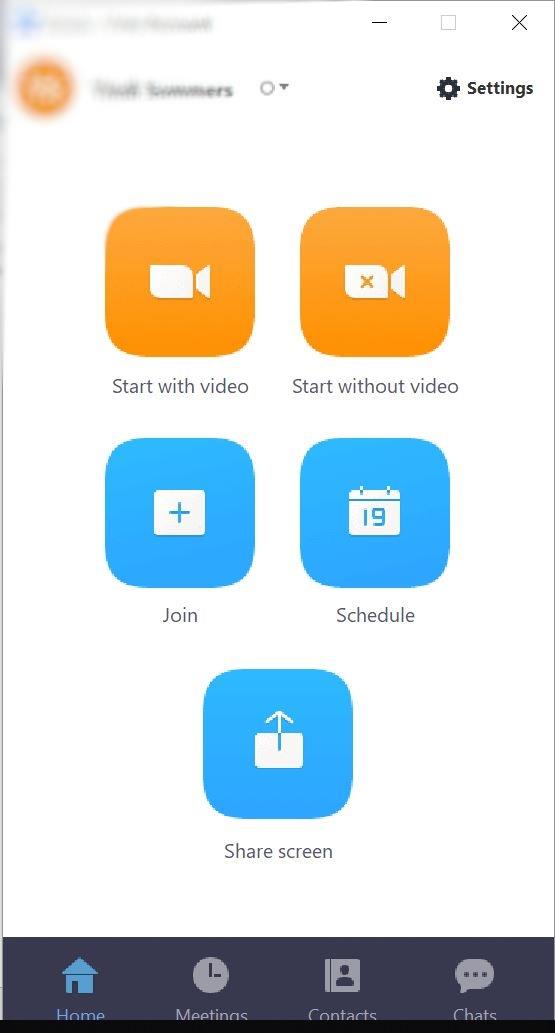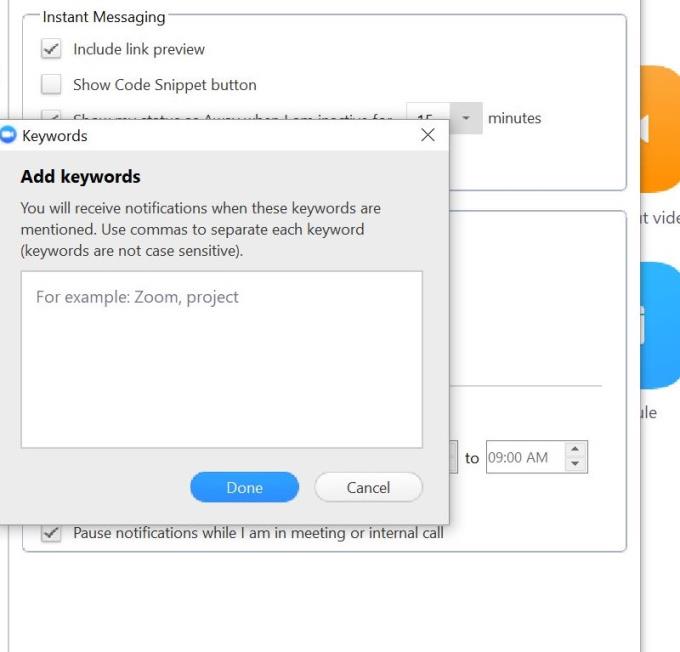Зоом технологије нуде видео телеконференције, ВоИП позиве и услуге ћаскања. Постао је популаран алат за видео конференције од почетка пандемије коронавируса. Пошто је социјално дистанцирање усвојено као метод за борбу против ширења вируса и више људи који остају код куће, Зоомови купци су се умножили!
Иако се Зоом користи углавном за видео позиве, не захтевају све дискусије коришћење видео записа. Неке ствари нису хитне и не захтевају хитан одговор. У таквим случајевима можете користити Зоом Цхат.
Зоом Цхат пружа исте алате за ћаскање као и свака друга апликација за размену порука. Можете да ћаскате појединачно или у групама, при чему више људи шаље поруке у исто време. Увек можете да одговорите на поруке када сте слободни.
Због природе ћаскања, можда не желите да будете обавештени о свакој поруци коју примите. То може бити зато што сте заузети на послу и не желите непотребне сметње, или можда само желите да одспавате. Међутим, и даље желите да будете обавештени о порукама са садржајем који вам је важан. Зоом Цхат има само решење: Обавештења о кључним речима.
Опције за зумирање
Пре него што почнете да користите предности Зоом-ове функције обавештења о кључним речима, мораћете, наравно, да преузмете апликацију.
Зоом нуди и бесплатну и плаћену верзију, коју свако може да користи у зависности од својих потреба. Зоом Цхат је доступан са обе опције. Зоом састанци за више од две особе у бесплатној верзији трају максимално 40 минута. Плаћена верзија нема ограничење трајања позива.
Ако желите да одржите групни састанак са више људи који ће трајати дуже од 40 минута, мораћете да одржите више састанака. Када истекне један састанак, ви и ваша група можете да пређете на следећи састанак.
Овај процес може бити потенцијално досадан, али то је бесплатна верзија. Алтернативно, можете једноставно надоградити на плаћену верзију.
Зоом обавештења о кључним речима
Обавештења о кључним речима је карактеристика Зоом Цхат-а која омогућава својим корисницима да буду обавештени о порукама када се користе унапред дефинисане кључне речи и када их пошаљу одређени људи.
На пример, реците да припадате свом разредном групном ћаскању. Међутим, заузети сте задатком и зато немате времена да прочитате све поруке које стижу у ћаскању. И даље желите да знате кад год неко помене задатак на којем радите или кад год вам предавач курса пошаље поруку. То можете постићи тако што ћете укључити функцију обавештења о кључним речима.
Да бисте укључили обавештења о кључним речима на Зоом Цхат-у, пратите доленаведене кораке.
Први корак
Први корак је да се пријавите на ваш Зоом десктоп клијент. Ако већ није инсталиран на вашем рачунару, посетите ввв.зоом.ус да бисте га преузели и инсталирали.
- Кликните на икону Зоом да бисте се пријавили. Мораћете да се региструјете ако већ немате налог.
- Ако имате налог, кликните на Пријави се . Унесите своју е-пошту и лозинку за пријаву. Кликните на Нект .
Други корак
Зоом ће вас одвести на почетну страницу.
- На почетној страници видећете картице за састанке: Почни са видеом и Почни без видеа . Такође ћете видети картице за придруживање састанку, заказивање састанка или дељење екрана на састанку. Ако погледате дно странице, приметићете да је картица Почетна означена плавом бојом.
- На врху странице, у горњем десном углу, кликните на Подешавања . Приметићете икону мреже зупчаника поред подешавања.
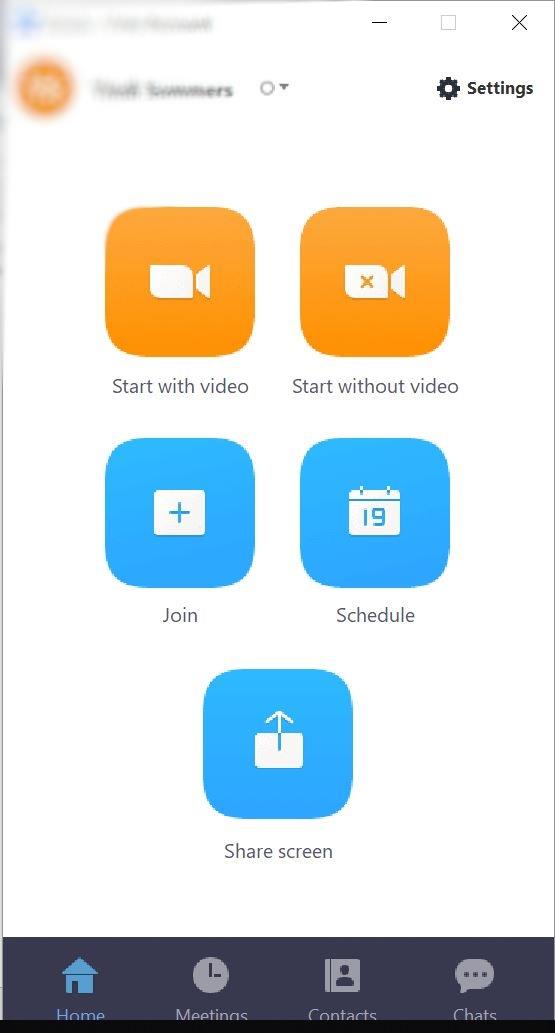
Трећи корак
- Када кликнете на Подешавања , појавиће се искачући прозор. Подразумевано ће бити изабрано Опште у горњем левом углу странице, што је општа подешавања за зумирање.
- Померите се надоле до дна опција на левој страни странице.
- Кликните на Инстант Мессагинг . То је последња опција.
Четврти корак
Бићете преусмерени на своју страницу за тренутне поруке. Страница за размену тренутних порука подељена је на два дела, тренутне поруке и подешавања обавештења .
- Идите на Подешавања обавештења .
- Испод њега кликните на Кључне речи . Са десне стране видећете ознаку Примите обавештења за: и оквир за унос кључних речи.
пети корак
У предвиђени простор унесите речи које желите. За више речи одвојите их зарезом. Кључне речи не разликују велика и мала слова. Такође можете укључити имена контаката за које желите да будете обавештени када пошаљу поруку.
Шести корак
Након што унесете кључне речи, кликните на Готово .
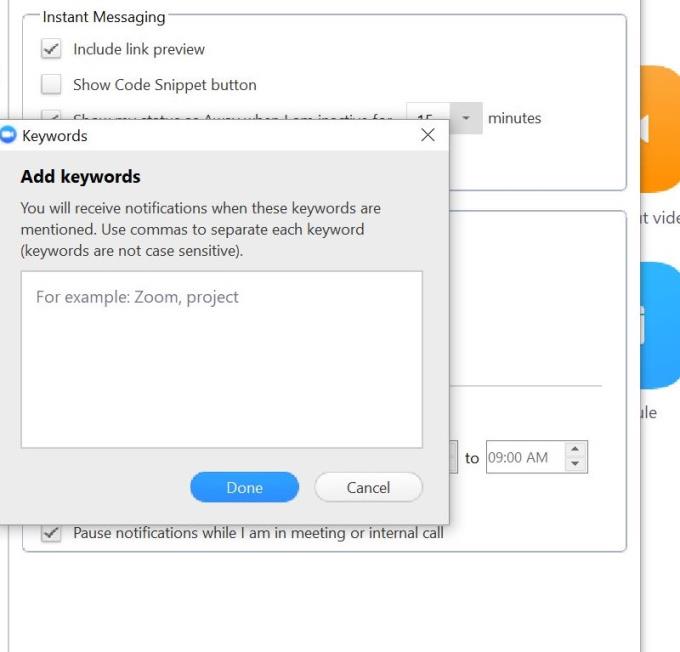
Успешно сте подесили своје кључне речи за Зоом ћаскање. Следећи пут када неко помене те речи у поруци, добићете обавештење.