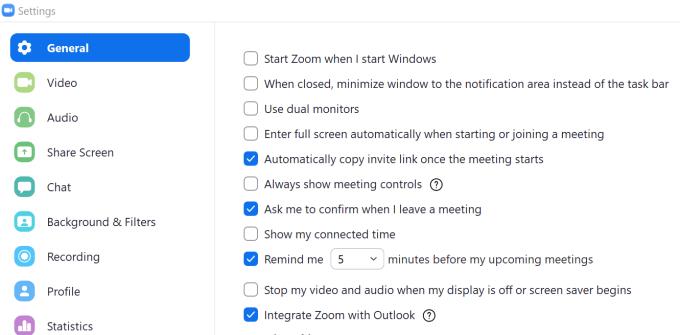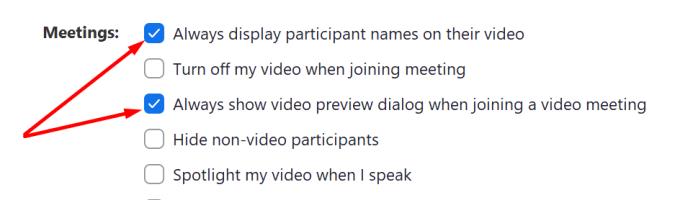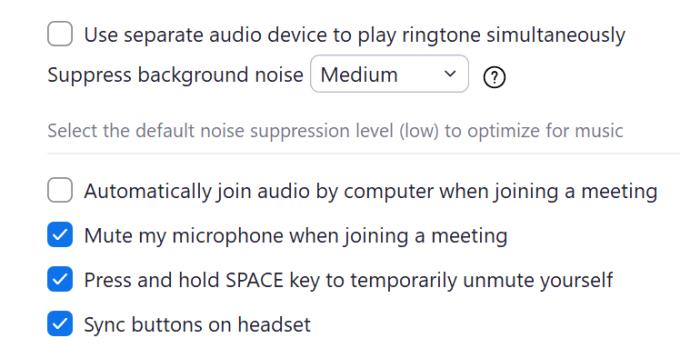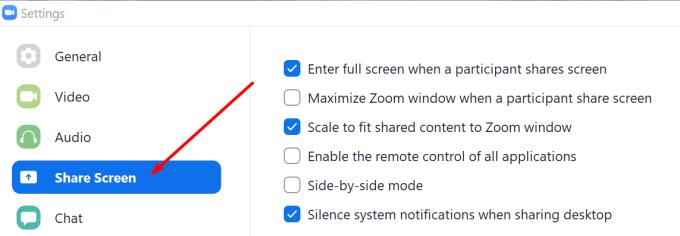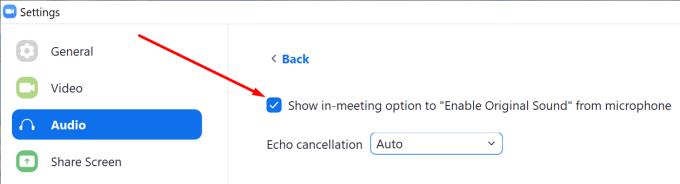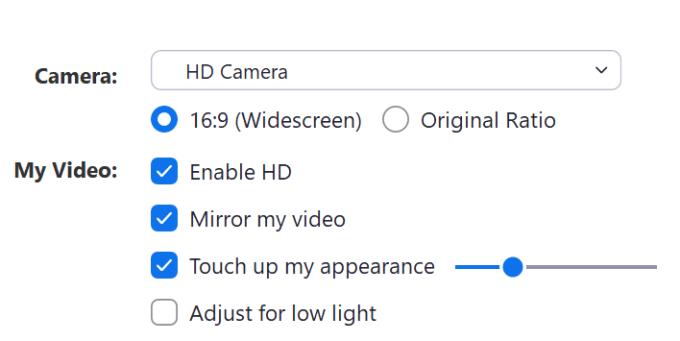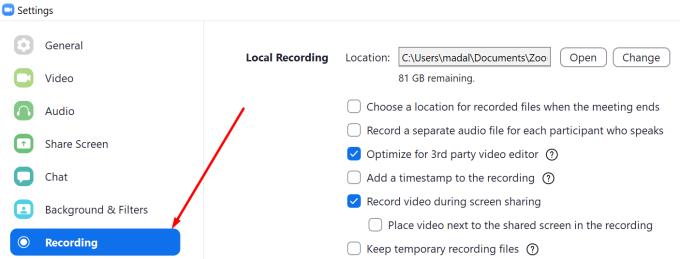Зоом је софтвер за даљински рад и сарадњу за милионе корисника широм света захваљујући својој свестраности. Можете да користите Зоом у образовне сврхе, музику уживо, корпоративне видео конференције и још много тога.
Да бисте максимално искористили своје искуство зумирања, потребно је да користите права подешавања за сваки тип активности. И управо о томе говори овај водич.
Најбоља подешавања зума за наставнике и ученике
Ако сте наставник или ученик и ослањате се на Зоом да бисте одржавали или похађали онлајн часове, ево најбољих подешавања за коришћење на платформи.
Кликните на икону Подешавања
Кликните на картицу Опште и омогућите следеће опције:
- Аутоматски копирајте УРЛ позивнице када састанак почне — ако касните на састанак, можете једноставно да налепите УРЛ позивнице и брзо се придружите осталим учесницима уместо да губите драгоцено време тражећи позивницу у пријемном сандучету.
- Увек прикажи контроле састанка — моћи ћете брзо да прилагодите подешавања током конференције.
- Замоли ме да потврдим када напустим састанак — да не бих случајно кликнуо на дугме Напусти.
- Подсети ме 5 минута пре мојих предстојећих састанака — побрините се да се придружите састанку када почне, а не касније.
- Интегришите Зоом са Оутлооком — користите ову опцију ако ваша школа користи Оутлоок као главну платформу за е-пошту да би наставници и ученици остали повезани.
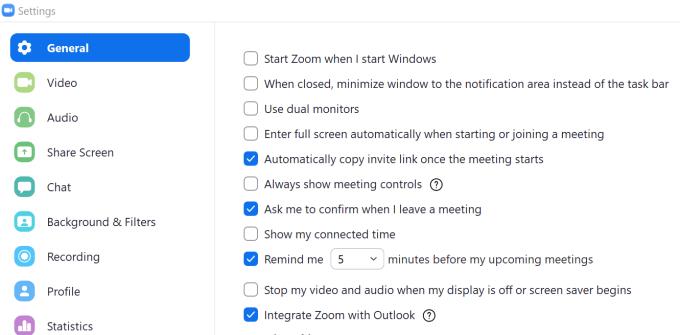
Идите у одељак Видео и омогућите следеће опције:
- Видео преглед да бисте тестирали позадину и били сигурни да изгледа лепо и уредно
- Увек прикажи имена учесника — ово је веома корисна функција, посебно ако је ово први пут да предајете одређеном разреду
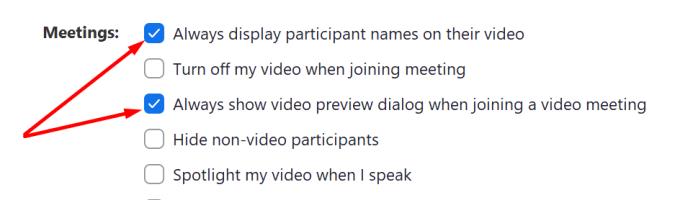
Идите на Аудио, проверите јачину звука микрофона и звучника и уверите се да су следећа подешавања омогућена:
- Искључи микрофон када се придружим састанку да спречим друге учеснике састанка да случајно чују дискусије за које не желиш да чују
- Омогућите употребу тастера за размак да бисте искључили и укључили звук
- Синхронизујте дугмад на слушалицама
- Такође можете да подесите опцију Суппресс позадинске буке на високу вредност да бисте били сигурни да је квалитет звука гласа врхунски
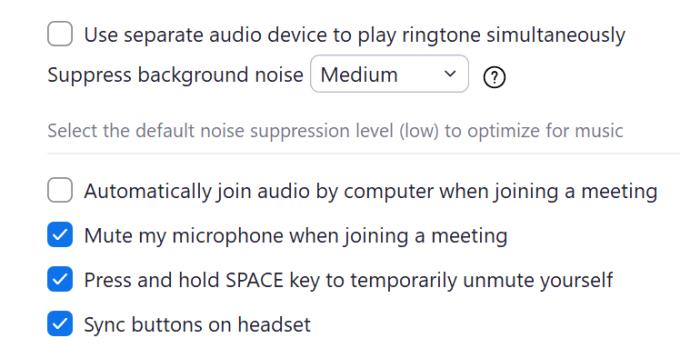
Затим идите на Дели екран и омогућите следеће опције:
- Уђите у цео екран када учесник дели екран
- Само домаћин — наставници су једини који могу да деле садржај и контролишу када ученици могу да деле своје екране са групом
- Утишајте системска обавештења када делите екран
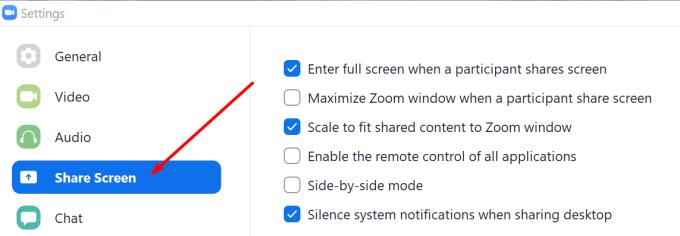
Изаберите одељак за ћаскање и искључите доле наведене опције:
- Промените мој статус у Одсутан када сам неактиван 5 минута — ово ће вашим ученицима дати до знања да нисте испред свог рачунара и да ускоро неће добити одговоре.
- Држите своје непрочитане поруке на врху и почните од прве непрочитане — брзо ћете добити идеју колико непрочитаних порука има.
- Омогућите пусх обавештења само за приватне поруке и помињања — не желите да ваш рачунар буде преплављен обавештењима за сваку Зоом поруку.
Корисни савети за зумирање за наставнике
- Закључајте своју Зоом сесију : Ово омогућава наставницима да закључају своју виртуелну учионицу када зазвони звоно. Једноставно кликните на учеснике који касне, а затим изаберите дугме Закључај састанак.
- Контролишите дељење екрана : Ученици воле да се шале и можда желе да користе функцију дељења екрана да поделе нешто што није везано за разред.
- Подесите чекаоницу : Користите ову функцију да контролишете ко може да присуствује вашим виртуелним часовима.
- Онемогућите ћаскање у разреду : Не желите да ваши ученици приватно шаљу поруке својим вршњацима, желите да се фокусирају на лекцију.
- Користите ове алатке за зумирање да бисте изградили ангажман са својим разредом: анкетирање, невербалне повратне информације, табла и белешке.
- Разговарајте о онлајн бонтону и обавестите своје ученике шта очекујете од њих.
Најбоља подешавања зума за музику, музику уживо, певање и часове музике
Зумирање се аутоматски фокусира на особу која говори, утишавајући остале учеснике састанка како би се уштедио пропусни опсег. Платформа такође даје предност гласу у односу на музику. Имајте то на уму и не заборавите да искључите микрофон када неко други пева или свира неки инструмент.
Ако сте музичар и желите да поделите своју страст према музици или да пуштате музику уживо преко Зоом-а, ево неких од најбољих пракси за вашу Зоом сесију.
Пријавите се на свој Зоом налог на зоом.ус , идите на Подешавања и омогућите опцију Дозволи корисницима да изаберу оригинални звук у подешавањима клијента .
Покрените апликацију Зоом, идите на Аудио и онемогућите опцију Аутоматско подешавање јачине звука микрофона .
Кликните на опцију Напредно у вашој апликацији Зоом и омогућите ову опцију: Прикажи опцију на састанку да бисте омогућили оригинални звук из микрофона . Замолите друге учеснике састанка да учине исто.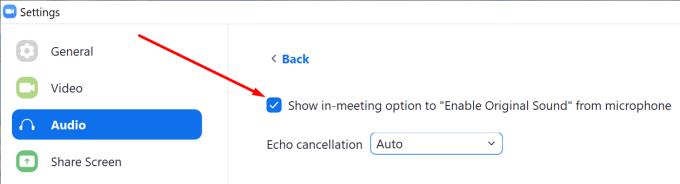
Да бисте оптимизовали зум за музику, подесите поставке за поништавање буке на ниско и поништавање еха на аутоматско.
Најбоља подешавања зума за снимање и дељење видео записа
Једно од најважнијих видео подешавања Зоом-а је виртуелна позадина , посебно ако присуствујете виртуелним састанцима из удобности свог дома. Можете поставити једну од слика доступних у галерији као позадину или да отпремите своје слике.
Када се придружите састанку, најбоље је да онемогућите камеру. Да бисте то урадили, идите на Подешавања → Видео → Искључи мој видео када се придружите састанку .
Ако десетине учесника присуствују састанку, желите да ваш екран буде без нереда. Идите на Подешавања → Видео → Састанци и означите Сакриј учеснике који нису видео да бисте сакрили кориснике који не користе видео.
Ако је видео конференција снимљена, можда ћете желети да омогућите филтер лепоте да бисте били сигурни да изгледате најбоље. Чак и ако нисте много спавали претходне ноћи, филтер ће учинити да изгледате свеже и одморно.
Идите на Подешавања видеа → Мој видео → означите опцију Доради мој изглед . Не заборавите да омогућите и ХД да бисте побољшали квалитет видеа.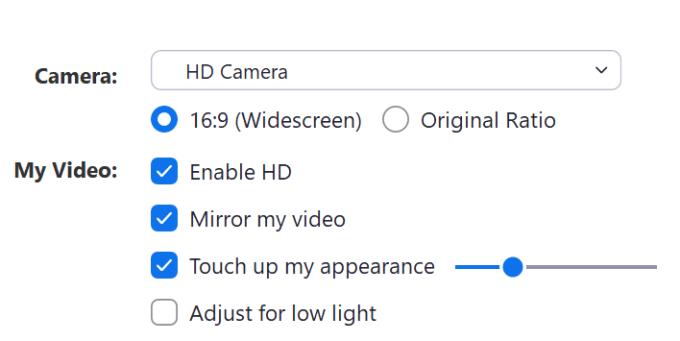
Ако ће се Зоом видео уређивати у софтверу за уређивање видеа, обавезно омогућите опцију Оптимизуј за видео уређивач треће стране .
Такође, не заборавите да онемогућите обавештења на радној површини ако делите екран да бисте избегли непријатност само у случају да добијете врсту обавештења коју не бисте желели да други људи виде.
Говорећи о снимању конференције, можете бирати између две опције: сачувајте видео на свом рачунару (бесплатни и плаћени претплатници) или у облаку (плаћени претплатници). Можете изабрати шта год желите у Подешавања → Снимање .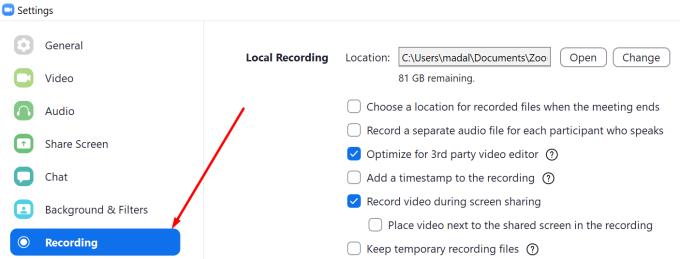
Без обзира да ли сте наставник, ученик или музичар, ако желите да максимално искористите своје Зоом искуство, омогућите подешавања о којима смо говорили у овом водичу и дефинитивно ће вам се допасти крајњи резултат.
Уживајте у коришћењу Зоом-а.