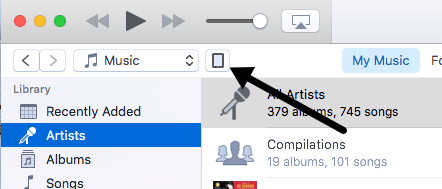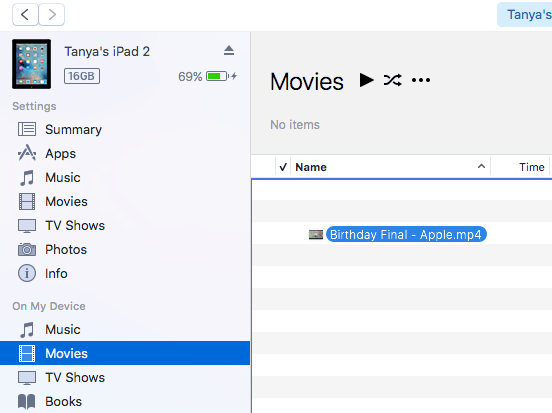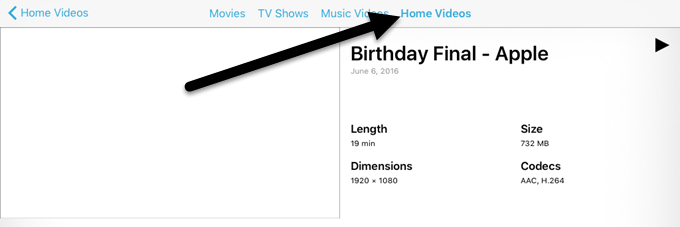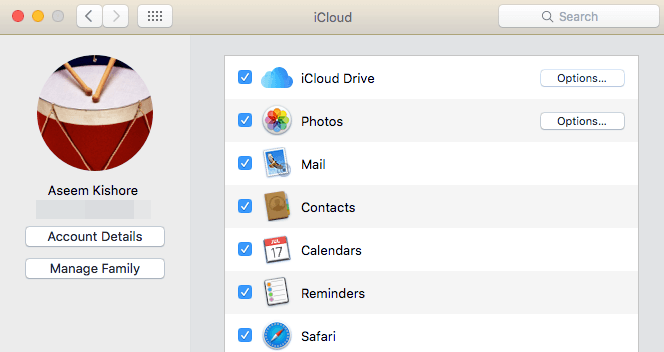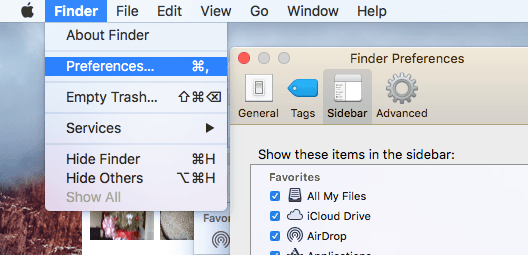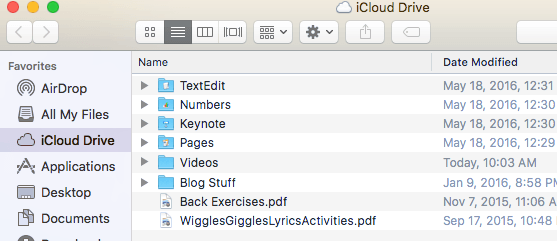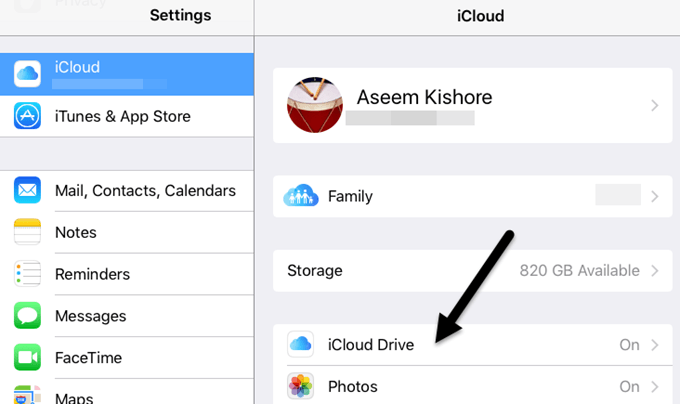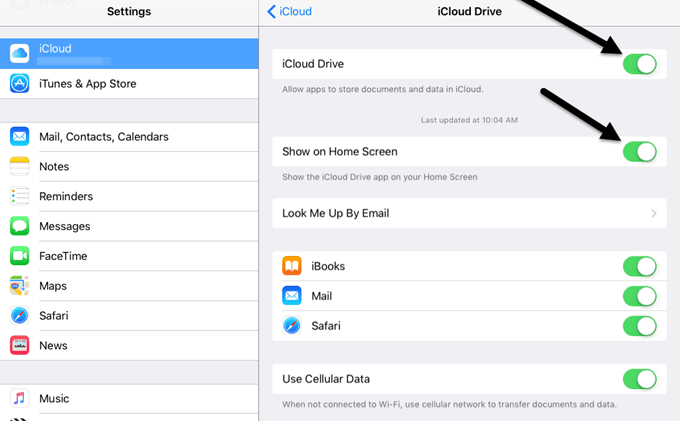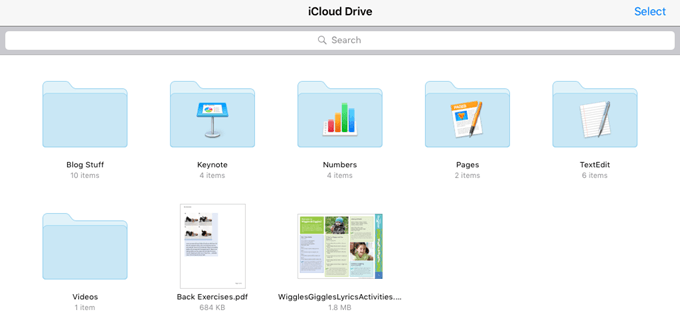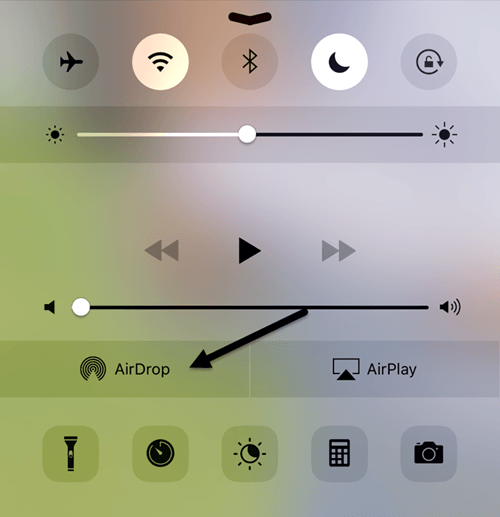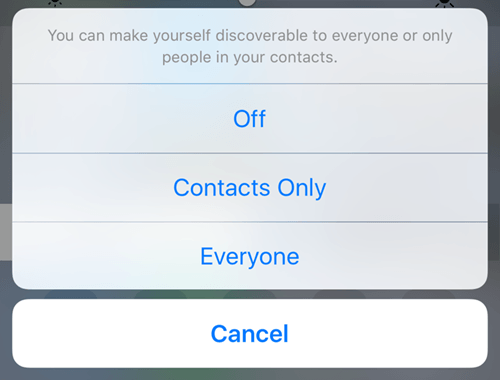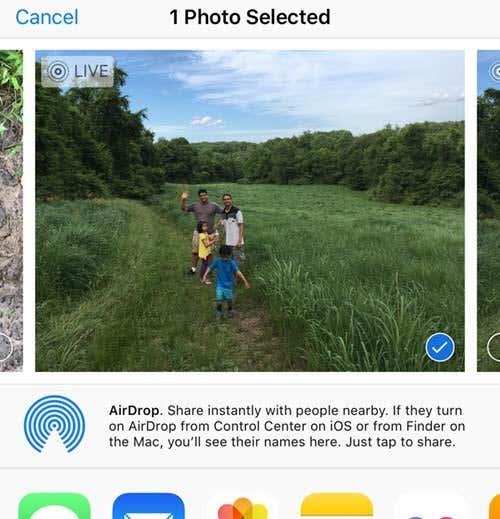Иако волим да користим свој иПад, углавном за гледање видео записа, и даље сматрам да је процес преноса датотека на иПад прилично неинтуитиван. Прво, Аппле је толико избирљив у погледу формата за све и чак немају званичан алат за претварање ваших датотека у иПад формат.
Уместо тога, све морате сами да конвертујете користећи алате треће стране као што је ХандБраке . Друго, иЦлоуд Дриве је одличан начин да пренесете садржај на свој иПад, али то је функција за коју многи корисници нису свесни.
Преглед садржаја
- иТунес Дирецт Трансфер
- иЦлоуд Дриве
- АирДроп
- Друге опције
У овом чланку ћу вам показати неколико различитих начина на које можете да преузмете податке са рачунара на свој иПад. Ако морате да пренесете веома велику датотеку, као што је филм, требало би да користите иТунес директну методу повезивања. Метод иЦлоуд Дриве је најбољи за мање датотеке као што су документи и слике. Такође би требало да погледате мој пост о томе како да делите датотеке између рачунара, таблета и паметних телефона .
иТунес Дирецт Трансфер
Када имате свој видео, музику или документ у исправном формату који Аппле подржава, можете користити иТунес за пренос ових података са рачунара на иПад користећи директну везу путем кабла. Ово је далеко најбржи метод и препоручује се ако имате велике датотеке (>100МБ).
Повежите свој иПад са рачунаром и отворите иТунес. Требало би да видите малу икону иПад-а на траци за навигацију.
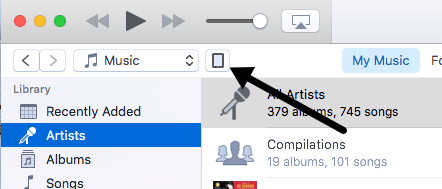
Кликните на то и добићете екран са подешавањима за ваш иПад. У оквиру На мом уређају изаберите тип садржаја који ћете пренети на свој иПад: музика, филмови, ТВ емисије, књиге, аудио књиге или тонови.
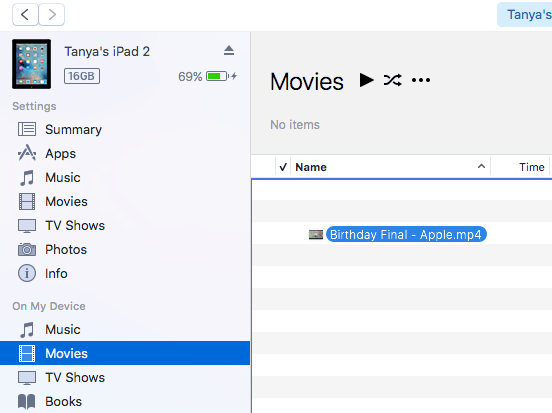
Сада само превуците датотеку коју желите да пренесете на десну страну екрана у иТунес-у и отпустите је тамо. Датотека би требало да се аутоматски синхронизује са вашим уређајем. Ако није, само кликните на дугме Синхронизација .

На иПад-у отворите одговарајућу апликацију за садржај. На пример, отворите музику за све музичке датотеке, видео записе за све видео записе, иБоокс за све књиге или аудио књиге итд.
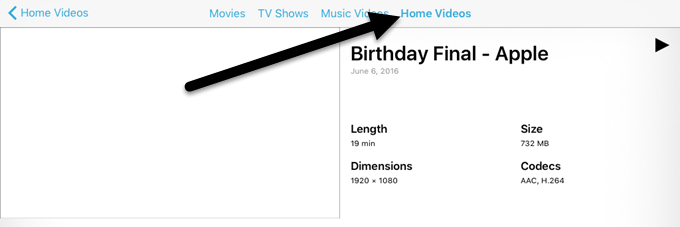
Изнад сам синхронизовао МП4 видео датотеку са иПад-ом и да бих видео видео, морао сам да отворим апликацију Видеос. Када синхронизујете сопствене видео снимке, видећете нову картицу под називом Хоме Видеос . Додирните то и видећете све своје видео снимке који нису на иЦлоуд-у. За документе можете да синхронизујете само ПДФ датотеке, тако да прво морате све да конвертујете у тај формат.
иЦлоуд Дриве
Друга најбоља опција је коришћење иЦлоуд Дриве-а, који је био прилично недавни додатак Аппле производима. Пре иЦлоуд драјва, најбоља опција је била иТунес или коришћење услуге у облаку треће стране као што су Дропбок или ОнеДриве.
Можете да користите иЦлоуд диск на свом иПхоне, иПад, Мац или Виндовс рачунару. Да бисте започели, морате да имате иЦлоуд налог и да будете пријављени на све своје уређаје помоћу тог налога. Када се свуда пријавите, можете омогућити иЦлоуд Дриве.
На Мац-у идите на Системске поставке , а затим кликните на иЦлоуд .
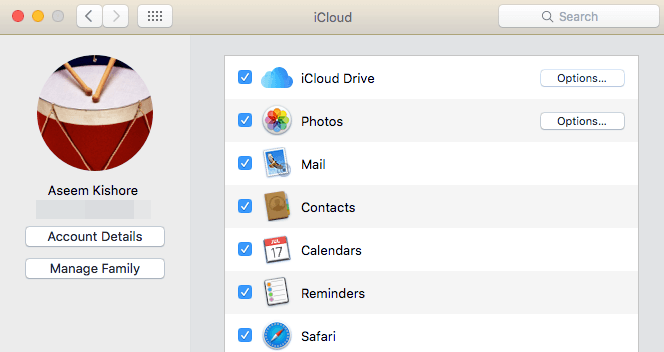
Уверите се да је иЦлоуд Дриве означен. Ако одете у Финдер, требало би да видите опцију иЦлоуд Дриве у левом менију. Ако не, можете кликнути на Финдер , затим Преференцес и затим изабрати иЦлоуд Дриве са листе.
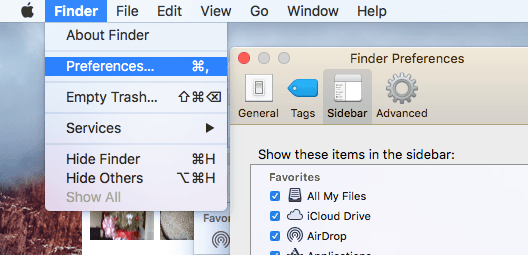
Сада можете да кликнете на иЦлоуд Дриве у Финдер-у и он ће вам показати листу подразумеваних фасцикли као што су Нумберс, Кеиноте, Пагес, итд. Такође можете креирати сопствене фасцикле овде и додати било коју врсту датотеке на свој диск.
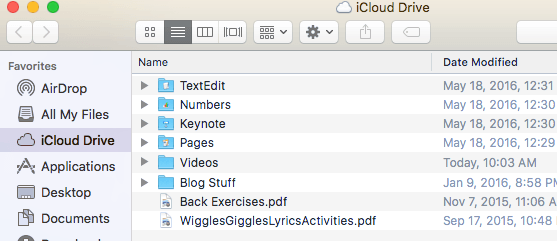
Само превуците и испустите датотеке овде и оне ће бити отпремљене на иЦлоуд. Имајте на уму да имате 5 ГБ слободног простора и да морате додатно да платите да бисте добили више простора на иЦлоуд-у. На иПад-у морате да омогућите иЦлоуд Дриве да бисте видели све своје датотеке. Идите на Подешавања , затим иЦлоуд , а затим додирните иЦлоуд Дриве.
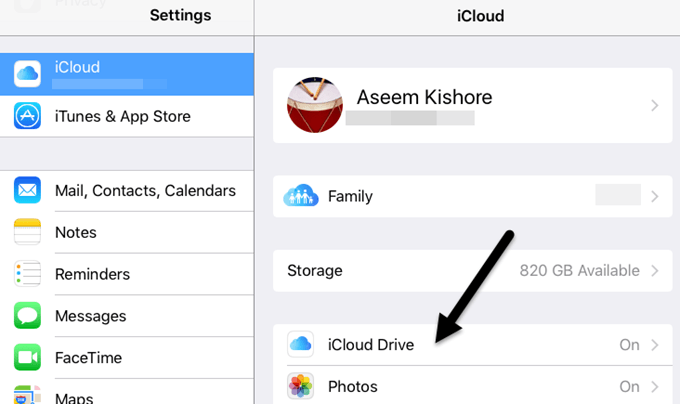
Уверите се да је иЦлоуд Дриве укључен (зелено), Прикажи на почетном екрану и све остало такође. Ако не желите да се садржај синхронизује помоћу мобилних података, само напред и онемогућите ту опцију.
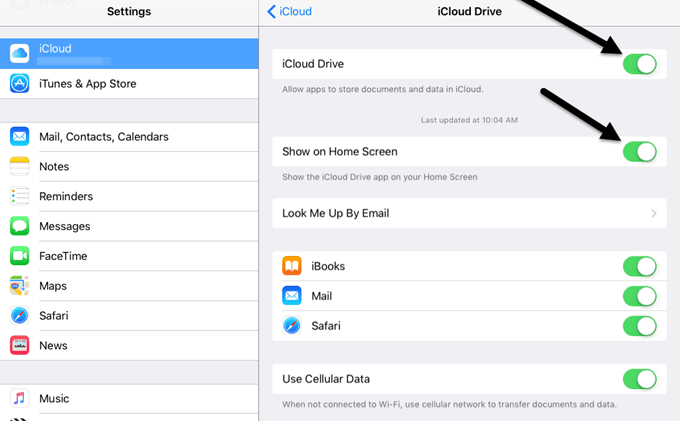
Сада када отворите апликацију иЦлоуд Дриве, видећете све датотеке које сте додали помоћу рачунара.
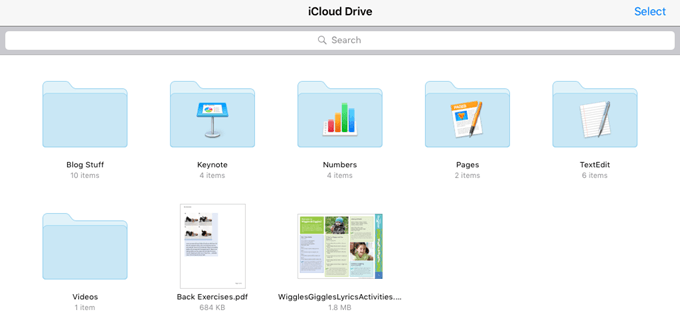
Иако можете било шта да отпремите на иЦлоуд, то не значи да ћете то нужно моћи да видите на свом иПад-у или другом Аппле уређају. На уређају ће бити видљив само садржај који је у исправном формату. Ако имате пуно иЦлоуд простора и брзу интернет везу, можете користити иЦлоуд Дриве за пренос великих датотека ако желите.
АирДроп
Ако имате иПхоне 5 или новији, иПад 4. генерације или новији, иПод 5. генерације или новији или новији Мац који користи Иосемите или новији, можете користити АирДроп за пренос датотека између Аппле уређаја. АирДроп ће радити само између Аппле уређаја, али заиста добро функционише када можете да га користите.
Често сам га користио за пренос датотека са мог Мац-а директно на мој иПхоне и иПад без потребе да користим жице као што је иТунес метода изнад. Дефинитивно је бржи од коришћења иЦлоуд Дриве-а, али је и даље мало спорији од директне кабловске везе.
АирДроп можете омогућити тако што ћете превући прстом нагоре од дна екрана, што ће отворити Контролни центар .
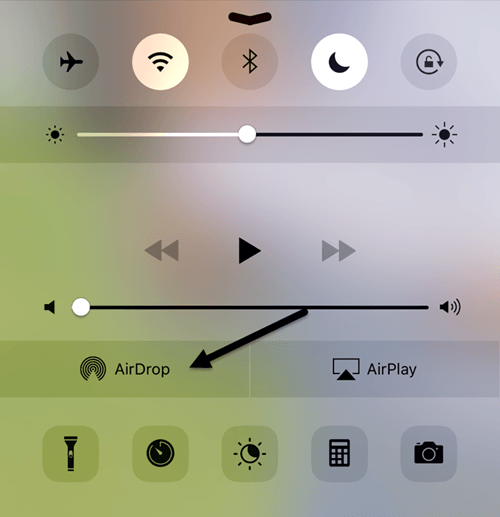
Додирните АирДроп и видећете други екран на коме можете да изаберете са ким желите да делите. Можете бирати између Само контакти или Сви .
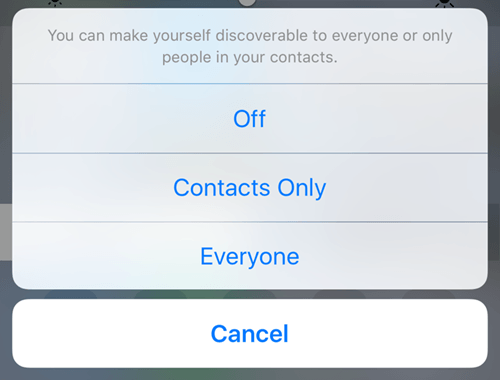
Коначно, користите опцију Дели у апликацијама као што су Фотографије, Сафари итд., и видећете одељак под називом АирДроп. Када је АирДроп омогућен на исти начин на другом Аппле уређају, моћи ћете да преносите податке директно преко ВиФи-а или Блуетоотх-а.
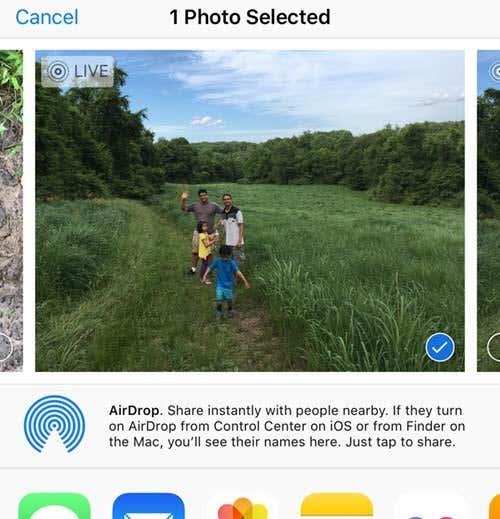
То је прилично добра опција ако већ имате Аппле уређаје, посебно новији Мац рачунар. Дељење је брзо и лако.
Друге опције
Поред ове две опције специфичне за Аппле, такође можете да преузмете датотеке на свој иПад користећи друге методе. Осим иЦлоуд-а, постоји много других апликација које вам омогућавају да синхронизујете податке између вашег рачунара и мобилног уређаја као што је иПад.
Дропбок, ОнеДриве, Бок, Гоогле Дриве, итд., све ће радити сасвим добро за преузимање датотека на ваш иПад, као и за могућност да их прегледате. Ако имате питања, слободно коментаришите. Уживати!