Како да подесите и користите ЛастПасс на Виндовс 10 Едге у 14361

Са Виндовс 10 Инсидер Превиев буилд 14361, Виндовс Инсајдери сада могу да преузму и инсталирају екстензију ЛастПасс за Мицрософт-ов Едге претраживач.
Ако користите десетине лозинки сваког дана и желите да се решите свих ових проблема, инсталирајте менаџер лозинки и пустите га да се побрине за све ваше лозинке. ЛастПасс је један такав пример. Инсталирајте га на свој рачунар или паметни телефон, а алат ће аутоматски сачувати и управљати вашим подацима за пријаву. Али постоје тренуци када опција аутоматског попуњавања не ради. У овом водичу ћемо детаљније погледати ово питање и водити вас кроз процес решавања проблема.
По дизајну, аутоматско попуњавање преко ЛастПасс-а не ради на ХТТП веб страницама из очигледних безбедносних разлога. Ако веб локација коју посећујете није безбедна, ЛастПасс неће покренути функцију аутоматског попуњавања. Али увек можете ручно да унесете податке за пријаву на ХТТП веб странице.
Такође је вредно напоменути да ЛастПасс не подржава веб локације засноване на Фласх-у или Силверлигхт-у. Ако је веб страница коју посећујете направљена на било којој од ових платформи, аутоматско попуњавање неће радити.
Други разлог зашто ЛастПасс аутоматско попуњавање неће радити је тај што користите застарелу верзију апликације или проширења. Инсталирајте најновију верзију ЛастПасс-а и проверите резултате.
Пре свега, уверите се да сте омогућили опцију аутоматског попуњавања. Можда сте га случајно онемогућили.
Кликните на икону Ектенсионс у вашем претраживачу.
Пронађите ЛастПасс, кликните на Још и изаберите Опције .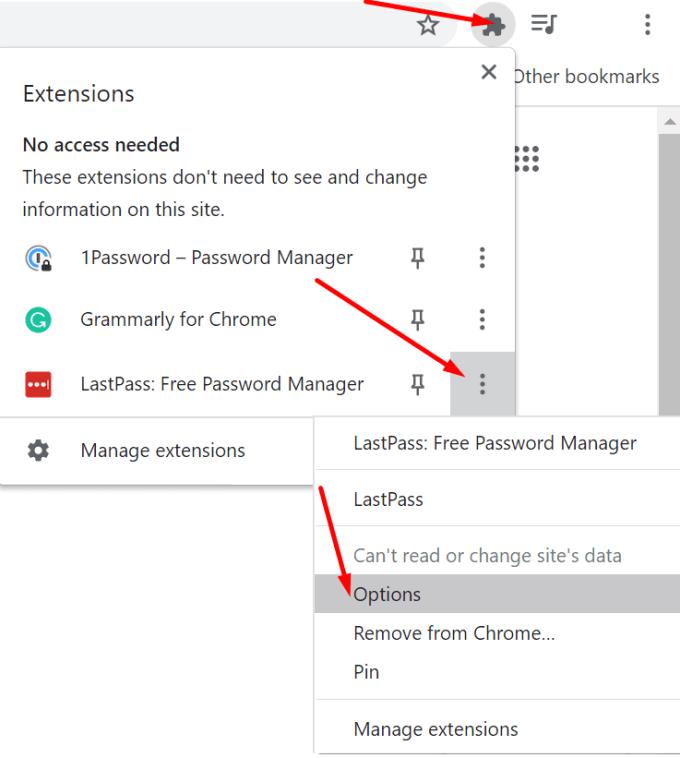
Затим идите на Преференцес .
Изаберите Опште и укључите опцију Аутоматски попуњавање информација за пријаву . Примените промене.
Затим идите на Опције налога и изаберите Поставке проширења .
Обавезно омогућите Аутоматско попуњавање информација за пријаву. Сачувајте промене и проверите резултате.
ЛастПасс има сјајну функцију под називом Никада УРЛс која вам омогућава да онемогућите менаџер лозинки за одређене веб локације. Ако алатка не попуњава аутоматски ваше податке за пријаву за одређене веб локације, уклоните веб странице са листе УРЛ адреса Никад.
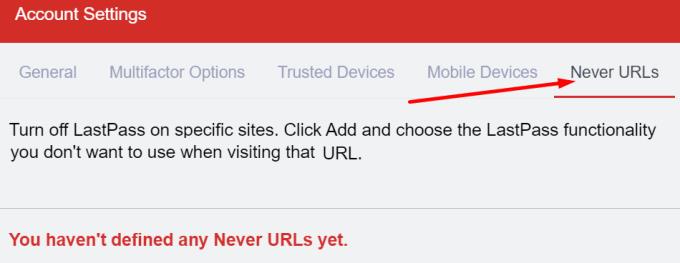
Ако користите било које екстензије прегледача, неке би могле ометати ЛастПасс блокирајући функцију аутоматског попуњавања алата. Познато је да блокатори огласа и проширења приватности блокирају скрипте веб локација које посећујете, као и да ометају друге екстензије. Један брз начин да тестирате ову хипотезу је да онемогућите сва своја проширења и проверите да ли опција аутоматског попуњавања функционише.
Ако користите Гоогле Цхроме или други прегледач заснован на Цхромиум-у, кликните на мени и идите на Још алата . Затим изаберите Екстензије и искључите их све.
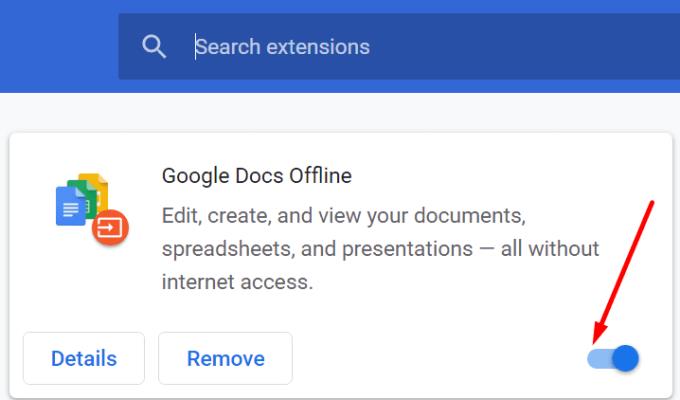
Ако користите Сафари, идите до Преференцес , кликните на Екстензије и опозовите избор у пољима за потврду која одговарају вашим екстензијама.
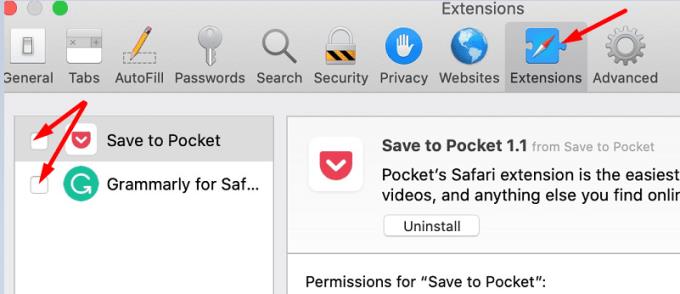
Ако је функција аутоматског попуњавања вашег претраживача омогућена, то може блокирати ЛастПасс да аутоматски попуњава ваше податке за пријаву. Дакле, онемогућите ову опцију и проверите резултате.
Покрените Цхроме и идите на Подешавања .
Затим кликните на Аутоматско попуњавање и изаберите Лозинке .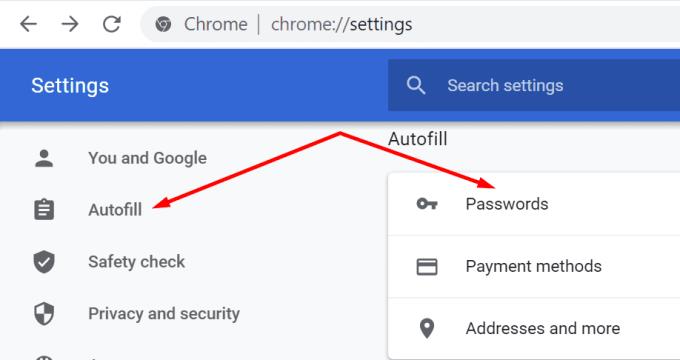
Искључите Понуда за чување лозинки и аутоматско пријављивање .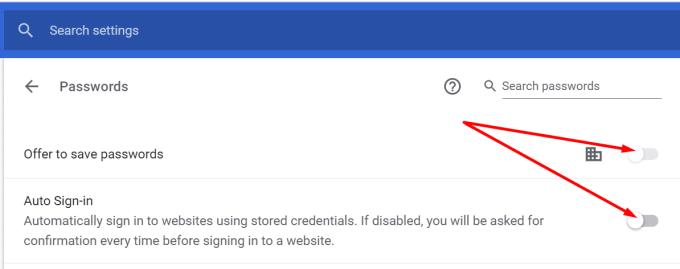
Поново покрените претраживач, покрените ЛастПасс и проверите да ли приметите нека побољшања.
У Сафарију, идите до Преференцес , изаберите АутоФилл и идите на подешавања АутоФилл. Онемогућите све четири опције и проверите резултате.
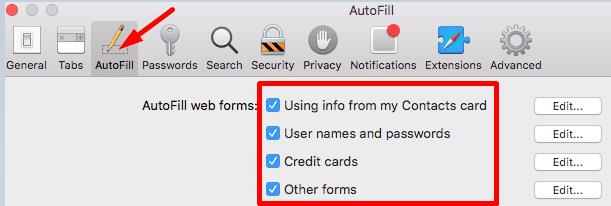
Ако ништа није функционисало, можда је ваш менаџер лозинки оштећен. Поновно инсталирање алата може помоћи у решавању проблема са аутоматским попуњавањем. Али пре него што то урадите, уверите се да имате приступ главној лозинки.
У оперативном систему Виндовс 10 идите на Апликације и функције , изаберите ЛастПасс и притисните дугме Деинсталирај .
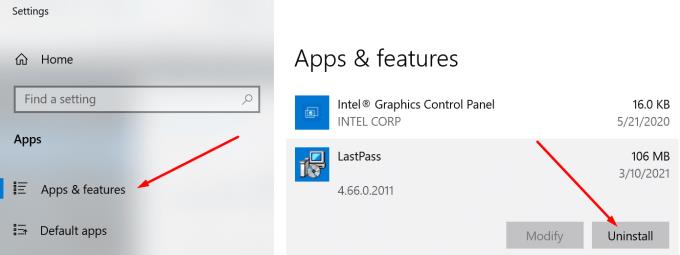
На мацОС-у покрените Финдер, пронађите и изаберите ЛастПасс и преместите га у Отпад. Поново покрените рачунар и поново инсталирајте ЛастПасс.
Ако менаџер лозинки не ради на вашем мобилном уређају, користите решења у наставку.
Да сумирамо, постоје два главна разлога зашто ЛастПасс не успева да аутоматски попуни ваше податке за пријаву: или је функција онемогућена или је нешто блокира. Да бисте решили проблем, проверите подешавања налога. Такође можете да ажурирате апликацију и онемогућите своје екстензије.
Поред тога, онемогућавање функције аутоматског попуњавања вашег претраживача такође може помоћи. Да ли су вам ова решења помогла да решите проблем? Заиста смо радознали да сазнамо која метода је радила за вас. Обавестите нас у коментарима испод.
Са Виндовс 10 Инсидер Превиев буилд 14361, Виндовс Инсајдери сада могу да преузму и инсталирају екстензију ЛастПасс за Мицрософт-ов Едге претраживач.
Када додајете еквивалентне домене у подешавања ЛастПасс-а, уверите се да користите исправну синтаксу. Не користите хттп:// у низу.
ако ЛастПасс не успе да запамти ваш рачунар као поуздани уређај, то је зато што се колачић који чува ваш рачунар од поверења брише.
Ако ЛастПасс не успе да генерише нове безбедне лозинке, обришите кеш претраживача, онемогућите проширења и покушајте поново.
Ако ЛастПасс неће сачувати нове лозинке, други менаџери лозинки или ваш претраживач можда спречавају алат да сачува нове податке за пријаву.
Укратко, ЛастПасс можда неће успети да синхронизује ваше податке за пријаву између прегледача због нетачних подешавања или застарелих верзија прегледача.
Ако ЛастПасс не успе да се повеже са својим серверима, обришите локалну кеш меморију, ажурирајте менаџер лозинки и онемогућите проширења прегледача.
Постоје два главна разлога зашто ЛастПасс не успева да аутоматски попуни ваше податке за пријаву: или је функција онемогућена или је нешто блокира.
Ако ЛастПасс не препозна ваш отисак прста, уверите се да је ваш систем ажуран и обришите кеш апликације.
ЛастПасс код грешке 1603 указује на то да ваш рачунар није могао да инсталира менаџер лозинки због проблема са софтвером.
Да бисте решили проблеме са пријављивањем на ЛастПасс, онемогућите софтвер за скривање ВПН-а или ИП-а, искључите проширења претраживача и ресетујте лозинку.
Ако вас ЛастПасс стално одјављује, проверите подешавања и онемогућите опцију која вас аутоматски одјављује након што затворите прегледач.
Гоогле мапе могу да прикажу информације о надморској висини на рачунару и мобилном уређају. Да бисте користили ову функцију, потребно је да омогућите опцију Терен.
Научите корак по корак како да искључите везе на које се може кликнути у Нотепад++ помоћу овог једноставног и брзог водича.
Ослободите се приказивања емисије у Уп Нект на Аппле ТВ+ да бисте своје омиљене емисије чували у тајности од других. Ево корака.
Откријте колико је лако променити слику профила за свој Диснеи+ налог на рачунару и Андроид уређају.
Тражите Мицрософт Теамс алтернативе за комуникацију без напора? Пронађите најбоље алтернативе за Мицрософт тимове за вас у 2023.
Овај пост вам показује како да исечете видео записе помоћу алата уграђених у Мицрософт Виндовс 11.
Ако често чујете популарну реч Цлипцхамп и питате шта је Цлипцхамп, ваша претрага се завршава овде. Ово је најбољи водич за савладавање Цлипцхамп-а.
Са бесплатним снимачем звука можете да правите снимке без инсталирања софтвера треће стране на свој Виндовс 11 рачунар.
Ако желите да креирате запањујуће и привлачне видео записе за било коју сврху, користите најбољи бесплатни софтвер за уређивање видеа за Виндовс 11.
Погледајте савете које можете да користите да бисте своје задатке организовали уз Мицрософт То-До. Ево савета који се лако раде, чак и ако сте почетник.


















