- Слацк је савршена апликација за размену тренутних порука за тимове, посебно ако је потребно да ваш тим буде организован у различите и одвојене канале.
- Слацк подржава и приватне и дељене канале, а у овом чланку ћемо вам показати како да их креирате.
- Организовање вашег тима са Слацк-ом је прилично једноставно, али ако тражите информације о другим алатима за продуктивност, обавезно погледајте наш одељак о софтверу за продуктивност .
- Ако сте заинтересовани за више водича за Слацк, предлажемо да погледате наше Слацк чвориште водича за више корисних информација.
Тражите начин да подесите заједнички канал у Слацк-у ? Ствар је у томе што је понекад потребно мало времена да се одржи корак са Слацковим карактеристикама. Слацк је требало да буде центар за сарадњу радних група унутар компаније.
Са стално растућом мрежом компанија које га користе за интерни рад, Слацк је увидео потребу да им омогући сарадњу на једном каналу. Затим су заједничким каналима учинили доступним свим клијентима.
Заједнички канали функционишу прилично као типични Слацк канали, али обухватају две организације из њиховог сопственог Слацк радног простора.
Када се веза успостави, чланови могу да деле датотеке, шаљу директне поруке, започињу позиве, повезују колеге и још много тога.
Све је у уживању у временској ефикасности као што то раде са интерним тимовима – све у наменском Слацк простору.
Након што вас подсетимо на све ово, хајде да пређемо на ствар и видимо како можете да креирате потпуно нови канал за дељење са другом организацијом или како можете да делите постојећи канал.
Како могу да подесим дељени канал у Слацк-у?
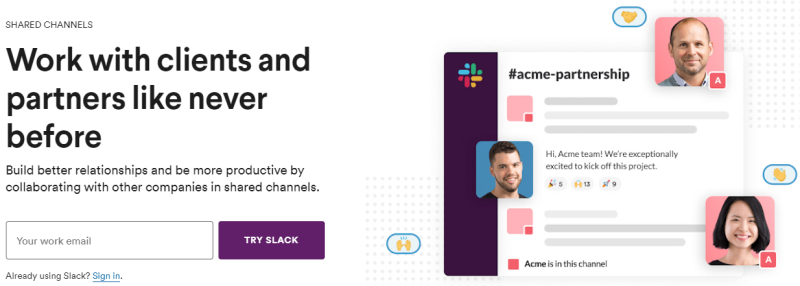
- Да бисте поделили постојећи канал, кликните на икону зупчаника на врху канала. Затим изаберите Додај људе на канал и пратите упутства да делите канал са спољним компанијама.
- Да бисте креирали и поделили потпуно нови канал, кликните на дугме плус на својој бочној траци.
- Дајте каналу описно име.
- Након што то урадите, кликните на Креирај .
- Пратите упутства да делите канал ван свог радног простора.
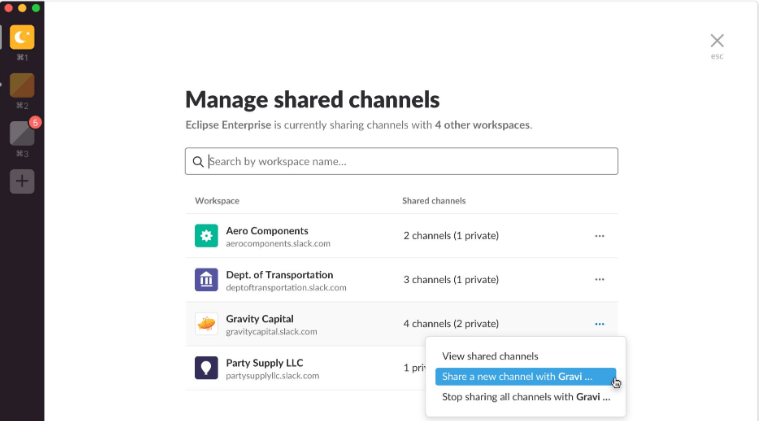
- Копирајте достављену везу и пошаљите је свом спољном партнеру.
- Након што кликнете на њега, ваш партнер ће бити враћен у Слацк да прихвати позив и подеси дељени канал.
- Позив се затим шаље администратору оба тима на одобрење.
- Администратори или власници организација могу касније да управљају позивницама за дељене канале. За то кликните на назив радног простора > Администрација > Управљање дељеним каналима .
- Када уђете у дељени канал, видећете име организације која се повезује одмах изнад уноса поруке да вас подсети да радите са спољном страном.

Заједнички канал се може претворити у заједничко место за две одвојене компаније које раде заједно, али сваки радни простор може задржати свој идентитет.
Изаберите други назив канала, сврху или одлучите да ли је канал јавни или приватни.
Подразумевано, и власници и администратори радног простора могу да конвертују канале у приватне. Члановима то није дозвољено.
Желите да видите ко је на каналу и на мрежи на Слацк-у? Погледајте овај чланак и лако научите како то можете учинити.
Како могу да учиним канал приватним у Слацк-у?
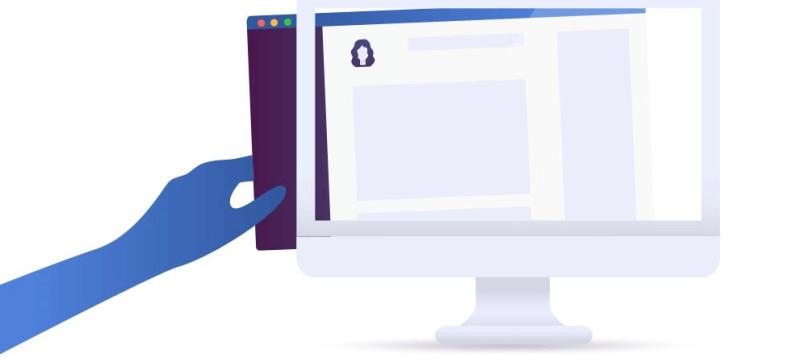
- Преузмите Схифт за Виндовс / Схифт за Линук / Схифт за Мац .
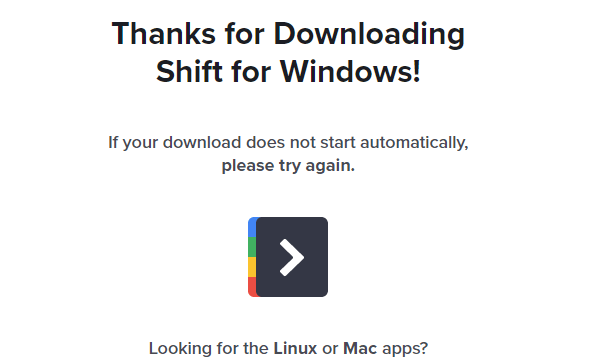
- Двапут кликните на преузету датотеку да бисте започели.
- Схифт ће се аутоматски покренути када се инсталација заврши.
- Користећи Слацк у Схифт-у , отворите Слацк канал који желите да учините приватним.
- Кликните на икону зупчаника у горњем десном углу.
- Изаберите Додатне опције из менија Подешавања канала .
- Изаберите Промени на приватни канал .
- Кликните на Претвори у приватно да бисте потврдили своју радњу.
Требало би да користите Схифт када одлучите да свој Слацк канал учините приватним. То је десктоп апликација за управљање Слацк-ом и другим апликацијама или налозима е-поште на једном месту.
Претварање канала у приватни је трајно, па бирајте мудро. Чак и након промене, датотеке унутар канала неће постати приватне.
Како могу да направим нови приватни Слацк канал?
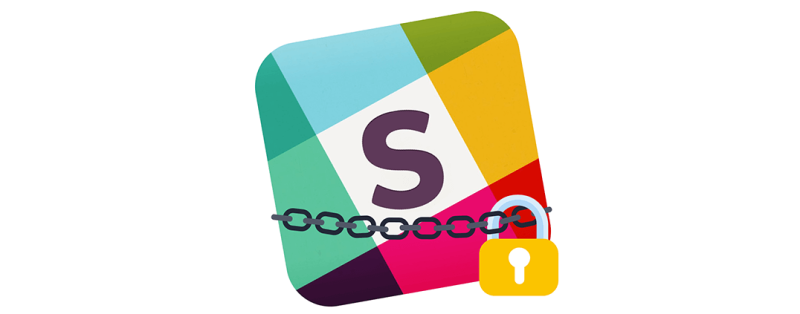
- Преузми Схифт : доступно за Виндовс / Линукс / Мац .
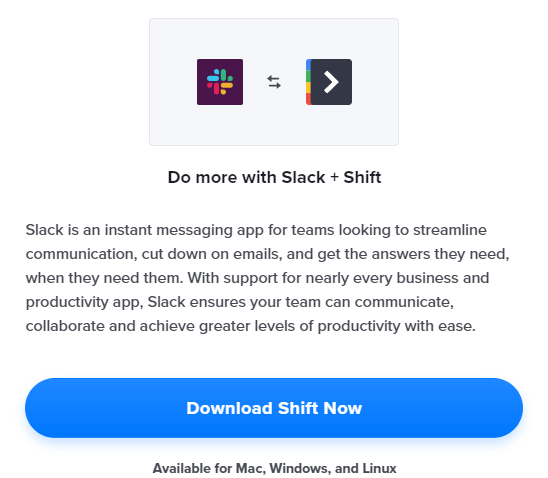
- Двапут кликните на преузету датотеку.
- Када се инсталација заврши, Схифт ће се аутоматски покренути.
- Следеће, покрените Слацк у Схифт .
- Отворите своје Слацк радно место .
- На бочној траци кликните на икону плус поред Канали .
- Затим пребаците дугме Јавно на Приватно .
- Унесите име за нови канал.
- У оквиру Сврха можете додати опциони опис канала.
- Изаберите неке чланове које ћете позвати тако што ћете укуцати њихова имена.
- На крају, кликните на Креирај канал .
За све постоји први пут, а прављење новог приватног Слацк канала од нуле није нимало тешко. Изнад смо детаљно описали водич о томе како можете успешно да обавите овај задатак.
Да ли сте завршили процедуру? Поделите своје повратне информације тако што ћете нам оставити белешку у области за коментаре испод.
Често постављана питања
- Која је разлика између Слацк радног простора и канала?
Слацк радни простор представља чвориште канала којима чланови вашег тима могу приступити. С друге стране, канали су мање групе фокусиране на једну тему или задатак.
- Ко може да види приватне Слацк канале?
Само власници канала и чланови приватног канала могу да виде тај одређени приватни канал на Слацк-у.
- Могу ли Слацк администратори да виде приватне разговоре?
Да, Слацк администратори могу да виде приватне разговоре користећи извоз усклађености.
- Шта је јавни Слацк канал?
Јавни Слацк канал је канал у Слацк-у који је доступан и видљив свим члановима вашег радног простора.
![Није могуће додати спољне кориснике као члана у СхареПоинт [ФИКС] Није могуће додати спољне кориснике као члана у СхареПоинт [ФИКС]](https://blog.webtech360.com/resources3/images10/image-454-1008182421991.png)
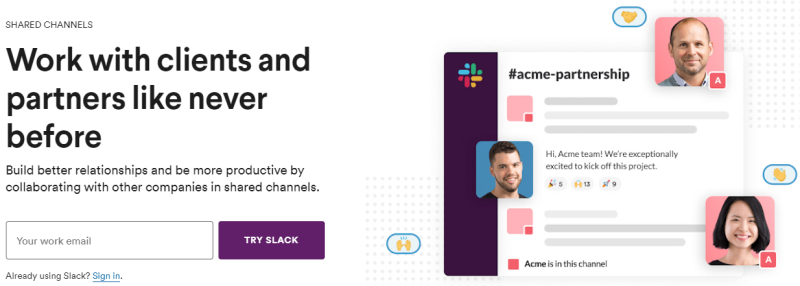
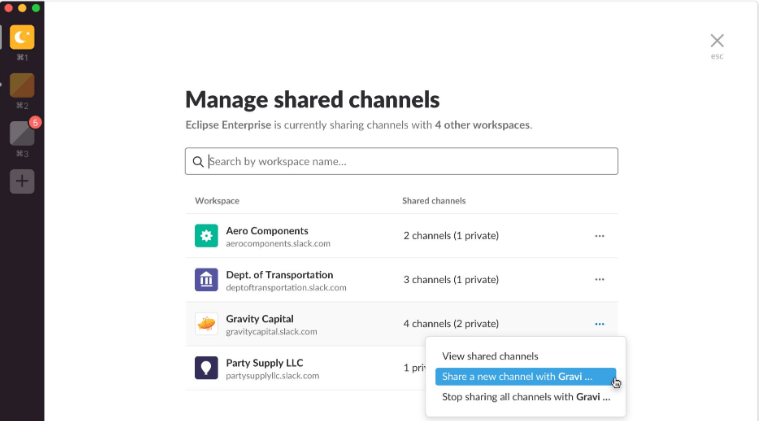

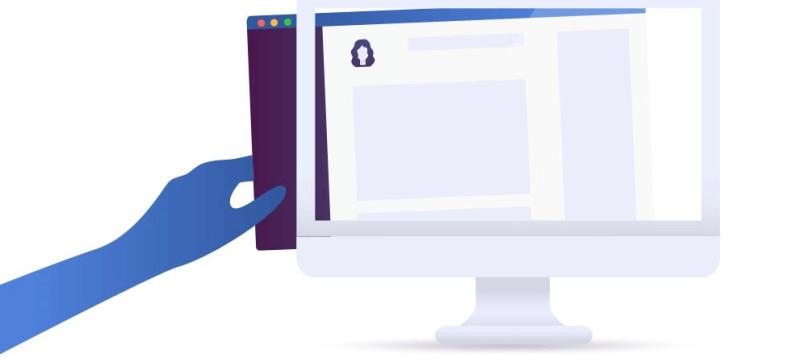
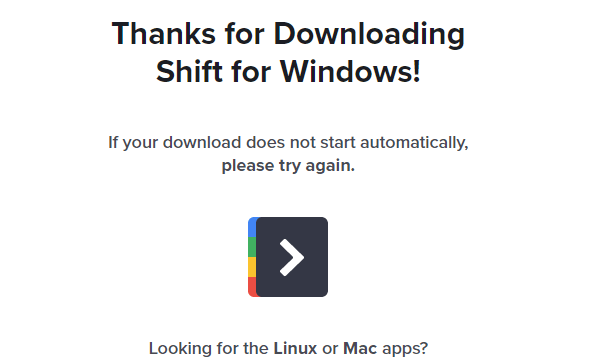
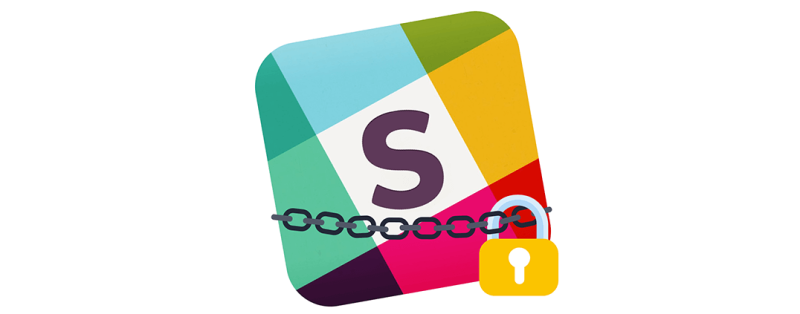
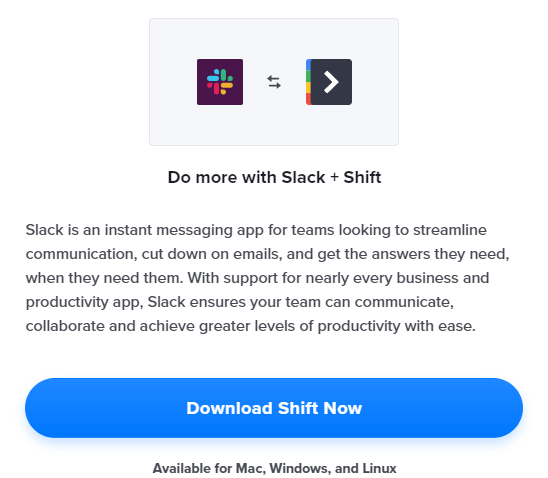





![Мицрософт тимови се стално рестартују [Поправљено] Мицрософт тимови се стално рестартују [Поправљено]](https://blog.webtech360.com/resources3/images10/image-662-1009005002720.jpg)




















