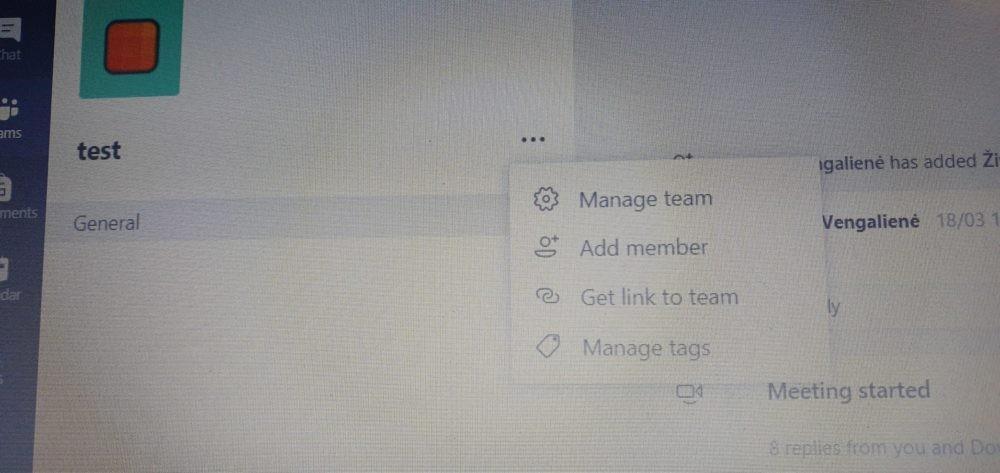Мицрософт Теамс је нашироко цијењен као један од најсофистициранијих алата за видео конференције. Компанија са седиштем у Редмонду урадила је одличан посао на свом интерном алату за видео сарадњу у погледу карактеристика. Међутим, срамотно нису успели да постигну циљ у вероватно најважнијем сегменту — једноставности употребе.
Уз све своје квалитете, Мицрософт Теамс тешко да је очигледан избор за почетнике или средње кориснике. Захтева оштро око чак и за основне задатке и поставља непотребне препреке корисницима. Данас ћемо погледати и покушати да решимо једну тако тешку „загонетку“ — чин напуштања тима у Мицрософт тимовима. Сада, без даљег одлагања, пређимо на то.
Повезано: Како видети све у Мицрософт тимовима
Садржај
Како напустити тим у Мицрософт тимовима?
Постоје три начина да напустите тим у Мицрософт тимовима. Прво, можете користити Мицрософт веб да напустите тим. Друго, ако преузмете десктоп апликацију, добићете опцију да напустите Мицрософт Теамс. Коначно, имамо Андроид апликацију, која функционише слично као претходне две и нуди једноставну опцију за напуштање групе.
Корисници иОС-а, с друге стране, немају привилегију да напусте групу са својих уређаја јер Мицрософт тек треба да испече ову функцију у иОС клијенту.
Са одрицањем од одговорности, хајде да видимо како да напустимо Тим од сва три клијента.
Повезано: 62 цоол Мицрософт Теамс позадине за зачињање забаве! [мај 2020.]
Мицрософт Теамс Веб
Прво се пријавите на свој Мицрософт Теамс налог тако што ћете отићи на страницу за пријављивање . Када се успешно пријавите, видећете тимове на панелу са леве стране. Сада кликните на дугме са три тачке поред тима који желите да напустите. На крају, притисните „Напусти тим“ и потврдите.
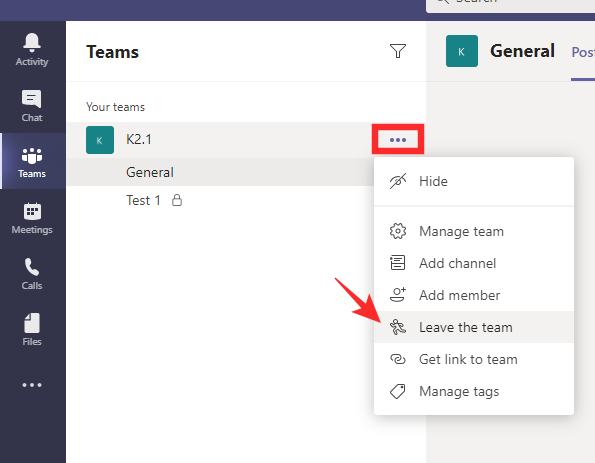
Повезано: Како променити позадину Мицрософт Теамс-а, додати сопствену и преузети бесплатне слике
Мицрософт Теамс Десктоп
Слично веб верзији, прво ћете морати да се пријавите на свој Мицрософт Теамс налог са одговарајућим акредитивима. Ваши тимови су приказани на левој страни. Изаберите тим који желите да напустите и кликните на троточку поред њега.
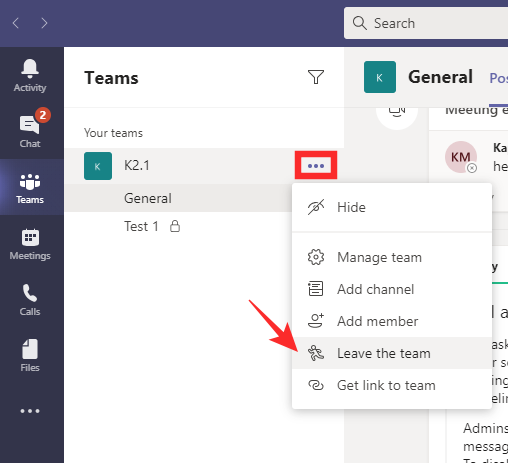
На крају, кликните на 'Напусти тим' и потврдите.

Повезано: Мицрософт Теамс Тогетхер Моде: Све што треба да знате
Мицрософт тимови на телефону
Корисници Мицрософт Теамс-а на мобилним телефонима уживају исте привилегије као и веб и десктоп колеге. Да бисте напустили Тим из апликације за телефон, прво ћете морати да покренете апликацију и пријавите се са правим акредитивима. Затим идите на картицу „Тимови“ — ону која се налази у средњем доњем делу екрана.
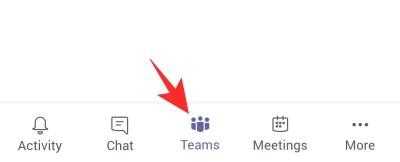
Овде ћете видети све тимове са којима сте повезани. Изаберите тим који желите да напустите и притисните дугме вертикалне три тачке на десној страни. Притисните „Напусти тим“ и потврдите.

Ако нисте администратор организације, не можете напустити Тим за целу организацију.
Повезано : Како додати и користити ОнеНоте у Мицрософт тимовима?
Шта се дешава када напустите Тим?
Ако само одлучите да напустите Тим, али останете део организације, само се дистанцирате од одређеног пројекта док нудите да останете у току за друге потенцијалне пројекте. Нећете добијати никаква обавештења од тима који сте напустили, али ваше старе поруке ће остати у групи да их виде сви учесници.
Повезано: 11 начина да поправите Мицрософт Теамс аудио који не ради, нема проблема са звуком
Како напустити организацију у Мицрософт тимовима?
На врху хијерархије Мицрософт Теамс-а је организација чији сте део. Организације у тимовима имају свемоћне администраторе, који имају неискоришћен приступ свему што се дешава у систему. Међутим, као учесник организације, и даље можете изабрати да је напустите пратећи неколико једноставних корака. Пре брисања, имајте на уму да уклањањем себе из Организације нећете избрисати старе податке осим ако ваш администратор не жели.
Да бисте напустили организацију, прво морате да одете на страницу Моје апликације . Ако нисте пријављени на свој налог, од вас ће се тражити да то урадите. Сада кликните на малу стрелицу надоле у горњем левом углу и идите на „Групе“.
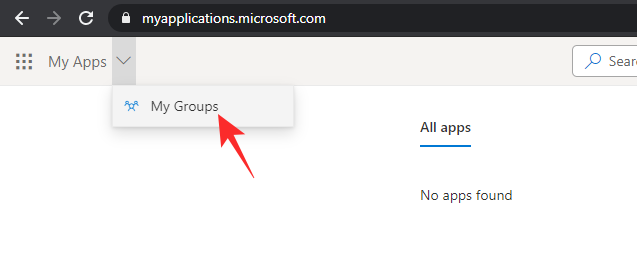
Сада кликните на своју слику профила и идите на „Профил“.
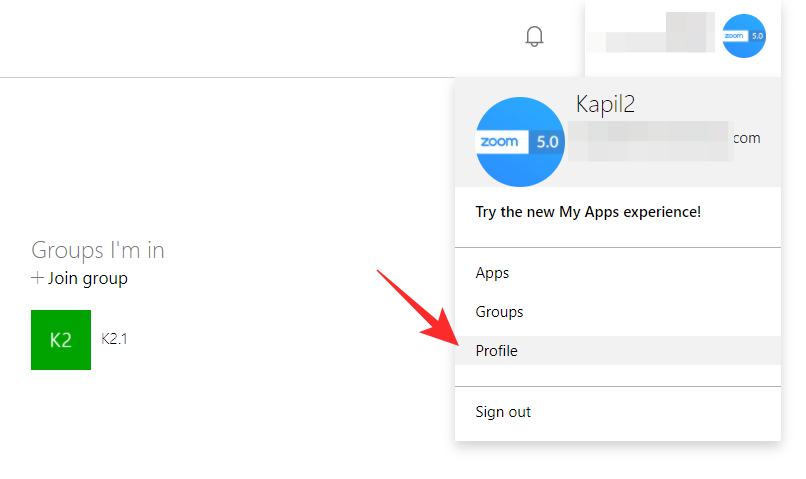
Испод вашег примарног и алтернативног ИД-а е-поште видећете име ваше организације, са опцијом да га оставите одмах поред њега. Кликните на везу и потврдите.
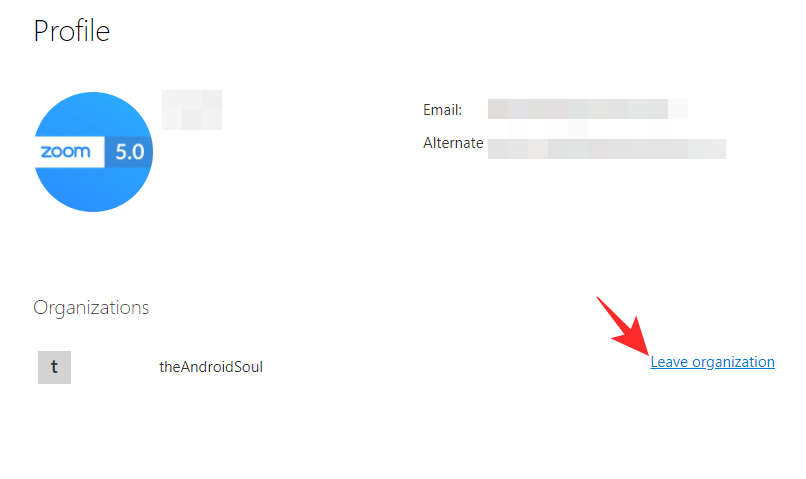 Повезано: Како додати и користити сопствене слике као позадину на састанцима Мицрософт Теамс-а
Повезано: Како додати и користити сопствене слике као позадину на састанцима Мицрософт Теамс-а
Зашто не можете напустити свој тим?
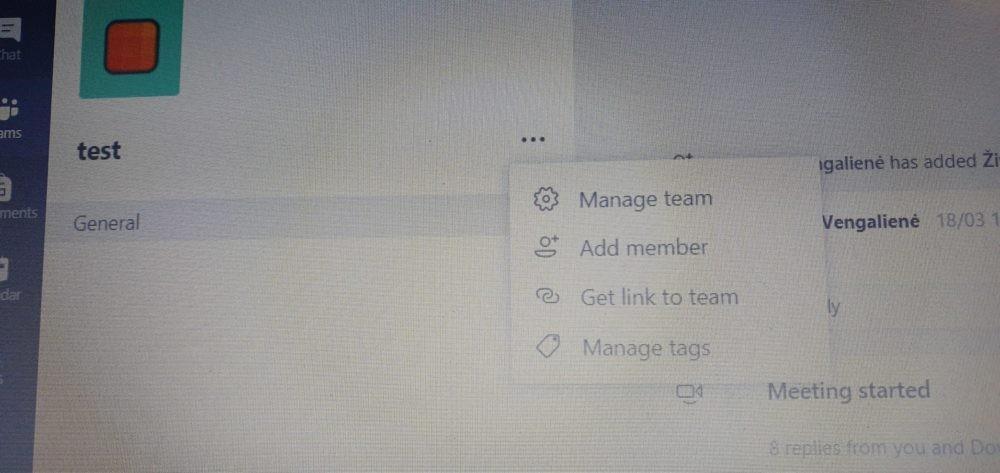
Преко : Реддит
Сада када смо покрили основе напуштања вашег тима у Мицрософт тимовима, теоретски би требало да буде лакше обавити посао. Међутим, још увек постоје неке разлике које морамо да решимо, разговарамо о неколико фактора који би вас могли спречити да напустите Тим.
Ако сте студент институције са легитимном лиценцом Мицрософт Теамс-а, мало је вероватно да ћете имати опцију да напустите Тим. Наставници генерално користе ову функцију да разбију своје велике разреде у мање групе и давање могућности ученицима да напусте Тим тешко да има смисла из перспективе наставника.
Такође, могли бисте бити приморани да останете у тиму ако сте једини администратор који је остао у групи. Чак су и чланови — последњи у тиму — наишли на овај проблем и заглавили су у једном без предаха на видику.
Повезано : Шта је Мицрософт Теамс Аудиториум Моде?
Како напустити тим када сте заглављени?
Заглавили сте у тиму и не можете да нађете излаз? Ситуација можда није тако страшна као што се мисли. Бити приморан да будете део тима је веома неугодно питање, наравно, али корисници Андроид клијента могу имати срећну паузу. Чак и ако не добијете опцију напуштања на вебу или десктопу, вероватно ћете је добити на Андроид клијенту.
Само идите на апликацију, изаберите тим који желите да напустите, додирните дугме вертикалне три тачке и притисните „Напусти тим“.

Требало би да будете у могућности да изађете из тима без проблема.
Ако то не успије, мораћете да замолите администратора Организатора да вам прискочи у помоћ. Могли би вас ручно извући из тима чији не желите да будете део.
ПОВЕЗАН:

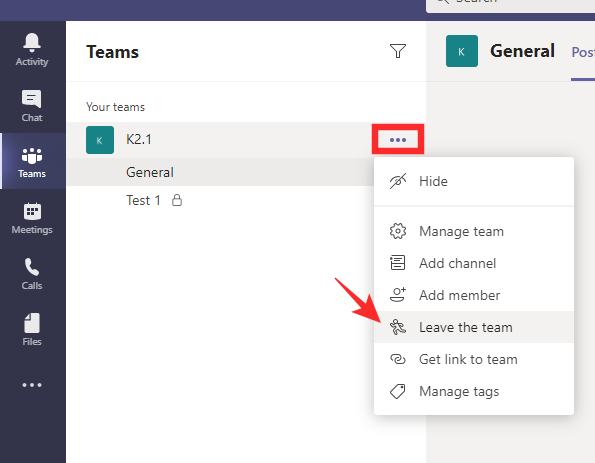
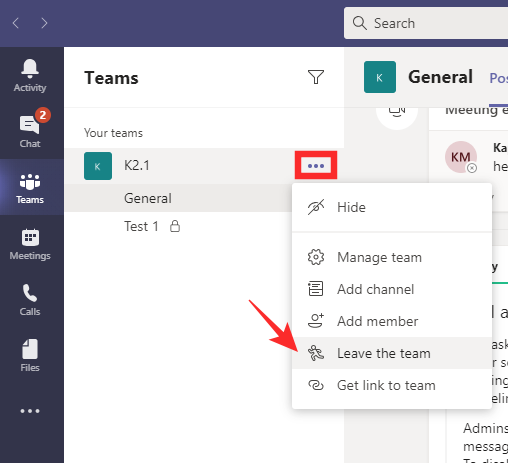

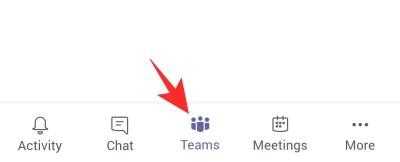

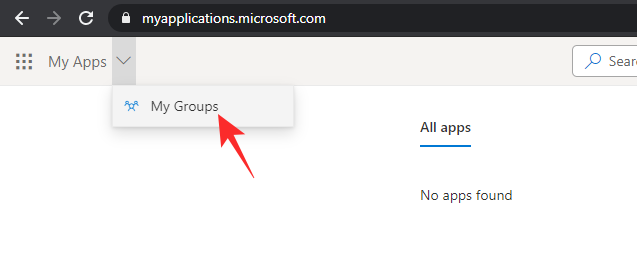
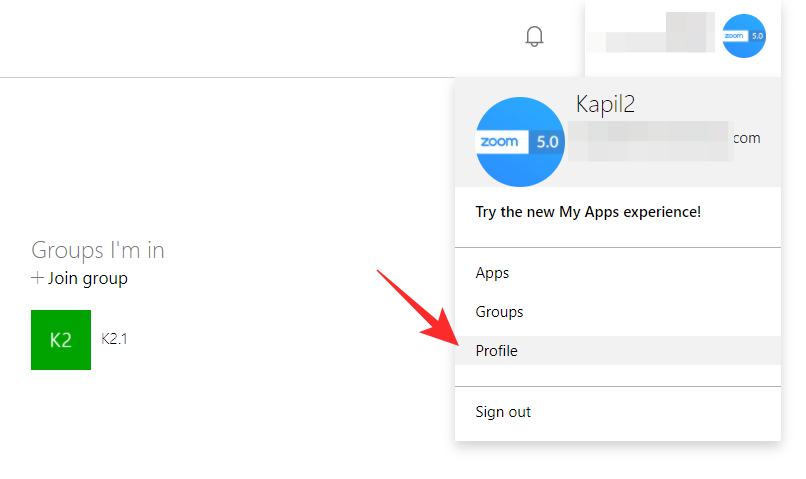
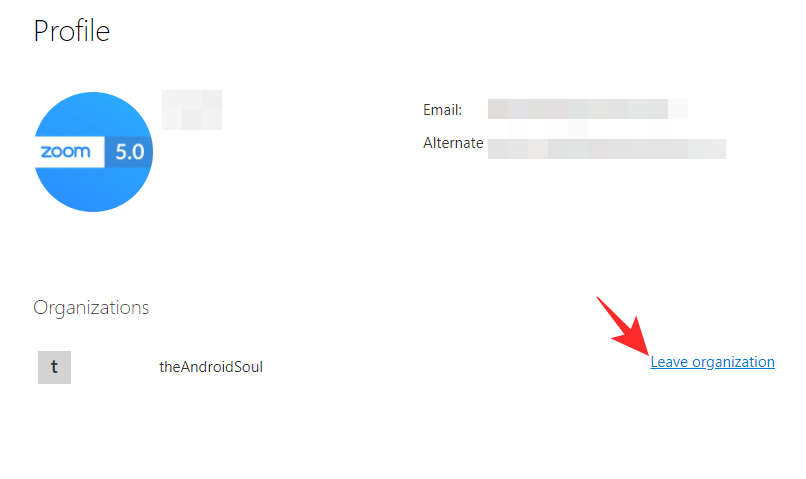 Повезано:
Повезано: