- Ако сте члан тима, Слацк је без сумње један од најбољих алата који можете користити за сарадњу.
- Емоџији су велики део Слацк-а и у овом чланку ћемо вам показати како да их правилно користите да брзо реагујете на поруке.
- Слацк је одличан ако желите да комуницирате са својим тимом, али ако тражите сличне алате, предлажемо да погледате наш софтверски центар за продуктивност .
- Ако сте заинтересовани за више водича за Слацк, предлажемо да погледате наше Слацк чвориште водича за више корисних информација.
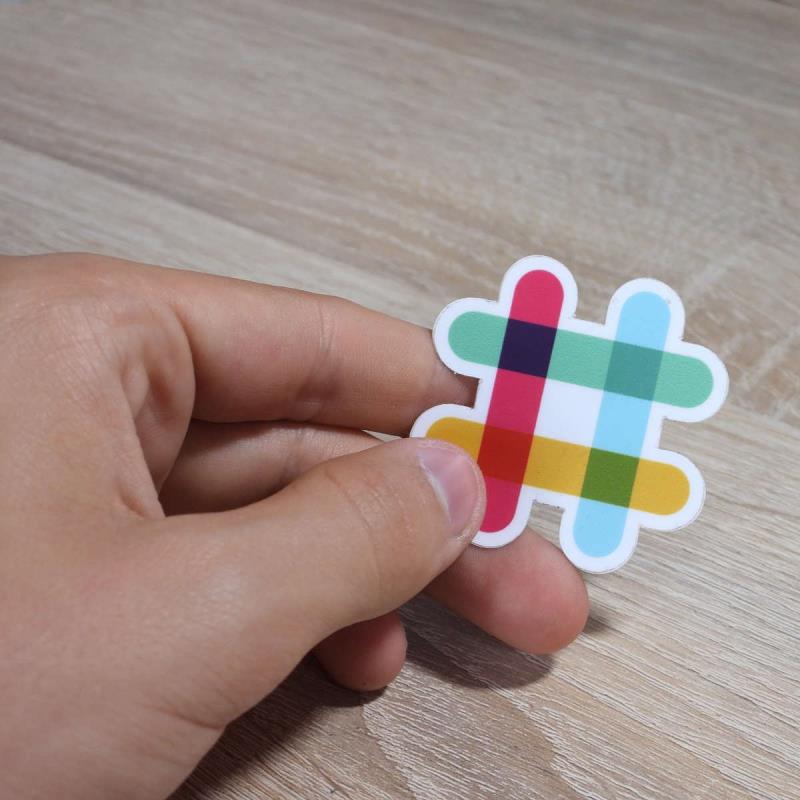
Слацк апликација за размену тренутних порука има мноштво емоџија које можете да додате својим порукама. Такође можете додати емоџи реакције у друге поруке корисника. На пример, смешној шали на каналу можете да додате реакцију емоџија који се смеје.
Емоџи реакције пружају брзу и једноставну алтернативу сталном уносу текста и лако их је користити у Слацк-у .
Како могу да користим емоји реакције у Слацк-у?
1. Додајте емоџи реакцију
- Да бисте додали емоџи реакцију на нечију поруку, пређите курсором преко ње. Тада ће се трака приказана испод појавити у Слацк-у.
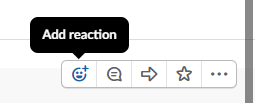
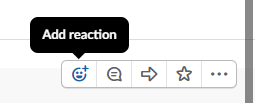
- Кликните на дугме Додај реакцију на траци менија да бисте отворили таблу са емоџијима испод.
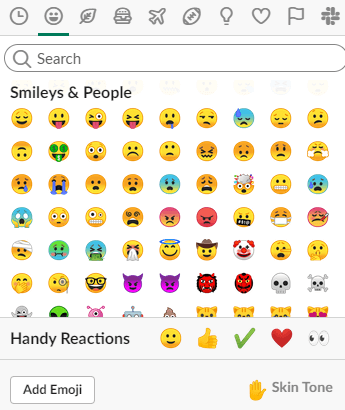
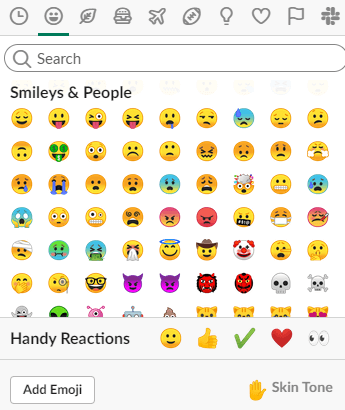
- Тамо изаберите емоџи да бисте га додали у поруку. Реакција емоџија је укључена у плави круг.
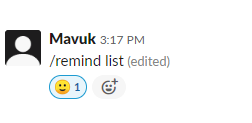
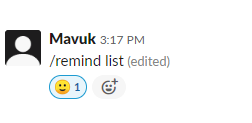
- Имајте на уму да такође можете додати више емоџи реакција у алтернативне пасусе унутар исте поруке. Пређите курсором преко другог пасуса да бисте му додали реакцију емоџија.
2. Уклоните емоџи реакцију
Да бисте уклонили реакцију емоџија, кликните на емоџи. То је све што треба да урадите да бисте га избрисали. Не можете да избришете емоџи реакције које су додали други чланови.
3. Проверите ко је приложио емоџи реакцију
- Можете да проверите ко је приложио емоџи реакцију вашој поруци тако што ћете прећи курсором преко ње. Црна ознака ће вам тада рећи ко је додао реакцију емоџија у поруку као што је приказано директно испод.
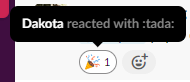
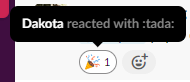
- Да бисте отворили комплетну листу недавних емоџи реакција приложених вашим порукама, кликните на дугме Прикажи активност на снимку директно испод.
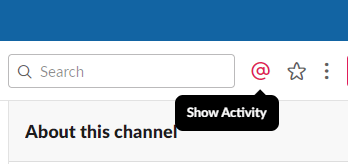
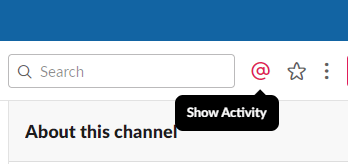
- Да бисте прешли на канал који укључује реакцију емоџија у оквиру бочне траке активности, померите курсор у горњи десни угао поља активности за њега и кликните на дугме Скочи .
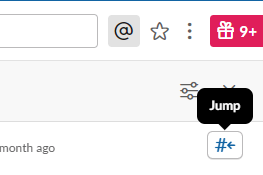
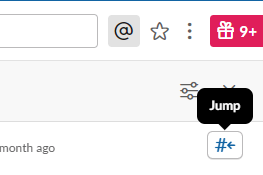
Све у свему, реакције емоџија су и забавна и згодна Слацк функција. Они понекад могу пружити алтернативу уносу текста у Слацк. Такође можете да украсите сопствене поруке реакцијама емоџија.
Често постављана питања
- Како да користим Слацк?
Да бисте користили Слацк, само преузмите наменску апликацију, креирајте свој радни простор и канале и додајте чланове свог тима у њих.
- Како додајете емоџије у Слацк?
Кликните на стрелицу надоле поред имена радног простора и изаберите Прилагоди Слацк > Додај прилагођене емоџије. Унесите назив за свој емоји и отпремите жељену слику коју желите да користите као емоји.
- Како да додам емоџије свом Слацк имену?
Кликните на своје Слацк име у горњем левом углу и изаберите Уреди статус. Кликните на емоји поред свог имена и сада изаберите жељени емоји.
- Како да пронађем ГИФ-ове у Слацк-у?
Да бисте користили ГИФ-ове у Слацк Слацк-у, пронађите Гипхи у директоријуму Слацк апликација и кликните на Додај у Слацк > Додај Гипхи интеграцију. Да бисте додали ГИФ, само користите команду /гипхи.
![Није могуће додати спољне кориснике као члана у СхареПоинт [ФИКС] Није могуће додати спољне кориснике као члана у СхареПоинт [ФИКС]](https://blog.webtech360.com/resources3/images10/image-454-1008182421991.png)
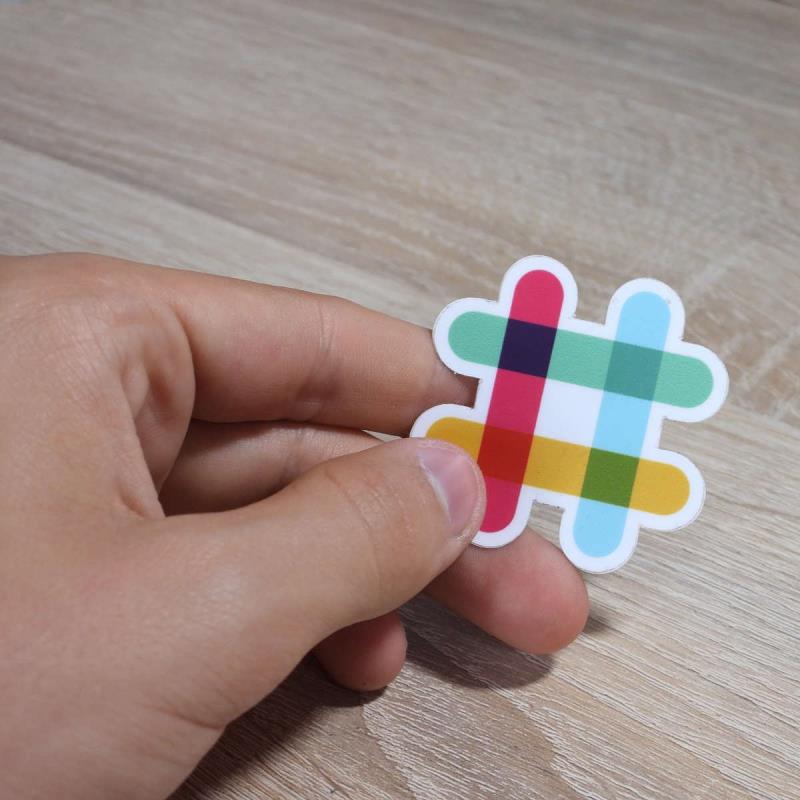
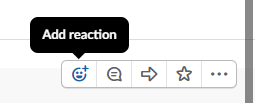
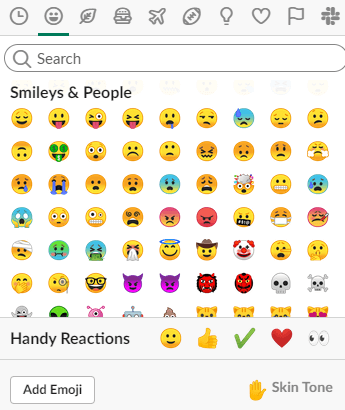
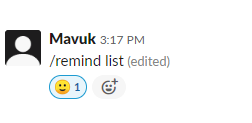
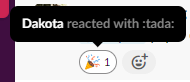
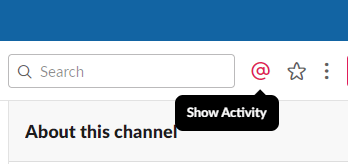
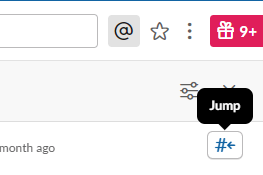





![Мицрософт тимови се стално рестартују [Поправљено] Мицрософт тимови се стално рестартују [Поправљено]](https://blog.webtech360.com/resources3/images10/image-662-1009005002720.jpg)




















