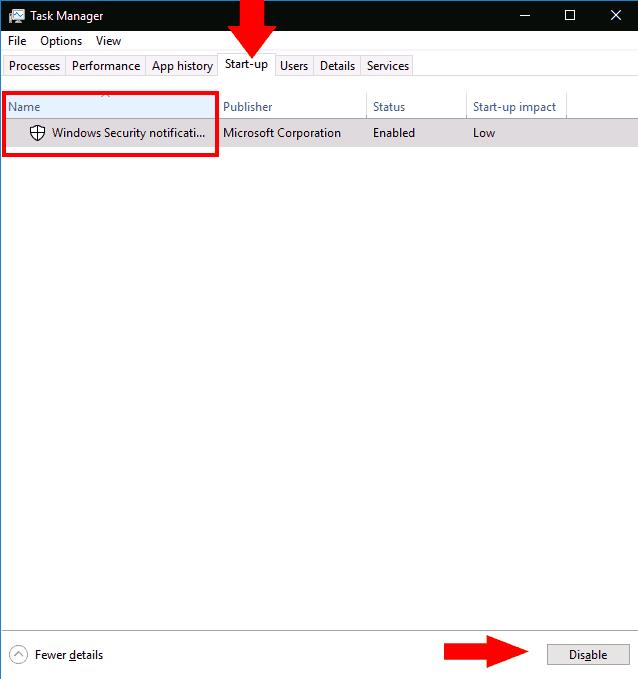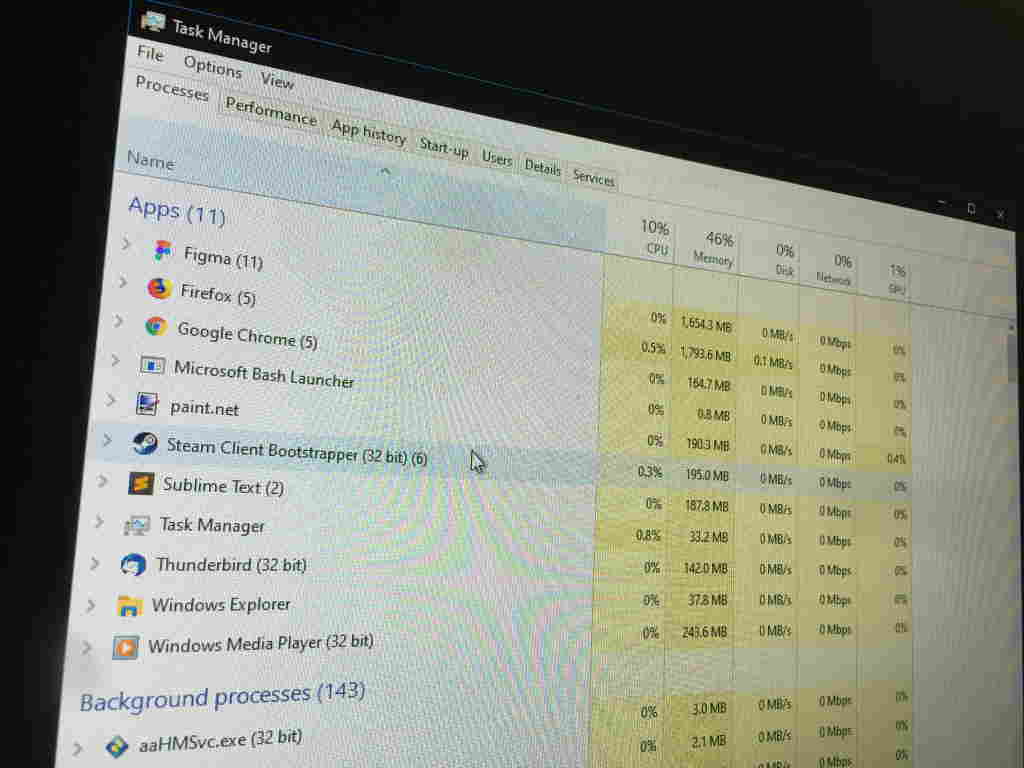Да бисте спречили покретање Виндовс програма при покретању:
Покрените Таск Манагер (Цтрл+Схифт+Есц пречица на тастатури).
Ако се Таск Манагер отвори у једноставном приказу, кликните на „Више детаља“ на дну прозора.
Кликните на картицу „Покретање“ на врху прозора Таск Манагер.
Пронађите назив апликације коју желите да онемогућите на листи.
Кликните на име апликације и притисните дугме „Онемогући“ на дну прозора Менаџера задатака.
Виндовс програми се могу регистровати да се покрећу аутоматски при покретању. У случају апликација које сами региструјете, обично ћете их видети неколико секунди након што се пријавите. Међутим, програми које инсталирате могу се регистровати и као апликације за покретање – ово је посебно уобичајено за антивирусни софтвер и хардверске услужне програме уређаја.
Лако је проверити колико програма за покретање имате активно. Можете онемогућити све оне које не желите да се аутоматски учитавају, што би могло побољшати перформансе система након што укључите рачунар.
Почните тако што ћете отворити Таск Манагер (пречица на тастатури Цтрл+Схифт+Есц је најбржи начин да стигнете тамо). Ако се Таск Манагер отвори у свом поједностављеном приказу, притисните дугме „Више детаља“ на дну прозора да бисте прешли на напредни екран.

На врху прозора Менаџера задатака кликните на картицу „Покретање“. Овде ћете видети листу свих програма за покретање регистрованих на вашем систему. Свака апликација са статусом „Омогућено“ ће се аутоматски покренути након што се пријавите на рачунар.
Можете да видите назив и издавача сваке апликације, као и процењени „Утицај покретања“. Ово пружа процену на једноставном језику о смањењу перформанси апликације при покретању рачунара. Можда бисте желели да размислите о онемогућавању свих апликација са „високим“ утицајем при покретању.
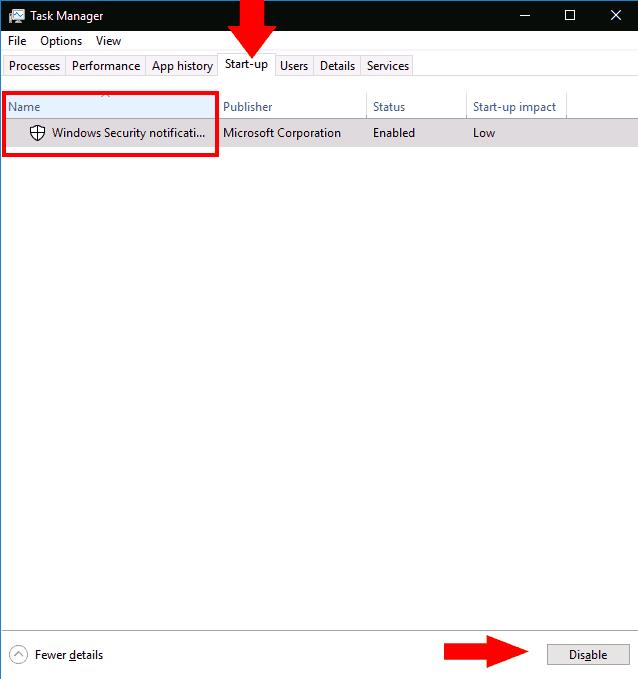
Онемогућавање апликације не може бити једноставније – само кликните на њено име на листи, а затим притисните дугме „Онемогући“ на дну прозора Менаџера задатака. У будућности га можете поново активирати тако што ћете се вратити на овај екран, кликнути на његово име и притиснути „Омогући“.
На крају, вреди напоменути да можете да прикажете много више информација о вашим програмима за покретање помоћу Таск Манагер-а. Кликните десним тастером миша на наслове колона на врху окна за покретање да бисте видели листу још поља која можете да додате у прозор. Ово укључује количину ЦПУ времена које програм користи при покретању („ЦПУ при покретању“) и начин на који је регистрован као програм за покретање („Тип покретања“).