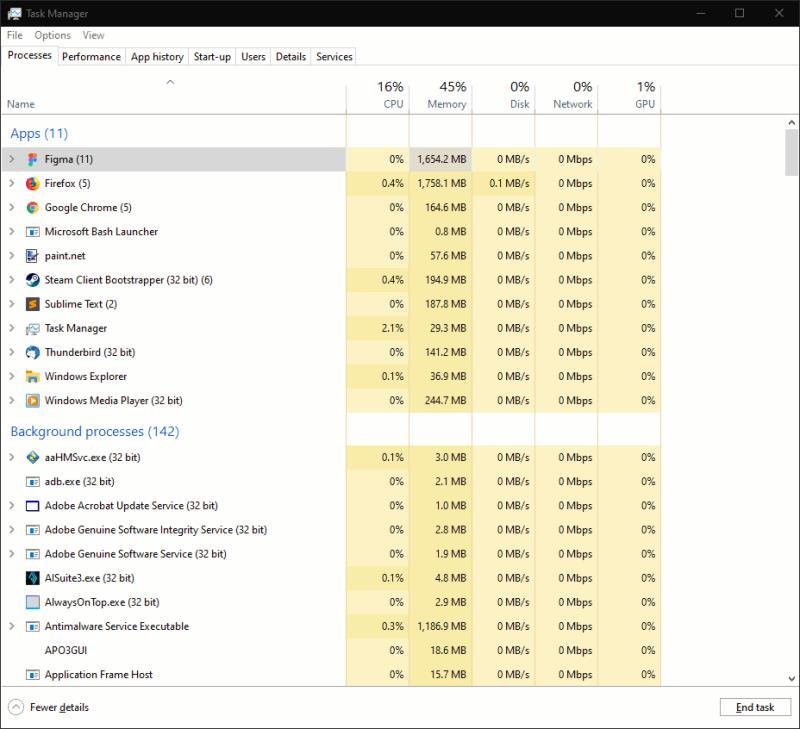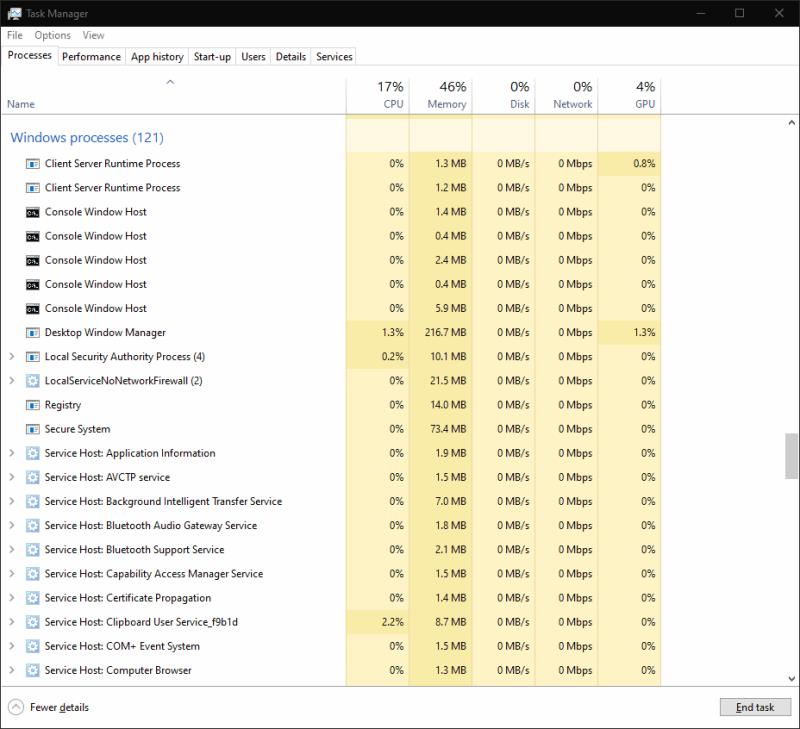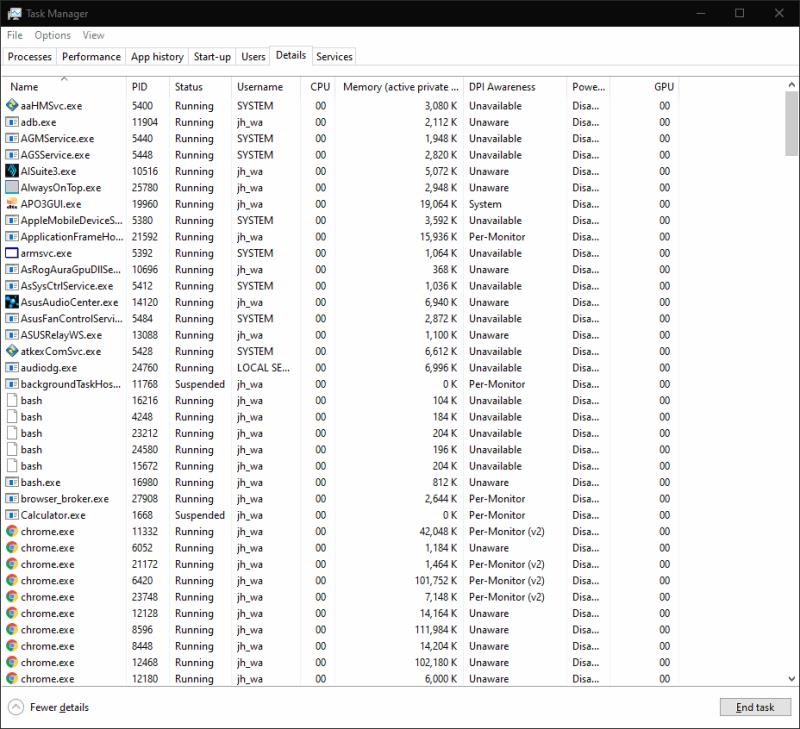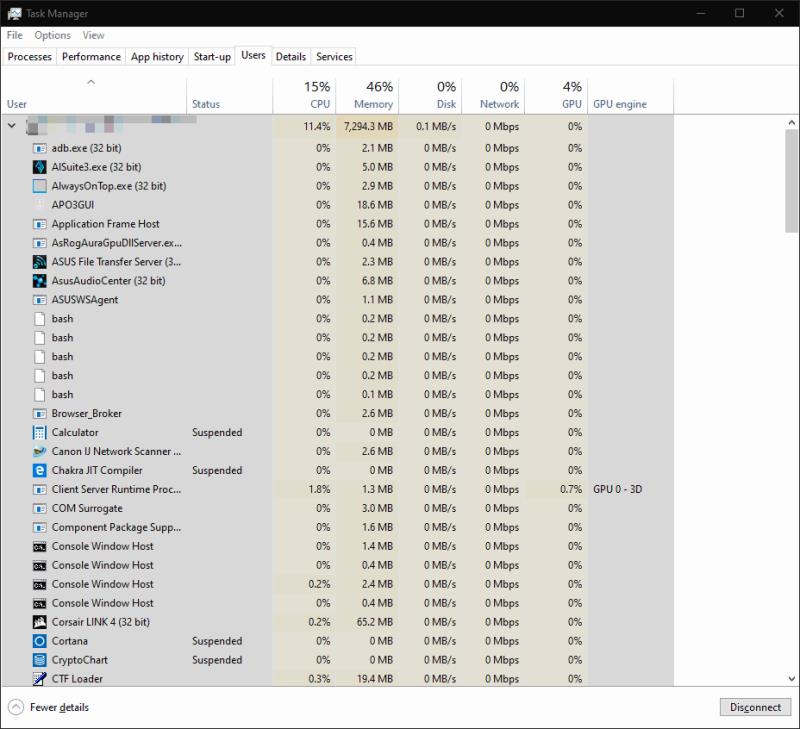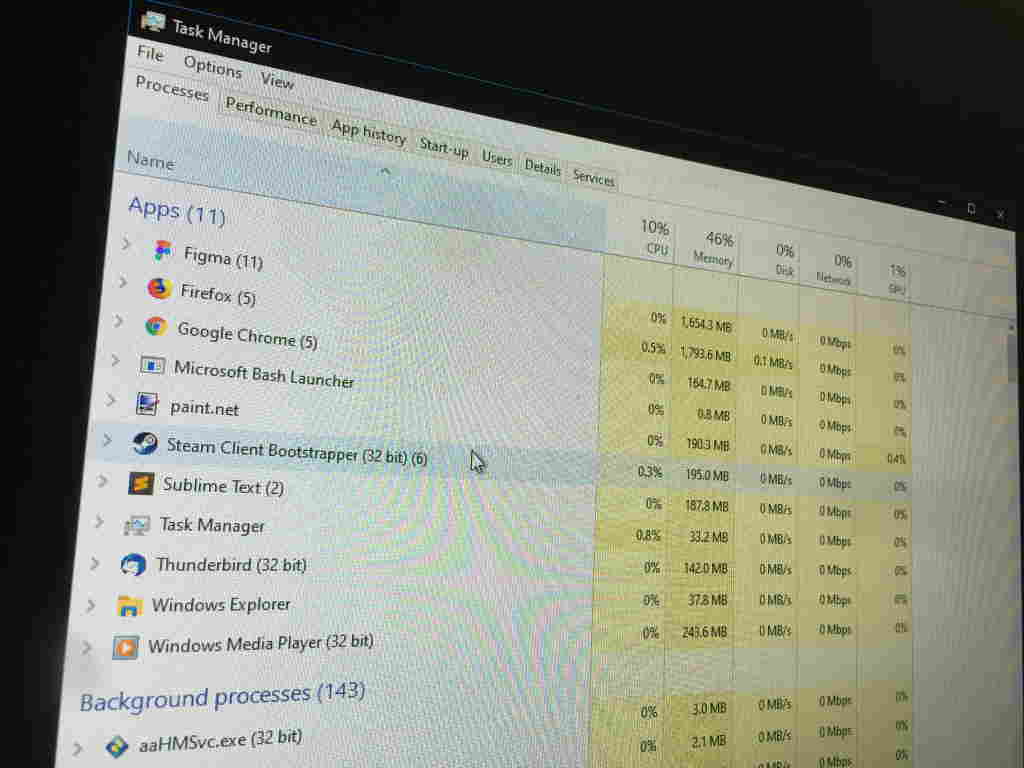Да бисте видели покренуте програме у оперативном систему Виндовс 10, користите апликацију Таск Манагер, којој можете приступити претраживањем у менију Старт.
Покрените га из менија Старт или помоћу пречице на тастатури Цтрл+Схифт+Есц
Сортирајте апликације према употреби меморије, употреби ЦПУ-а итд.
Добијте више детаља или „Заврши задатак“ ако је потребно
Када ваш рачунар ради споро, може бити од помоћи да смањите број отворених програма. Ово укључује смањење позадинских процеса који раде невидљиво, понекад без вашег знања.
Најбоље место за почетак када надгледате апликације је Менаџер задатака. Покрените га из менија Старт или помоћу пречице на тастатури Цтрл+Схифт+Есц. Доћи ћете на екран Процеси.
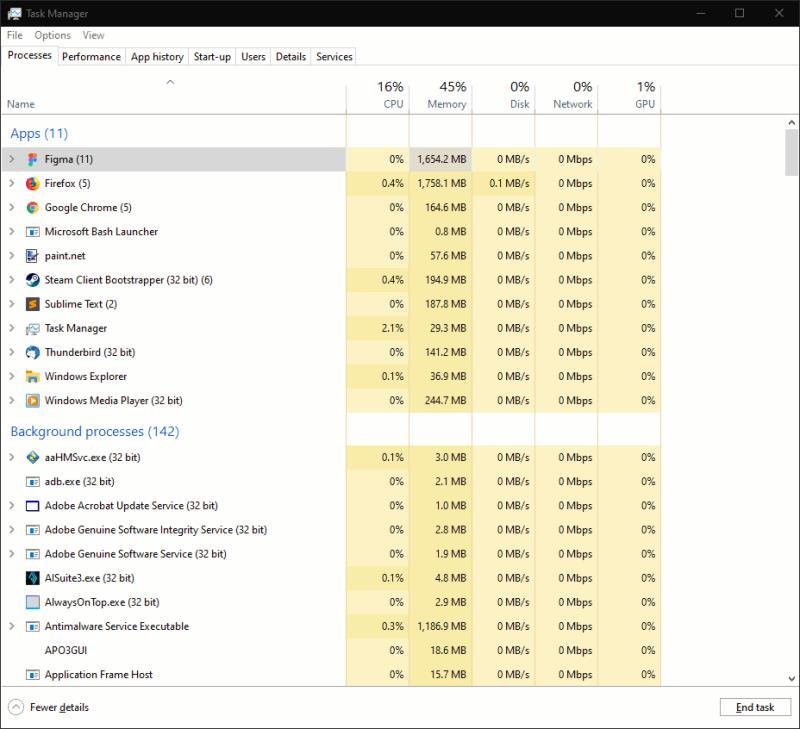
На врху табеле видећете листу свих апликација које се покрећу на вашој радној површини. То су углавном програми које сте сами покренули. Требало би да их препознате као апликације које тренутно користите.
Следећи одељак, „Процеси у позадини,“ описује програме који вероватно нису видљиви на вашој радној површини. То укључује процесе инсталиране од стране других програма, као што су услужни програми за само-ажурирање, Виндовс компоненте и „суспендоване“ апликације Виндовс продавнице.
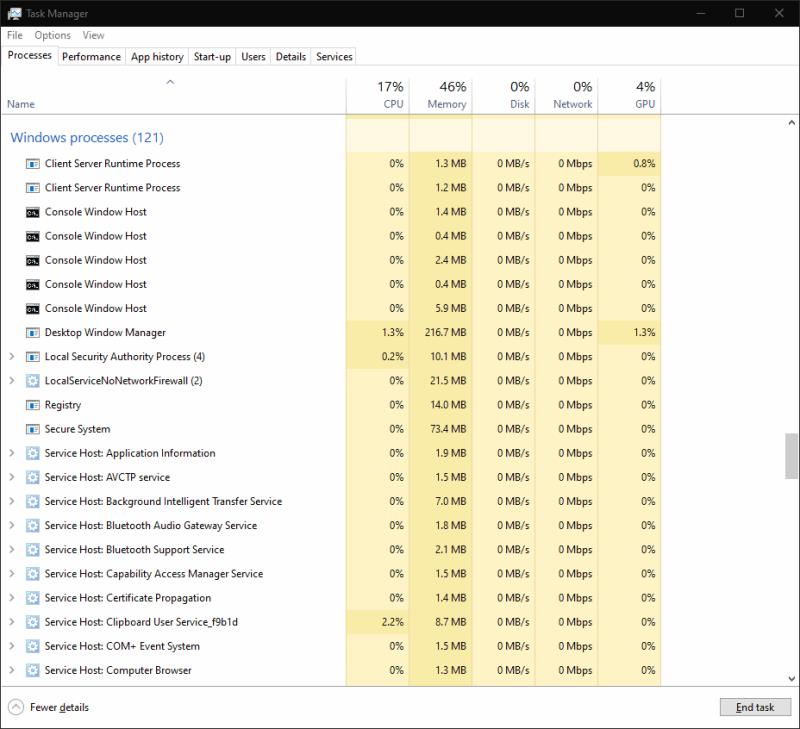
На дну листе ћете пронаћи „Виндовс процеси“. Ово су појединачне компоненте оперативног система Виндовс. Уопштено, нећете морати да комуницирате са било којим од ових. Требало би их оставити саме да би ваш систем радио.
Можете кликнути на наслове колона да бисте сортирали табелу према доступним пољима. Ово вам помаже да брзо идентификујете апликације које користе много РАМ-а или оне које троше процесорско време. Десни клик на заглавље колоне омогућава вам да додате додатна поља у табелу, као што су процене потрошње енергије или комплетна команда која је коришћена за покретање процеса.
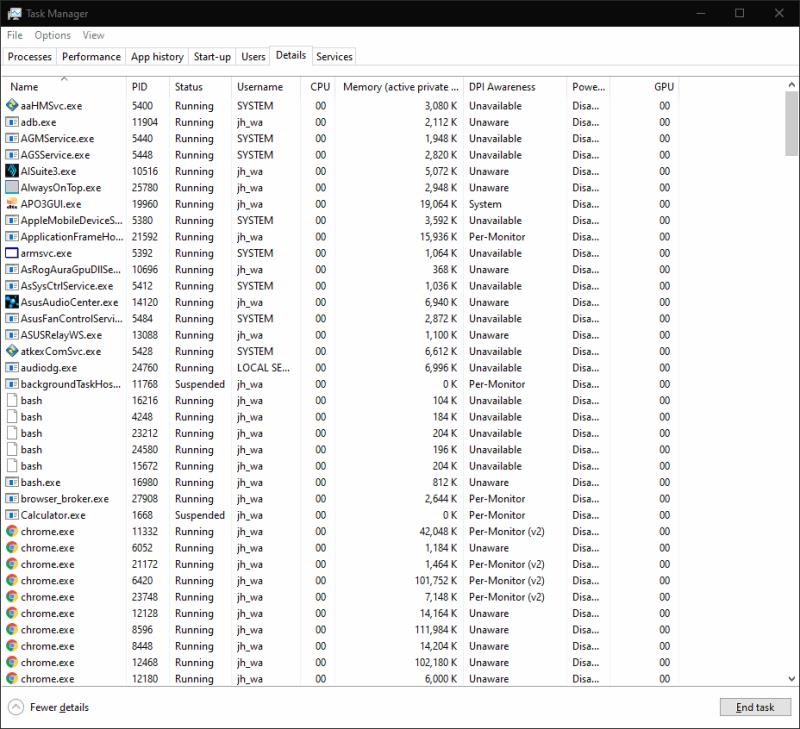
Ако су вам потребне детаљније информације, пређите на окно „Детаљи“. Ово пружа техничке детаље за сваки процес. Опет, можете додати додатна поља и променити сортирање користећи заглавља колона на врху екрана.
Можете да кликнете десним тастером миша на процес да промените његове атрибуте. Завршите процес тако што ћете изабрати „Заврши задатак“ – ово би требало да функционише чак и ако програм не реагује и не можете да користите уобичајено дугме „Затвори“.
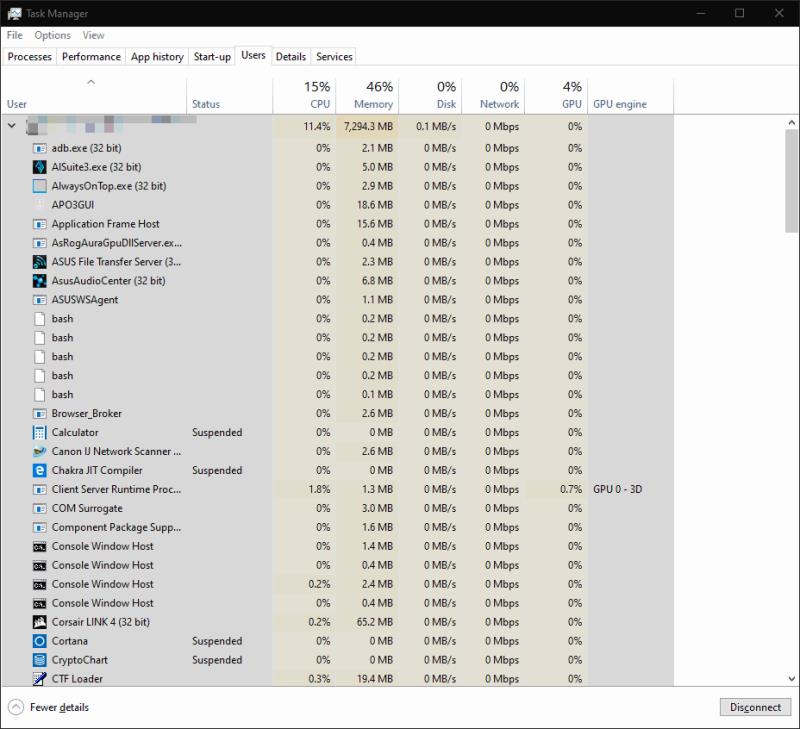
На крају, треба напоменути да Таск Манагер приказује само апликације које се покрећу на вашој радној површини. Ако је више корисника пријављених, можете да видите њихове процесе преласком на картицу „Корисници“. Ово вам омогућава да видите да ли један од њихових отворених програма троши све ресурсе машине. Мораћете да будете пријављени као администратор да бисте видели ове информације, због инхерентних импликација на приватност и безбедност гледања процеса другог корисника.