Користим апликацију Мицрософт Теамс већ неколико месеци. Управо сам сазнао да ће у Теамс-у након 10-ак минута статус на мрежи аутоматски бити промењен у Одсутан (жути) када радим на другим апликацијама и Теамс ради у позадини или када узмем паузу за ручак. Волео бих да променим подешавања у гостима и поставим их као „доступну“ чак и када нисам у тимовима, јер ми треба да клијенти знају да сам на мрежи и да сам им доступан. Можете ли ме обавестити да ли имате неко решење за ово или ће статус тимова подразумевано бити синхронизован са мојим Виндовс оперативним системом (недостатак)?
Хвала на питању. У суштини, ваша Теамс онлине доступност је синхронизована са нашим (1) терминима/састанцима у Оутлоок календару, (2) вашим активностима у самој апликацији Теамс (као што је представљање или у позиву) и очигледно (3) стањем система – активно, спавање, мировање и као такво.
У овом кратком водичу ћемо размотрити једноставан трик Мицрософт Теамс-а како бисмо осигурали да ваш статус на мрежи у Теамс-у остане доступан („зелено“), а не ван или ван мреже чак и када сте далеко од свог стола. Имајте на уму да ћете морати још једном да проверите подешавања спавања система да би ово функционисало. Осим ако је апсолутно неопходно, не препоручујемо покретање непотребних апликација у позадини како би спречили да систем не ради.
Корак 1: Нека ваш статус буде доступан у тимовима
- На рачунару отворите апликацију Мицрософт Теамс.
- Кликните на икону вашег профила и уверите се да је изабран статус Доступан. Ако то није случај, притисните свој тренутни статус и изаберите Ресетуј статус.
- Сада само напред и притисните везу Постави статусну поруку.

- Откуцајте прилагођену поруку која указује на вашу доступност током посла и ако је потребно и после радног времена, на пример: „Срећан сам да помогнем . Слободно ме контактирајте по потреби”.
- Означите поље за потврду Прикажи када ми људи пошаљу поруку да бисте их обавестили када вам пошаљу поруку.
- Подесите поруку о статусу Обриши после на Прилагођено и у складу са тим подесите датум истека. Имајте на уму да можете да изаберете да се статусна порука задржи на неодређено време тако што ћете изабрати Никад.

Корак 2: Прегледајте подешавања напајања да бисте избегли прелазак система у стање мировања
Након промене временског ограничења Теамс-а, требало би да обезбедимо да све док је наш Виндовс рачунар или укључен или ради на батерије, неће ићи у стање мировања.
- На Виндовс траци задатака притисните дугме Старт
- Унесите подешавања напајања и спавања
- Подесите време спавања као што је приказано у наставку:

Подешавање вашег присуства на мрежи на заузето, ван или ван мреже у тимовима
На исти начин, можете лако да промените статус свог присуства у Одсутан или ван мреже. Ово ће вам свакако бити од користи када желите да радите без прекида.
- Притисните аватар на свом профилу.
- Кликните на свој статус на мрежи, који ће бити доступан осим ако нисте усред Оутлоок састанка.
- Затим, у падајућем менију, притисните унос за трајање.

- Уверите се да је ваш статус постављен на Заузето, Не узнемиравај итд. по потреби.
- У статусу Ресетуј после изаберите Прилагођено и подесите датум и време у будућности.
- Сада притисните Готово. Обавезно ресетујте свој статус када поново искористите или продужите трајање тренутног статуса на мрежи по потреби.









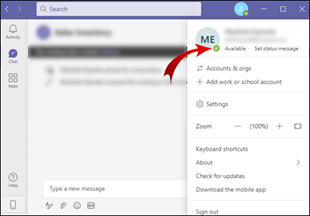

![Како снимити састанак Мицрософт Теамс-а [Ажурирано за 2021.] Како снимити састанак Мицрософт Теамс-а [Ажурирано за 2021.]](https://blog.webtech360.com/ArticleIMG/image-0729135440055.jpg)








