Како да управљате, откажете или измените своју претплату на Оффице 365

У овом водичу, дајте вам кратак поглед на то како можете да се побринете за све ствари повезане са вашом претплатом на Оффице 365.
Управљање вашим Оффице 365 налогом је лак задатак. Ево како.
Пре дана онлајн претплате, управљање софтвером је било лако. Купили сте га једном и добри сте за живот, или барем док не одлучите да надоградите. Сада, са Оффице 365, можете купити годишњу или месечну претплату, у зависности од ваших потреба. Али, да ли знате где можете да идете да управљате свиме ако одлучите да више не желите претплату?
У овом водичу ћемо вам дати кратак поглед на то како можете да се побринете за све ствари повезане са вашом претплатом на Оффице 365.
Ако користите Оффице 365 са својим Мицрософт налогом, од купљеног Оффице 365 преко Мицрософт-а или кода преко продавца, мораћете да управљате својим Оффице налогом са странице Мицрософт налога. Једноставно се пријавите и посетите страницу овде . Затим ћете желети да изаберете Услуге и претплате са листе која се налази на врху странице.
Затим ћете морати да претражите листу и пронађете своју Оффице 365 претплату која је повезана са вашим налогом. Када га пронађете, постоји неколико ствари које можете да урадите одавде, као што описујемо у наставку.
Кликните на картицу Преглед да бисте брзо погледали неке уобичајене задатке које можете да обавите. То укључује инсталирање Оффице-а, преглед ваше претплате, отварање ОнеДриве-а или Оутлоок-а. Овде ћете такође видети одељак помоћи, где можете да контактирате подршку.
Кликните на картицу Плаћање и обрачун да бисте видели своју опцију претплате. Са ове странице можете да надоградите или откажете претплату на Оффице 365, да укључите периодични обрачун или искористите Оффице 365 картицу или код.
Кликните на картицу Инсталације да бисте управљали инсталацијама система Оффице 365. Одавде можете преузети инсталациони програм за нове рачунаре или уклонити и одјавити се са система Оффице на ПЦС-у који више не користите.
Ако још увек нисте сигурни како да се крећете по овој страници или да управљате својом претплатом на Оффице 365, Мицрософт је и даље ту да вам помогне. Везе за чланке помоћи можете пронаћи у одељку Помоћ са Мицрософт налогом на дну странице са прегледом. Неке уобичајене теме које се тамо обрађују укључују како зауставити понављајуће наплате, платити претплате и још много тога.

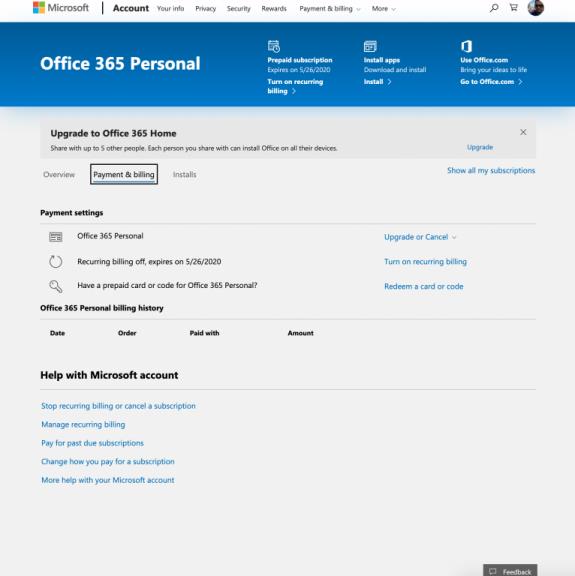
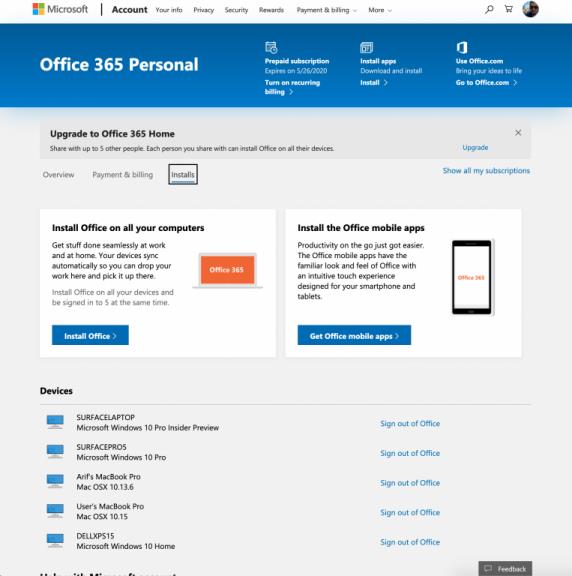
Не желе сви да плате за Оффице 365, а ако бесплатно користите Оффице 365 са школским или пословним налогом, управљање претплатом је мало другачије. Мораћете да одете на страницу Мој налог за своју организацију. Када сте тамо, постоје неки уобичајени задаци које можете да извршите.
Ако ваша претплата то дозвољава, кликните на Управљај инсталацијама да бисте инсталирали Оффице 365 или деактивирајте и уклоните уређаје са своје листе.
Кликните на Личне информације да бисте уредили своје личне податке везане за ваш Оффице 365 налог.
Кликните на Претплате да бисте видели све апликације или услуге које обухватају ваши Оффице 365 планови.
Кликните на Безбедност и приватност да бисте променили лозинке или подешавања контаката.
Кликните на Дозволе апликације да бисте управљали дозволама својих Оффице 365 апликација.
Кликните на Моје инсталације да бисте управљали својим Оффице 365 апликацијама.
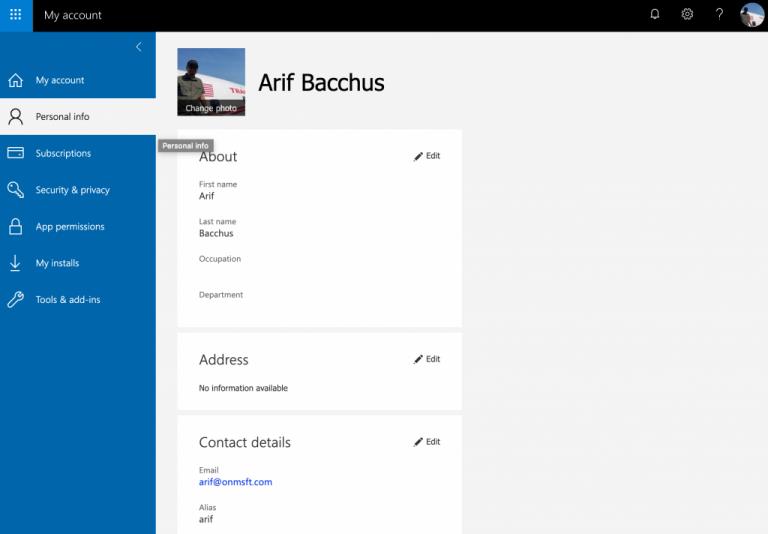
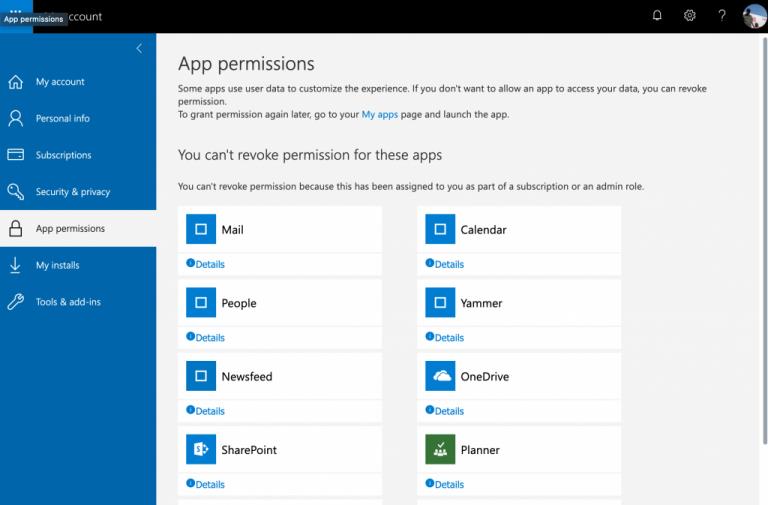
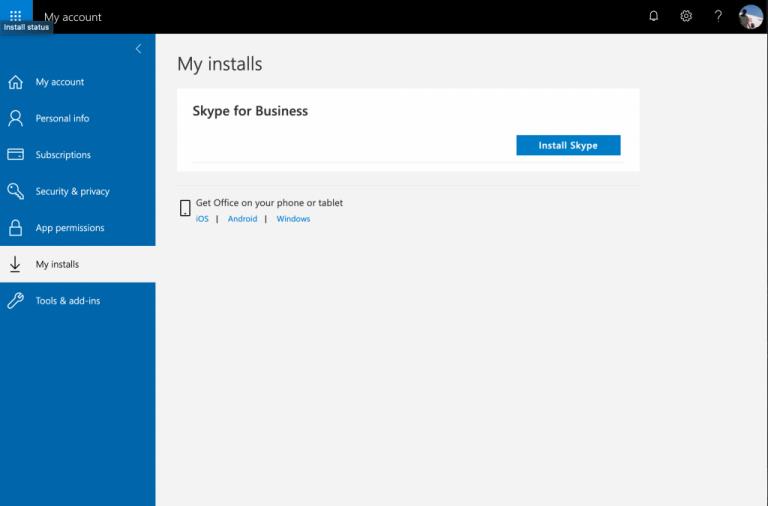
У случају да сте збуњени и не сећате се своје имејл адресе повезане са вашим Оффице налогом или ако је то пословни, школски или лични налог, не брините, увек можете да отворите било који од инсталираних Оффице апликације да видите своје корисничко име и проверите налог везан за Оффице 365.
У оперативном систему Виндовс, то можете да урадите тако што ћете отићи у нову Оффице датотеку и кликнути на мени Датотека . Затим можете да кликнете на дно где пише Аццоунт . Одатле ћете видети своју е-пошту под Информације о кориснику . Такође ћете моћи да кликнете на Управљање налогом на десној страни екрана, што ће вас преусмерити назад на главну страницу Мицрософт налога или страницу Мој налог , у зависности од тога који тип налога се користи.
Али, ако ништа друго не успије, можете слободно погледати и Мицрософтову страницу подршке за више информација.
У овом водичу, дајте вам кратак поглед на то како можете да се побринете за све ствари повезане са вашом претплатом на Оффице 365.
Мицрософт нуди прилично неинтуитиван, али на крају прилично уносан метод за претварање ваше претплате на Оффице 365 Персонал у кућну претплату.
Већина технолошких компанија има своју сезону популарности онда открију свој прави таленат и избледе из мејнстрима у своју нишу. Овај процес је
Ево више о томе како користимо Мицрософт ПЛАннер у ЦлоудО3 и водича о томе како можете да га користите и на свом радном месту.
Можда неће сви имати новца да потроше на претплату на Оффице 365. Ево како можете бесплатно да набавите Оффице.
У овом водичу погледајте како можете да конвертујете Оффице датотеке у ПДФ у Виндовс-у, мацОС-у, као и кроз други софтвер.
Pronađite detaljne korake kako da vratite svoj Instagram nalog nakon što je onemogućen.
Желите да избришете истекле пропуснице и средите Аппле новчаник? Пратите док објашњавам у овом чланку како да уклоните ставке из Аппле новчаника.
Било да сте одрасла или млада особа, можете испробати ове апликације за бојење да бисте ослободили своју креативност и смирили свој ум.
Овај водич вам показује како да решите проблем са вашим Аппле иПхоне или иПад уређајем који приказује погрешну локацију.
Погледајте како можете да омогућите и управљате Не узнемиравај на иПад-у како бисте се могли фокусирати на оно што треба да урадите. Ево корака које треба пратити.
Погледајте различите начине на које можете повећати своју тастатуру на иПад-у без апликације треће стране. Такође погледајте како се тастатура мења са апликацијом.
Да ли се суочавате са грешком иТунес не открива иПхоне или иПад на вашем Виндовс 11 рачунару? Испробајте ове проверене методе да одмах решите проблем!
Осећате да ваш иПад не ради брзо? Не можете да надоградите на најновији иПадОС? Пронађите овде знакове који говоре да морате да надоградите иПад!
Тражите кораке како да укључите аутоматско чување у програму Екцел? Прочитајте овај водич о укључивању аутоматског чувања у Екцел-у на Мац-у, Виндовс 11 и иПад-у.
Погледајте како можете да држите своје лозинке у Мицрософт Едге-у под контролом и спречите прегледач да сачува све будуће лозинке.












