Како да управљате, откажете или измените своју претплату на Оффице 365

У овом водичу, дајте вам кратак поглед на то како можете да се побринете за све ствари повезане са вашом претплатом на Оффице 365.
Алат за управљање пројектима, Мицрософт Планнер је сличан бесплатним или плаћеним услугама као што су Трелло или Асана. Уграђен директно у Оффице 365, Планер вам може помоћи да смањите хаос на послу и побољшате ток посла. Ево како.
Ако је ваше радно место или предузеће претплаћено на Мицрософт Оффице 365 , постоји много одличних алатки које можете искористити да побољшате своју ефикасност. Већ смо се дотакли неких од њих, укључујући Теамс , Оутлоок , ОнеДриве , као и ОнеНоте . Сада је, међутим, време да скренемо пажњу на Мицрософт Планнер.
Алат за управљање пројектима, Планнер је сличан бесплатним или плаћеним услугама Трелло или Асана. Долази без додатних трошкова и уграђен је директно у Оффице 365 и може помоћи вашој организацији да прати важне задатке и побољша токове посла. Ево више о томе како га користимо у ЦлоудО3 и водича о томе како га можете користити и на свом радном месту.
У срцу искуства Планера су неке ствари познате као „план“, „канте“ и „даске“. Прво, табла је оно што је дом вашег плана или листе задатака. Када направите план у Планеру помоћу дугмета (+) на бочној траци, имаћете нову таблу. Затим можете креирати различите „канте“, унутар табле за организовање различитих врста задатака.
То можете учинити тако што ћете притиснути везу „Додај нову канту“ на врху табле. Овде у ЦлоудО3 користимо Планер за праћење наших вести. Такође имамо различите табле за наше друге врсте покривености, укључујући Оффице 365 и упутства. Обично имамо и канте за идеје за приче, вести, ДИБС, као и посебну канту за уреднике да обележе завршене приче.
Када додате канту, постоји посебно дугме (+) испод назива корпе. Ово ће вам омогућити да креирате нову картицу са задацима и одредите рок или је доделите члану тима. У наставку имамо више о томе.
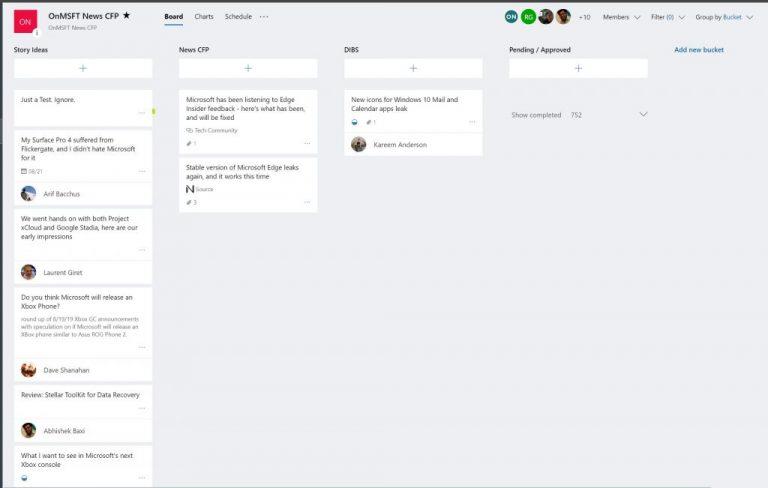
Поглед на плочу са узорцима у Мицрософт планеру
Постоји много начина на које можете искористити картице задатака у Планеру у своју предност у продуктивности. Можете користити падајући мени да га преместите у различите сегменте, промените његов напредак и подесите датум почетка и рок. Такође можете да унесете опис да бисте својим колегама обавестили шта радите. на. Ради једноставности, постоји чак и контролна листа, која може помоћи да се прати напредак свега што је додељено.
Још боље, постоји и дугме „Додај прилог“ које можете користити за уметање датотека или веза које ће бити видљиве на самој картици. Често користимо ову функцију овде у ЦлоудО3 да бисмо делили везе ка изворима за било које чланке о којима пишемо.
Поред тога, постоје „ознаке“ у различитим бојама које се протежу са стране сваке картице са задацима. На располагању је укупно шест, а за сваки можете прилагодити назив. Ово ће учинити да залепите налепницу у боји са стране картице и да вам помогне да добијете визуелни знак о томе шта картица означава. За нас овде у ЦлоудО3 користимо ознаке „високог приоритета“ и „ниског приоритета“.
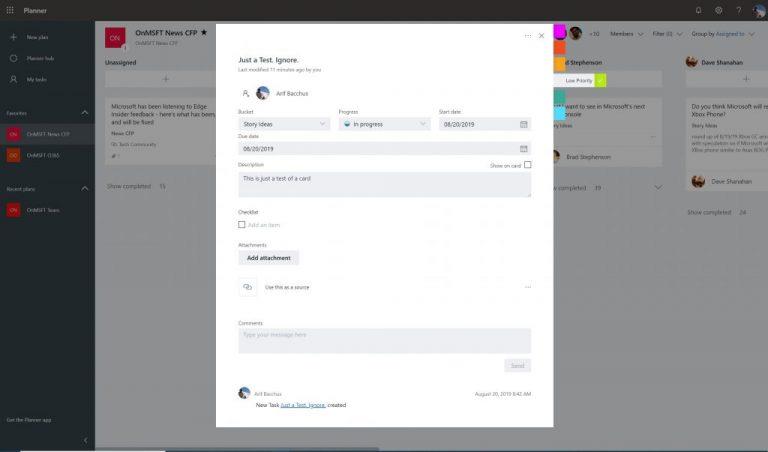
Пример картице у Мицрософт планеру
Како додајете све више и више задатака и буцкет листа у планер, може постати тешко пратити шта се дешава. Срећом, постоји функција филтера која може помоћи. Доступан у горњем десном углу прозора, ово ће вам омогућити да филтрирате задатке само на основу вашег имена --- или имена вашег колеге.
Као алтернативу, такође можете да користите функцију „Групирај по“ да бисте променили изглед буцкет листа. Ово ће вам омогућити да групишете према особи којој је задатак додељен, према напретку или према роковима и ознакама.
Опција „додељено“ у групи од стране
Планер понекад може бити неуредан и (као шеф или менаџер) можда нећете увек моћи да видите на чему се ради и ко је на ком конкретном задатку. Срећом, Мицрософт има згодну малу функцију уграђену у Планер која може помоћи.
На горњој траци менија, поред назива Плана, видећете икону која изгледа као графикон. Ако кликнете на ово, пребациће вас у режим графикона. Можете видети укупан статус планова и више детаља о томе који задаци су започети, у току, касни или завршени. Такође можете видети број задатака по сегменту и број задатака по члановима. Листа је такође видљива са стране, са свим доступним ставкама.
Слична функција је такође доступна свима у тиму да визуелно виде своје задатке у свим плановима и сегментима. Само кликните на икону круга на левој бочној траци да бисте покренули страницу са прегледом. Добићете визуелни приказ колико задатака вам је преостало и још много тога.

Графикони у планеру
Као што видите, Планер је веома моћан алат. Постоји више од једног начина на који можете да га користите да елиминишете хаос и боље управљате задацима у окружењу на радном месту. Уграђен је директно у Оффице 365 и можете добити све што вам је потребно за управљање тимом без бриге да ћете морати да прелазите са једне услуге на другу или другу. Да ли мислите да ћете користити Планер у својој компанији? Обавестите нас у коментарима испод.
У овом водичу, дајте вам кратак поглед на то како можете да се побринете за све ствари повезане са вашом претплатом на Оффице 365.
Мицрософт нуди прилично неинтуитиван, али на крају прилично уносан метод за претварање ваше претплате на Оффице 365 Персонал у кућну претплату.
Већина технолошких компанија има своју сезону популарности онда открију свој прави таленат и избледе из мејнстрима у своју нишу. Овај процес је
Ево више о томе како користимо Мицрософт ПЛАннер у ЦлоудО3 и водича о томе како можете да га користите и на свом радном месту.
Можда неће сви имати новца да потроше на претплату на Оффице 365. Ево како можете бесплатно да набавите Оффице.
У овом водичу погледајте како можете да конвертујете Оффице датотеке у ПДФ у Виндовс-у, мацОС-у, као и кроз други софтвер.
Pronađite detaljne korake kako da vratite svoj Instagram nalog nakon što je onemogućen.
Желите да избришете истекле пропуснице и средите Аппле новчаник? Пратите док објашњавам у овом чланку како да уклоните ставке из Аппле новчаника.
Било да сте одрасла или млада особа, можете испробати ове апликације за бојење да бисте ослободили своју креативност и смирили свој ум.
Овај водич вам показује како да решите проблем са вашим Аппле иПхоне или иПад уређајем који приказује погрешну локацију.
Погледајте како можете да омогућите и управљате Не узнемиравај на иПад-у како бисте се могли фокусирати на оно што треба да урадите. Ево корака које треба пратити.
Погледајте различите начине на које можете повећати своју тастатуру на иПад-у без апликације треће стране. Такође погледајте како се тастатура мења са апликацијом.
Да ли се суочавате са грешком иТунес не открива иПхоне или иПад на вашем Виндовс 11 рачунару? Испробајте ове проверене методе да одмах решите проблем!
Осећате да ваш иПад не ради брзо? Не можете да надоградите на најновији иПадОС? Пронађите овде знакове који говоре да морате да надоградите иПад!
Тражите кораке како да укључите аутоматско чување у програму Екцел? Прочитајте овај водич о укључивању аутоматског чувања у Екцел-у на Мац-у, Виндовс 11 и иПад-у.
Погледајте како можете да држите своје лозинке у Мицрософт Едге-у под контролом и спречите прегледач да сачува све будуће лозинке.












