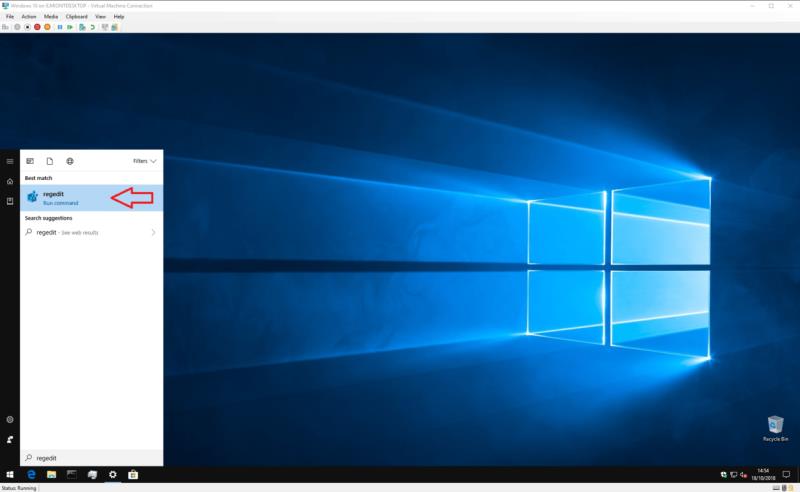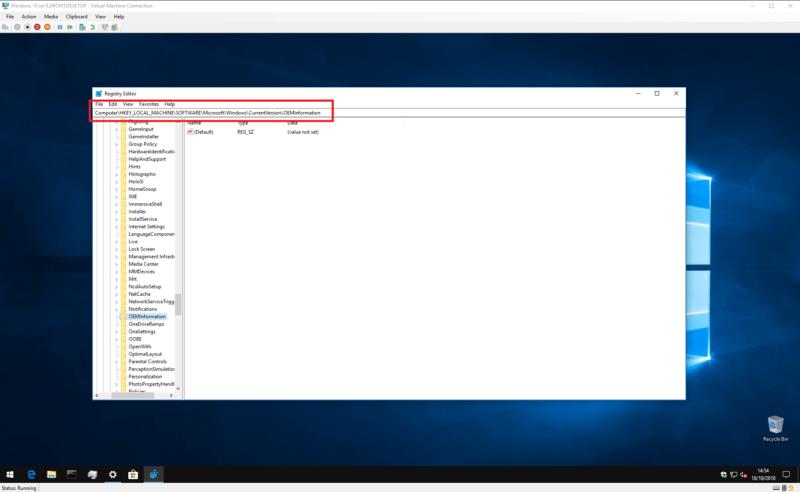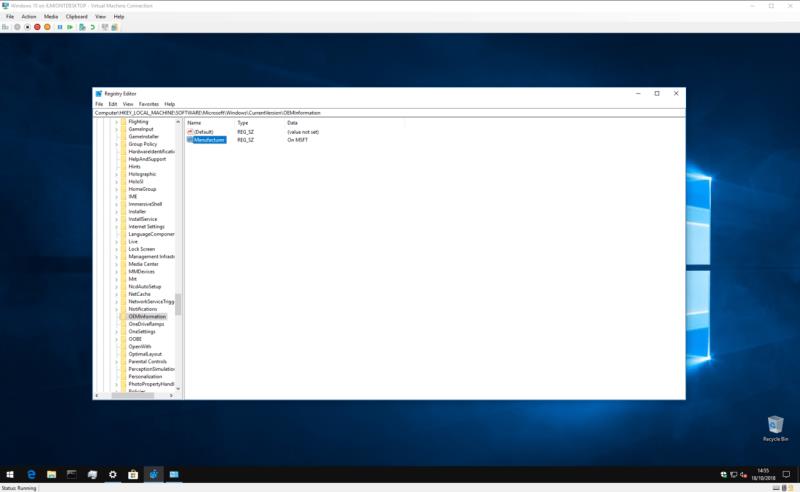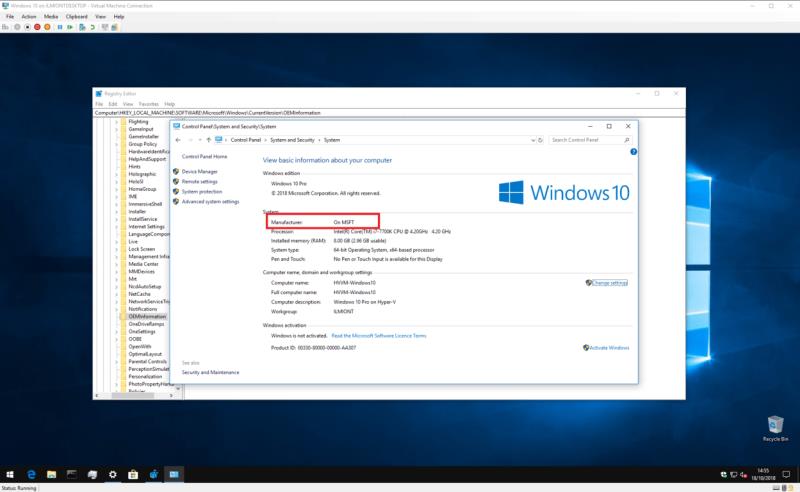Виндовс 10 приказује информације о произвођачу, моделу и називу вашег уређаја у апликацији Подешавања и системској страници Контролна табла. Обично нећете приметити ништа лоше са овим информацијама. Међутим, ако сте управо поново инсталирали Виндовс или направили сопствени рачунар, можда ћете открити да се све вредности приказују као „Попуни ОЕМ“
Наравно, ово нема утицаја на функционалност вашег система. Али ако сте нешто попут овог аутора, желите да свом новом рачунару који се сами састављате дате сопствени идентитет – па читајте даље да бисте сазнали како да промените ове вредности у нешто корисније.
Овај процес укључује уређивање Виндовс регистра, тако да ћемо овде оставити стандардно упозорење: иако не видимо како подешавање информација произвођача може негативно да утиче на ваш систем, ово није званично подржано од стране Мицрософта и може престати да ради у будућност. Будите опрезни приликом уређивања регистра; ненамерне, деформисане или погрешно конфигурисане измене могу изазвати озбиљне проблеме.
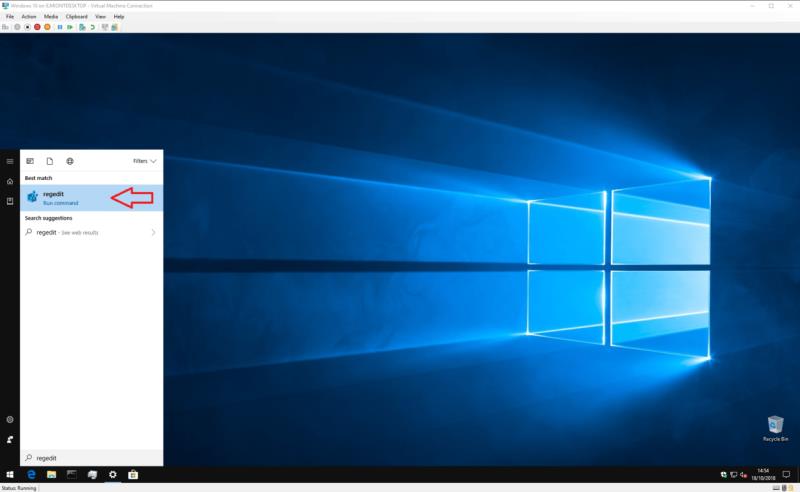
Да бисте кренули, отворите уређивач регистра (притисните дугме Старт и откуцајте регедит). Ако нисте администратор, од вас ће бити затражено да се поново аутентификујете као један.
Користећи адресну траку на врху прозора, налепите или откуцајте следећи тастер:
ХКЕИ_ЛОЦАЛ_МАЦХИНЕ\СОФТВАРЕ\Мицрософт\Виндовс\ЦуррентВерсион\ОЕМИнформатион
Имајте на уму да старије верзије оперативног система Виндовс 10 немају траку за адресу у уређивачу регистра, тако да ћете морати ручно да се крећете кроз структуру налик фасцикли да бисте пронашли кључ.
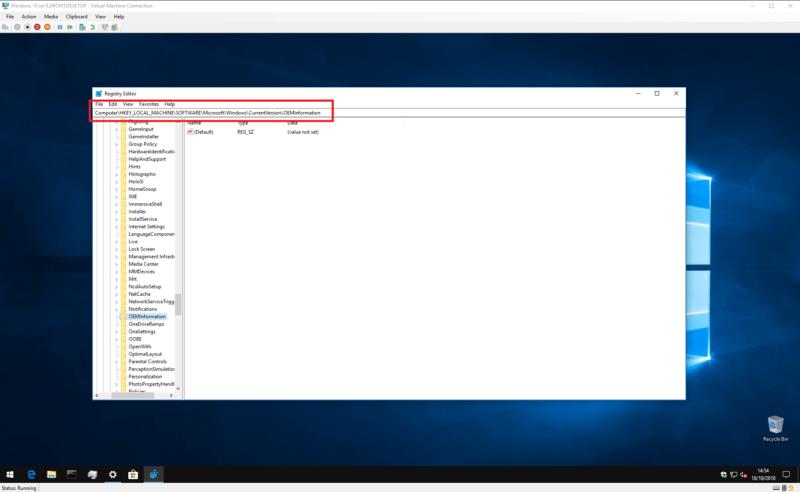
Оно што ћете видети зависи од тога да ли ваш систем већ има информације о произвођачу. Ако јесте, требало би да видите неколико тастера осим „(Подразумевано)“ у десном окну који дефинишу различита својства вашег система. Можете двапут да кликнете на ове кључеве да бисте изменили њихову вредност након што следите упутства у наставку.

Ако сте управо инсталирали Виндовс и контролна табла приказује информације о вашем произвођачу као „Попуни ОЕМ“, вероватно ћете имати једини тастер „(Подразумевано)“. Када пратите доленаведена упутства, мораћете да креирате нове кључеве за свако својство – кликните десним тастером миша било где у десном окну и изаберите Ново > Вредност низа. Будите пажљиви да се уверите да се његово име тачно поклапа са именом ваше намераване имовине. Затим можете поставити његову вредност двоструким кликом на њу.
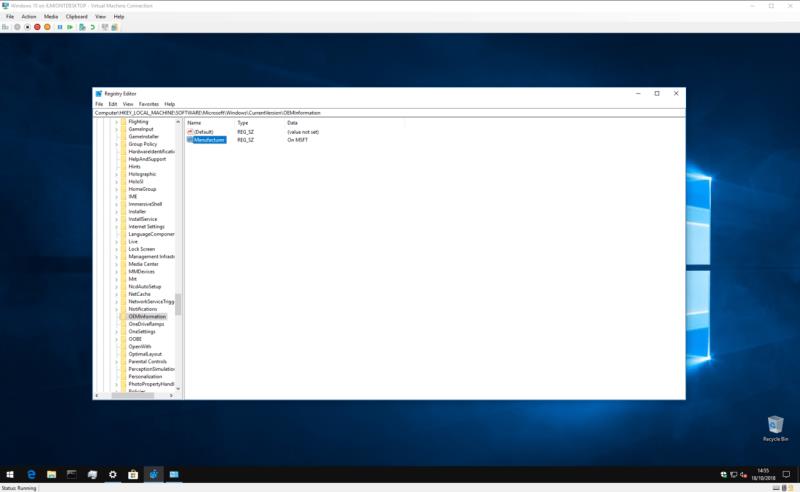
Доступна својства су следећа:
- Произвођач – Назив произвођача који ће се приказати за ваш уређај
- Модел – Назив модела који ће се приказати за ваш уређај
- Сати подршке – Користи се за приказ информација о подршци произвођача
- СуппортПхоне – Користи се за приказ информација о подршци произвођача
- СуппортУРЛ – Користи се за приказ информација о подршци произвођача
- Лого – путања до слике у формату битмап која се користи као „логотип“ произвођача; мораћете да експериментишете са величинама и форматима
Свако од ових својстава је потпуно опционо – ако градите сопствени систем, вероватно ћете желети да изоставите она која се односе на подршку.

Као пример, претпоставимо да желите да произвођач вашег рачунара прикаже као „Он МСФТ“ и ниједан од кључева тренутно не постоји на вашем систему.

Кликните десним тастером миша на прозор уређивача регистратора и изаберите Ново > Вредност стринга. Именујте кључ „Произвођач“, а затим двапут кликните на њега да бисте поставили његову вредност. Откуцајте „На МСФТ“.
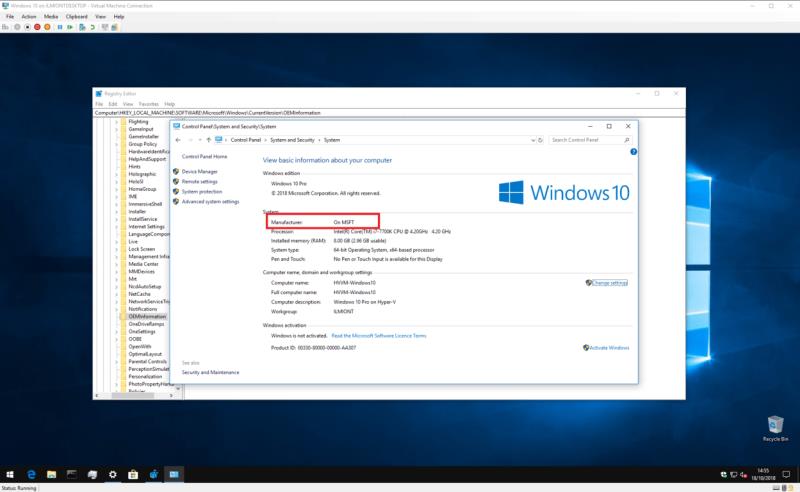
Након уређивања кључева, моћи ћете да отворите Цонтрол Панел > Систем анд Сецурити > Систем да видите своје нове информације – није потребно поновно покретање.