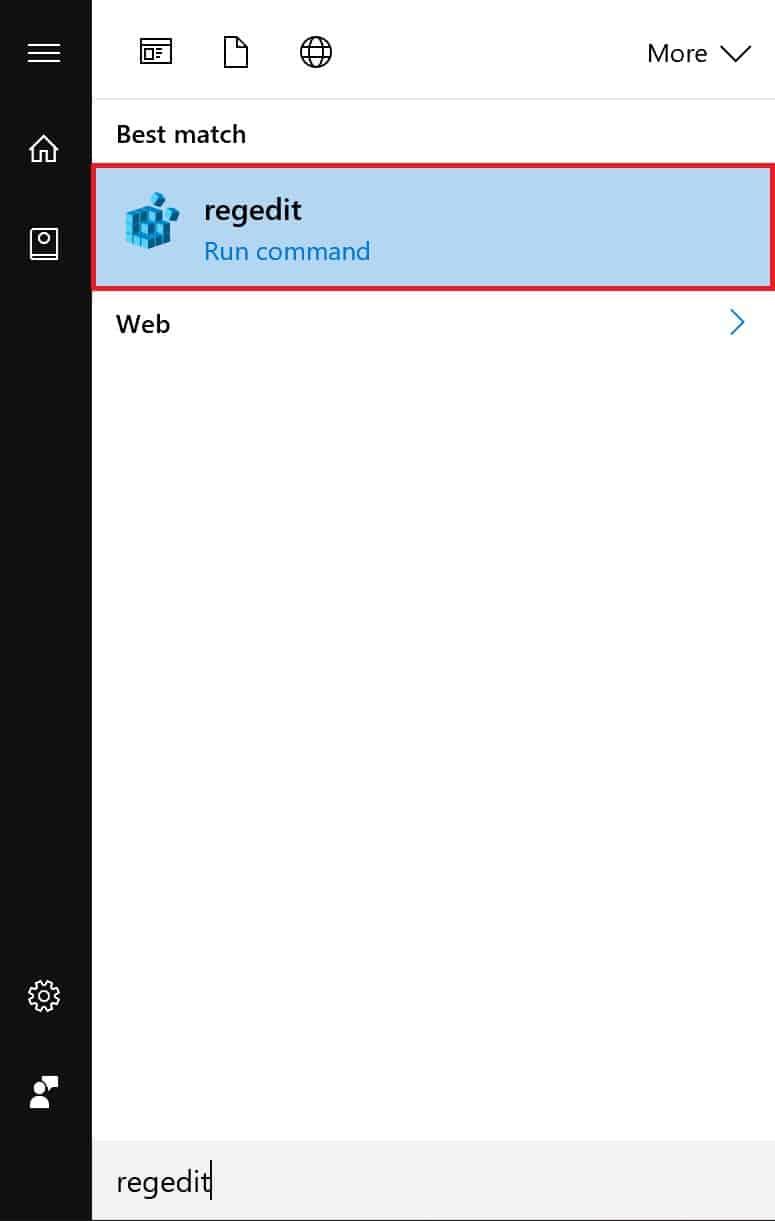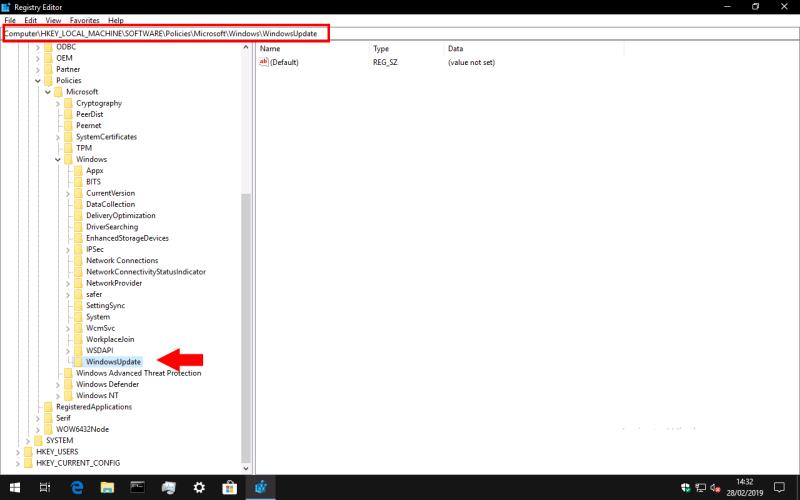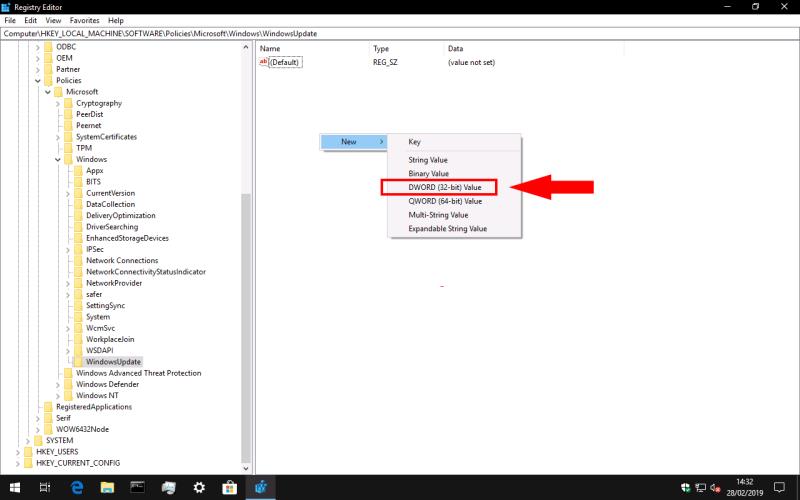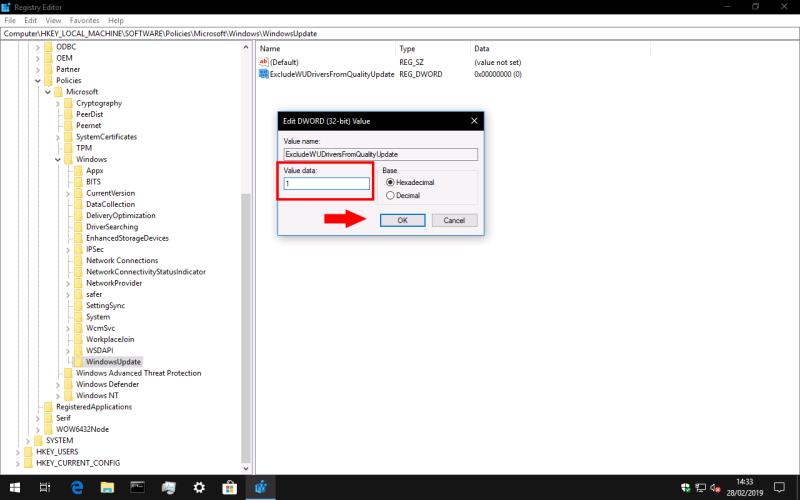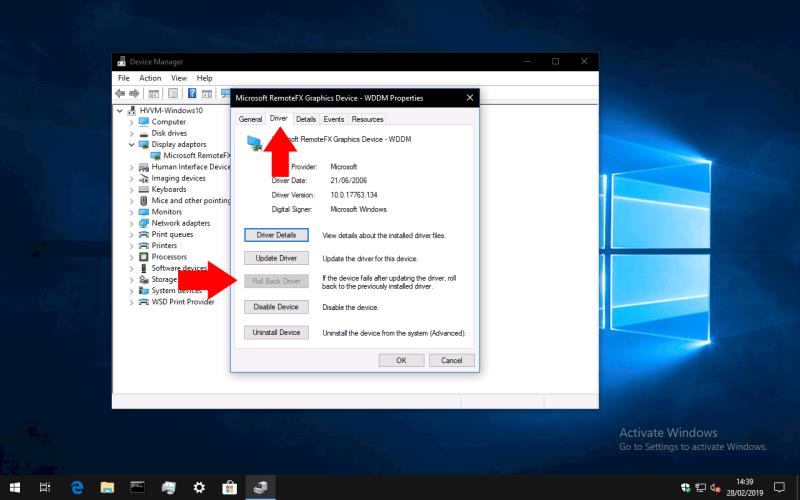Да бисте спречили да Виндовс Упдате укључује ажурирања управљачких програма уређаја:
Покрените уређивач регистра укуцавањем „регедит“ у мени Старт.
Идите до кључа „ХКЕИ_ЛОЦАЛ_МАЦХИНЕСОФТВАРЕПолициесМицрософтВиндовсВиндовсУпдате“.
Кликните десним тастером миша у десном окну и изаберите Ново > ДВОРД (32-битна вредност).
Именујте вредност „ЕкцлудеВУДриверсИнКуалитиУпдате“.
Двапут кликните на вредност и промените њено својство „Валуе дата“ у „1“.
Притисните "ОК" и поново покрените рачунар.
Виндовс 10 аутоматски ажурира управљачке програме уређаја као део својих редовних инсталација Виндовс Упдате. Управљачки програми доступни на Виндовс Упдате биће преузети на ваш рачунар чим постану доступни, што може да изазове неочекиване промене конфигурације. Генерално, препоручљиво је да набавите ажуриране драјвере директно од произвођача хардвера, пошто пакети Виндовс Упдате могу бити застарели у тренутку објављивања и могу бити некомпатибилни са другим хардвером.
Не постоји уграђени начин за онемогућавање ажурирања Виндовс драјвера преко апликације Подешавања. Међутим, можете их блокирати помоћу ручног уређивања регистра – ово је трик који користим годинама, али носи наш уобичајени подсетник да уређивање регистра може имати неочекиване споредне ефекте. Ова техника ће радити на свим издањима Виндовс 10, укључујући Хоме.
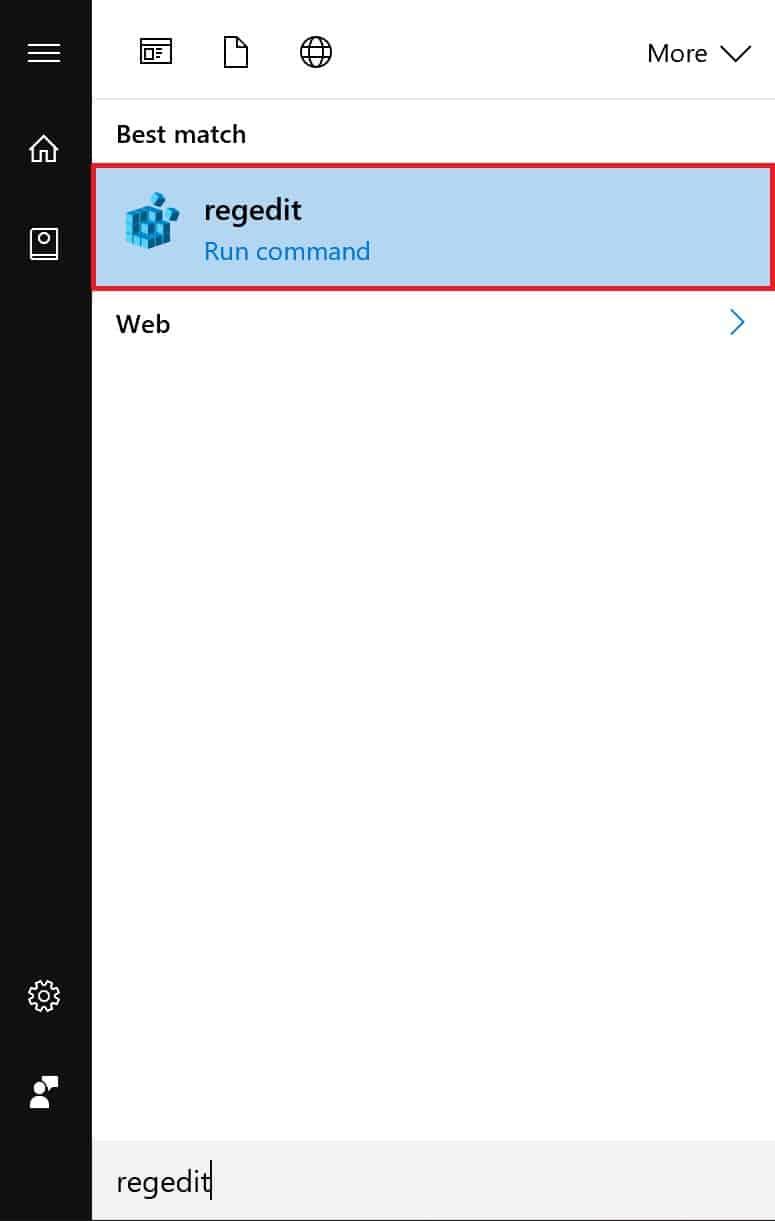
Покрените уређивач регистра (укуцајте „регедит“ у Старт мени), а затим идите до следећег кључа:
ХКЕИ_ЛОЦАЛ_МАЦХИНЕСОФТВАРЕПолициесМицрософтВиндовсВиндовсУпдате
Са новијим издањима оперативног система Виндовс 10, можете да копирате и налепите путању директно у траку за адресу на врху уређивача регистра. У супротном, мораћете да се крећете кроз приказ стабла у левом окну. Имајте на уму да кључ ВиндовсУпдате можда већ не постоји; у овом случају, идите надоле до „Виндовс“, кликните десним тастером миша на кључ у приказу стабла и изаберите Ново > Кључ да бисте креирали ВиндовсУпдате кључ.
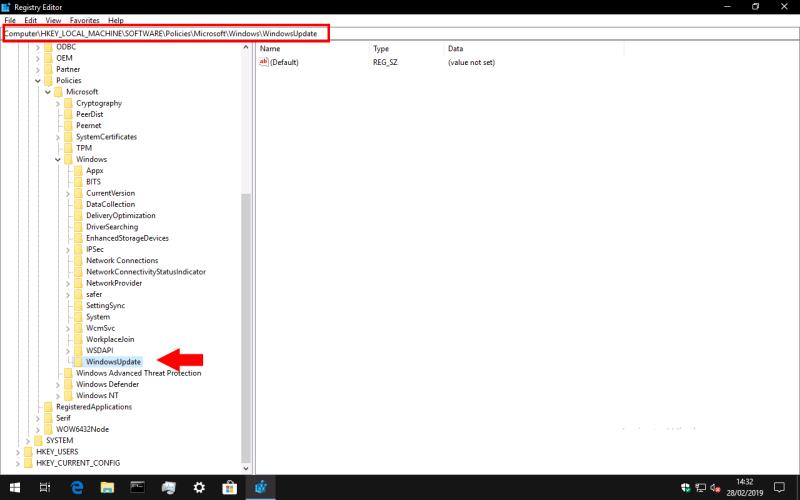
Када дођете до кључа ВиндовсУпдате, кликните десним тастером миша у десном окну за уређивање и изаберите Ново > ДВОРД (32-битна вредност).
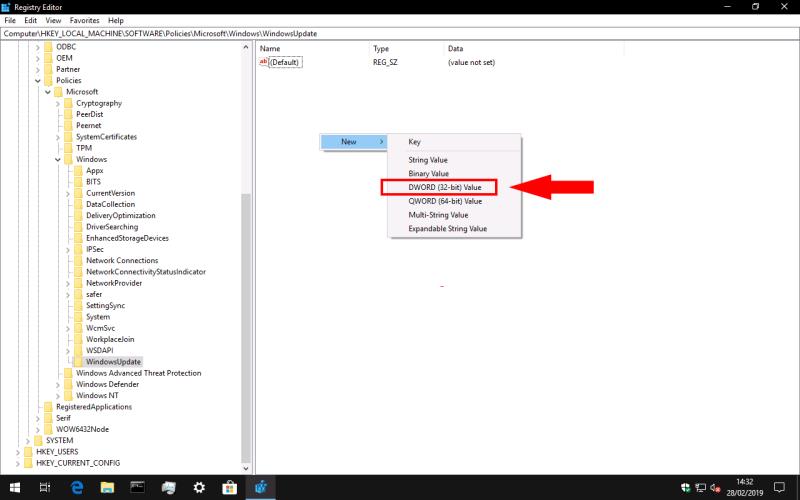
Именујте нову вредност „ЕкцлудеВУДриверсИнКуалитиУпдате“, а затим двапут кликните на њу да бисте променили њену вредност. Подесите поље „Подаци о вредности“ на „1“, а затим кликните на „ОК“.
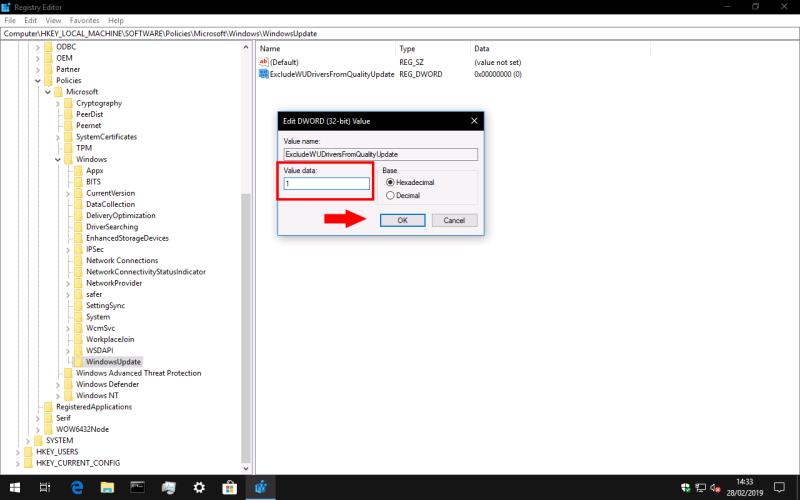
Промене ће ступити на снагу након што поново покренете рачунар. Требало би да откријете да Виндовс Упдате више не повезује управљачке програме уређаја са својим редовним закрпама квалитета.
Ако икада пожелите да поништите ову промену, вратите се у уређивач регистра и избришите кључ „ЕкцлудеВУДриверсИнКуалитиУпдате“ који сте креирали изнад.
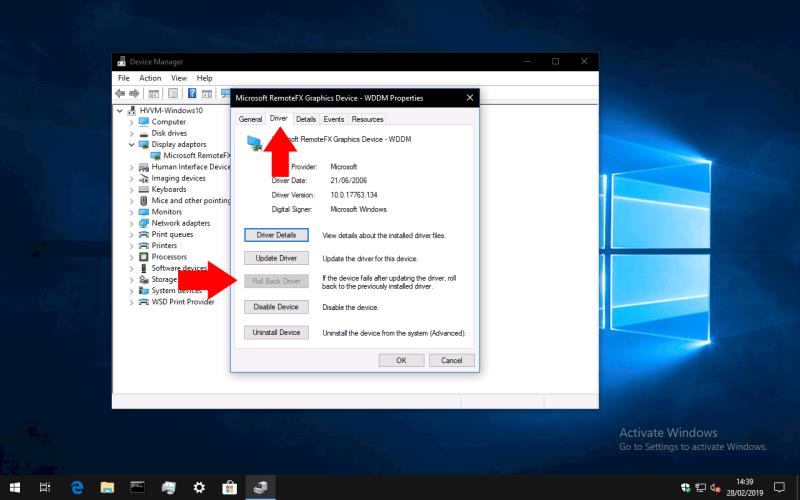
Ако је Виндовс Упдате већ инсталирао нови управљачки програм који узрокује проблеме, можете да користите Управљач уређајима да поништите промену. Откуцајте „девмгмт“ у Старт мени и притисните ентер. У прозору Управљача уређајима пронађите одговарајући уређај и двапут кликните на њега. Пређите на картицу „Управљачки програм“, а затим притисните дугме „Врати управљачки програм“. Претходна верзија драјвера ће бити поново инсталирана.