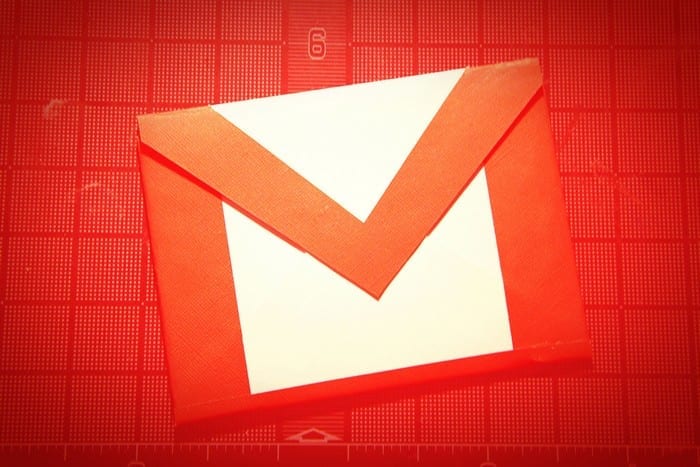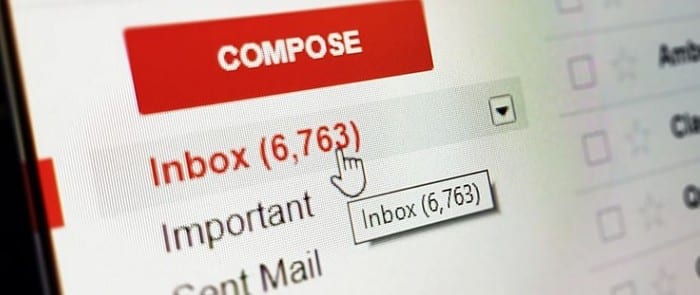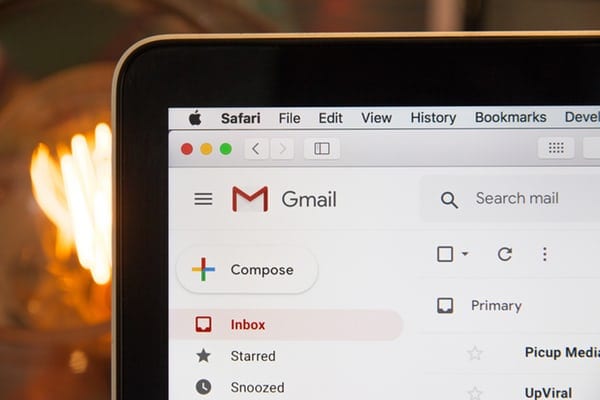Гмаил: Како послати веће датотеке

Слање датотека путем прилога е-поште је прилично уобичајена ствар. Било да се ради о фотографијама члану породице или важном документу на послу, сви смо послали
Гоогле Меет омогућава корисницима да спроводе групне састанке до 250 учесника у једном позиву и могућност снимања састанака и чувања на Гоогле диску. Компанија постепено уводи нове функције сваких неколико недеља, укључујући могућност прегледа до 16 учесника у распореду са плочицама , бољу заштиту за оне који се придружују састанцима, режим слабог осветљења, уклањање буке и представљање појединачних Цхроме картица .
Поред нових функција, Гоогле ради на интеграцији Гоогле Меет-а са другим Гоогле услугама. Једна таква услуга је Гмаил, а гигант из Моунтаин Виев-а је омогућио беспрекорно покретање и придруживање састанцима на Гоогле Меет-у преко Гмаил-а.
► Набавите Гоогле Меет бесплатно за све
Садржај
Шта је Гоогле Меет интеграција у Гмаил-у
Гоогле је интегрисао своју услугу Гоогле Меет директно у Гмаил налог корисника. То значи да ћете моћи да направите састанак или се придружите већ направљеном састанку на Гоогле Меет-у директно преко Гмаил-а без потребе да отварате Гоогле Меет у свом веб прегледачу. Ова функција је тренутно доступна када приступате Гмаил-у на ПВ-у помоћу веб претраживача, али можемо очекивати неку врсту интеграције за оне који користе мобилну апликацију Гмаил.
Како започети Гоогле Меет састанак користећи Гмаил
Корак 1 : Отворите свој Гмаил налог.
Ако је нова Гоогле Меет интеграција активна за ваш Гоогле налог, видећете нови Меет одељак на левој бочној траци.
Корак 2 : У одељку Меет кликните на Започни састанак.
Бићете пребачени на нову картицу која ће отворити екран „Спреман за састанак“ на радној површини.
Корак 3 : Можете се придружити састанку који сте креирали кликом на дугме Придружи се сада на десној страни прозора састанка.
Корак 4 (опционо) : Поред придруживања новокреираном састанку, можете да обављате и следеће функције на екрану Спреман за састанак.


Како се придружити сесији Гоогле Меет-а директно из Гмаил-а
Корак 1 : Отворите свој Гмаил налог.
Ако је нова Гоогле Меет интеграција активна за ваш Гоогле налог, видећете нови Меет одељак на левој бочној траци.
Корак 2 : У одељку Меет кликните на Придружите се састанку.
Корак 3 : Унесите код састанка који сте добили да бисте се придружили већ креираном састанку, а затим кликните на Придружи се.
Бићете пребачени на нову картицу која ће отворити екран „Спреман за састанак“ на радној површини.
Корак 4 : Можете се придружити састанку који сте креирали кликом на дугме Придружи се одмах на десној страни прозора састанка.
Корак 5 (опционо) : Поред придруживања састанку, можете да обављате и следеће функције на екрану Спреман за састанак.


Можете ли да користите Гоогле Меет преко Гмаил-а
Када је Гоогле најавио интеграцију Гоогле Меет-Гмаил, открио је да је ова функција доступна само његовим Г Суите корисницима. Међутим, 6. маја, Гоогле је учинио Меет доступним чак и корисницима који не користе Г Суите. Све што вам треба је стандардни Гмаил налог и спремни сте.
Можете да се повежете са до 100 чланова одједном и Меет вам не ставља тајмер на главу, бар неће пре 30. септембра 2020. Од октобра, бесплатним корисницима биће дозвољено да одржавају 60-минутне конференцијске позиве.
Зашто не можете да приступите Гоогле Меет-у на свом Гмаил налогу
Помоћу Гоогле Меет-а у Гмаил-у можете да започнете састанак или му се придружите у року од неколико секунди. Али шта ако још увек не можете да приступите функцији на свом Гмаил налогу? Ево неколико разлога зашто се Гоогле Меет можда не приказује на вашем Гмаил-у.
Како да омогућите Гоогле Меет за своју организацију (као администратор)
Корак 1 : Користећи администраторски налог, пријавите се на Гоогле Админ конзолу .
Корак 2 : Унутар Гоогле администраторске конзоле идите на Апликације > Г Суите > Хангоутс Меет и Гоогле Хангоутс.
Корак 3 : Кликните на стрелицу надоле, поред статуса услуге, и изаберите опцију УКЉУЧЕНО за све.
Корак 4 : Сада на страници подешавања „Хангоутс Меет и Гоогле Хангоутс“, кликните на Меет видео подешавања.
Корак 5 : Изаберите одељак Видео позиви и означите поље поред „Дозволи корисницима да упућују видео и гласовне позиве“.
Ово ће омогућити свим корисницима у вашој организацији да започну и придруже се састанцима на Гоогле Меет-у, а опција ће такође бити видљива на њиховим Гмаил налозима.
► Зоом у односу на Гоогле Меет
Иако је Гоогле повећао ограничење на 16 учесника у свом распореду са плочицама, можете видети све учеснике захваљујући проширењу за Цхроме приказ мреже које је бесплатно доступно у Цхроме веб продавници. У случају да наиђете на било какав проблем са тим, обавезно погледајте наш чланак о решавању проблема са приказом мреже Гоогле Меет .
Да ли мислите да је Гоогле Меет на Гмаил-у корисна функција? Обавестите нас у коментарима испод.
Слање датотека путем прилога е-поште је прилично уобичајена ствар. Било да се ради о фотографијама члану породице или важном документу на послу, сви смо послали
Омогућите могућност брзог поништавања послате поруке у Гмаил-у помоћу ове ретко познате функције.
Како да повежете свој Мицрософт Оутлоок 2016 клијент е-поште са својим Гоогле Гмаил налогом.
Нудимо 3 начина за преглед десктоп верзије Гмаил-а на вашем Аппле иОС уређају.
Оутлоок би могао бити прави начин на Андроид, али није увек најбоље искуство. Зато вас молим, пратите док вам објашњавам како можете да урадите управо ово за интуитивније искуство на Андроид-у.
Никада не можете бити превише опрезни када је у питању безбедност на мрежи. Постоји толико много опасности да је неопходно предузети све што је потребно
Не добијање е-поште на време може бити погубно за неке, посебно ако редовно добијате важне пословне е-поруке. Морате то поправити и брзо. Понекад
Уверите се да су е-поруке безбедније, захваљујући Гмаилс поверљивом режиму. Ево како га користите и отварате.
Како приказати и сакрити Гмаил фолдере који се појављују у левом менију.
Ако не добијате своје имејлове, могу постојати разна могућа решења да их поправите. Ево неколико метода које можете испробати.
Слично као што можете да користите Гоогле Меет на Гмаил-у, Зоом вам такође омогућава да започнете и закажете састанке и делите садржај директно са Гмаил налога. Следећи водич ће вам помоћи да омогућите зумирање на…
Сазнајте како да блокирате или деблокирате адресу е-поште у Гмаил-у да бисте спречили да будете непожељни.
Научите трик да затражите потврду о читању за поруке е-поште које шаљете са свог Гмаил налога.
Усред нових забринутости због корона вируса и све технолошке мреже, онлајн активност расте као алтернативни медиј комуникације за колеге
Гоогле Меет омогућава корисницима да спроводе групне састанке до 250 учесника у једном позиву и могућност снимања састанака и чувања на Гоогле диску. Компанија постепено покреће…
Како да омогућите или онемогућите обавештења путем е-поште на свом Андроид уређају.
Немојте да изгубите приступ Гмаил налогу и додајте број телефона за опоравак. Додајте начине на које можете да се вратите на свој Гмаил налог ако заборавите лозинку.
Сазнајте како да подесите блокирање у Гмаил-у са рачунара или Андроид уређаја.
Погледајте како можете лако да додате већ постојећи Гмаил налог на било који Андроид уређај. Такође, када дође време, научите како да уклоните све налоге који вам више нису потребни.
Замислите да сте задужени за различите пројекте на свом радном месту и морате да одговарате на разне мејлове у вези са пројектима. Међутим, не сви
Pronađite detaljne korake kako da vratite svoj Instagram nalog nakon što je onemogućen.
Желите да избришете истекле пропуснице и средите Аппле новчаник? Пратите док објашњавам у овом чланку како да уклоните ставке из Аппле новчаника.
Било да сте одрасла или млада особа, можете испробати ове апликације за бојење да бисте ослободили своју креативност и смирили свој ум.
Овај водич вам показује како да решите проблем са вашим Аппле иПхоне или иПад уређајем који приказује погрешну локацију.
Погледајте како можете да омогућите и управљате Не узнемиравај на иПад-у како бисте се могли фокусирати на оно што треба да урадите. Ево корака које треба пратити.
Погледајте различите начине на које можете повећати своју тастатуру на иПад-у без апликације треће стране. Такође погледајте како се тастатура мења са апликацијом.
Да ли се суочавате са грешком иТунес не открива иПхоне или иПад на вашем Виндовс 11 рачунару? Испробајте ове проверене методе да одмах решите проблем!
Осећате да ваш иПад не ради брзо? Не можете да надоградите на најновији иПадОС? Пронађите овде знакове који говоре да морате да надоградите иПад!
Тражите кораке како да укључите аутоматско чување у програму Екцел? Прочитајте овај водич о укључивању аутоматског чувања у Екцел-у на Мац-у, Виндовс 11 и иПад-у.
Погледајте како можете да држите своје лозинке у Мицрософт Едге-у под контролом и спречите прегледач да сачува све будуће лозинке.