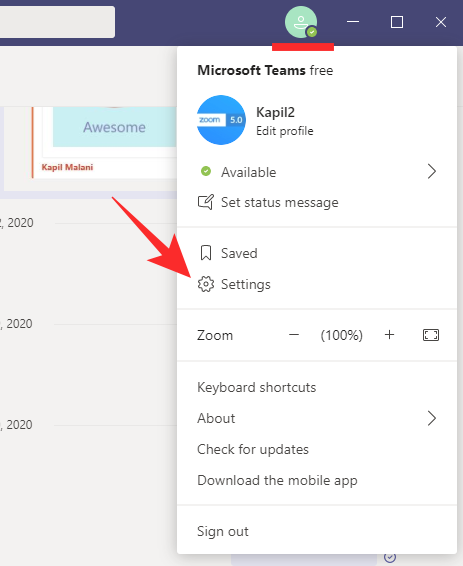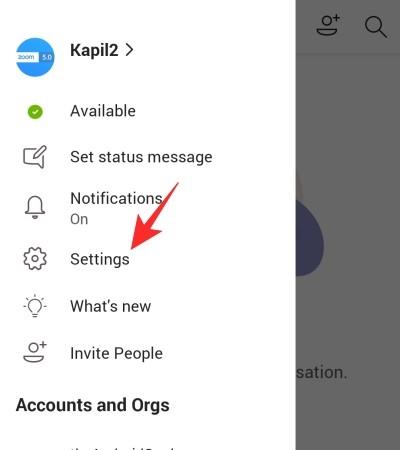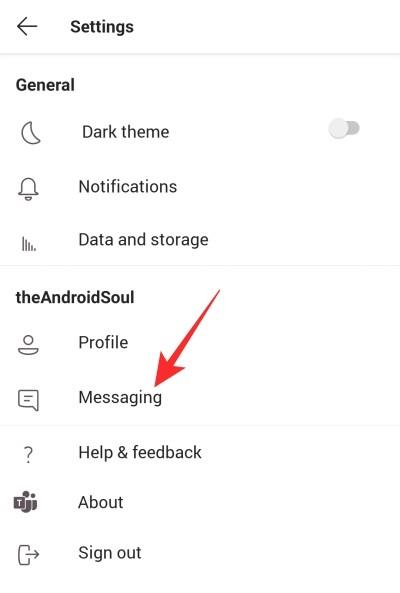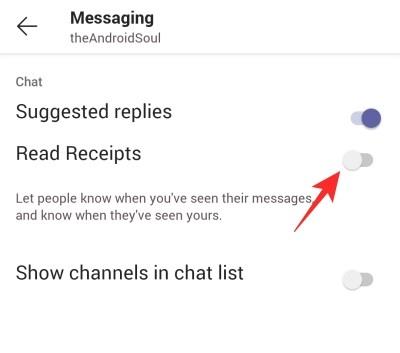Када је ВхатсАпп увео Потврде о читању или 'Плави тик' 2014. године, свет слања порука се драстично променио, на боље или на горе. Од револуционарног увода, скоро све апликације, са могућношћу слања текста, су се у овом или оном облику уклопиле у ову функцију.
Иако сам по себи ��ије апликација за размену порука, Мицрософт Теамс долази са опцијом да види или прикаже потврде о читању. А данас ћемо вам рећи како можете да га искључите за максималну приватност унутар апликације.
Повезано: Како послати е-пошту директно из ћаскања на Мицрософт тимовима
Садржај
Да ли треба да искључите своје потврде о читању?
Ако нисте стручњак у тој области, могли бисте на крају третирати читање као наметнуту, обавезну функцију. Срећом, у свим апликацијама које долазе са потврдама о читању, то је стриктно опционо. Када су потврде о читању укључене, особа са којом шаљете поруке ће тачно знати када сте прочитали њене поруке. Такође треба напоменути да је ова функција двосмерна улица, што значи да ако је искључите, нећете моћи да знате када су и други прочитали ваше поруке.
Искључивање потврде о читању може вам дати осећај побољшане приватности, јер нико не би имао приступ вашем месту где се налазите у апликацији — барем када је у питању читање порука. Али, као што смо горе поменули, такође морате научити да живите без ове функције, јер би њено онемогућавање значило да ћете изгубити и функционалност.
Повезано: Како да укључите тамни режим у Мицрософт тимовима
Како искључити потврде о читању на рачунару
Након одмеравања свих предности и недостатака, ако сте одлучили да прођете кроз поступак, можете се позвати на део испод као детаљан водич.
Прво и најважније, покрените Мицрософт Теамс десктоп клијент и пријавите се са својим Мицрософт Теамс корисничким именом и лозинком. Сада пронађите сличицу своје профилне слике у горњем десном углу екрана. Сада кликните на „Подешавања“.
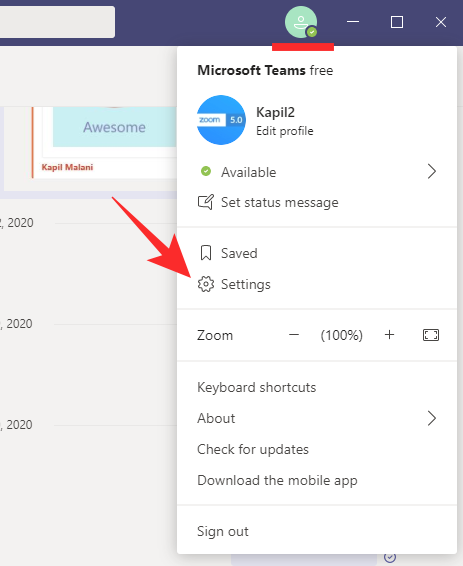
Ово ће вас одвести у „позадину“ апликације Мицрософт Теамс, омогућавајући вам да прилагодите вишеструке њене аспекте.
Затим кликните на картицу „Приватност“ да бисте истражили опцију Потврде о читању која нас занима. Наћи ћете прекидач поред „Реад Рецеиптс“, који би подразумевано био укључен. Искључите га и изађите.

Ово ће осигурати да су скривене потврде о читању заувек искључене.
Ако користите искачући прозор за ћаскање, обавезно га поново покрените. У супротном, нова подешавања неће ступити на снагу.
Повезано: Како закачити поруку на Мицрософт тимовима
Како искључити потврде о читању на мобилној апликацији
Мобилна апликација Мицрософт Теамс-а такође долази са могућношћу да видите и прикажете потврде о читању, што је разумљиво. Већини нас је угодније да куцамо на нашим телефонима него на рачунару, што укључивање чини тако лаким. Међутим, методологија која стоји иза тога - како можете да је укључите и искључите - је мало другачија.
Прво покрените апликацију Мицрософт Теамс на свом Андроид-у или иПхоне-у и пријавите се са својим корисничким именом и лозинком. Сада додирните мени хамбургера у горњем левом углу екрана.

Ово ће вам дати поглед изнутра у замршености апликације. Идите на Подешавања.'
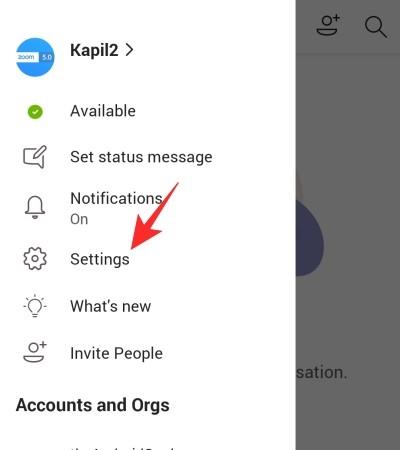
Као што ћете видети, апликација Мицрософт Теамс нема наменску картицу „Приватност“ као ПЦ клијент. Овде је опција скривена испод „Поруке“.
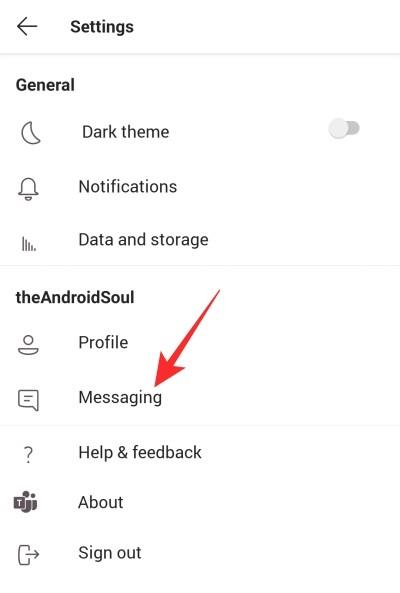
Додирните га и видећете опцију „Прочитајте признанице“ испред. Искључите га и изађите из области.
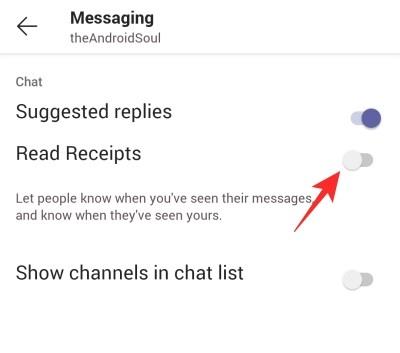
То је све!
ПОВЕЗАН