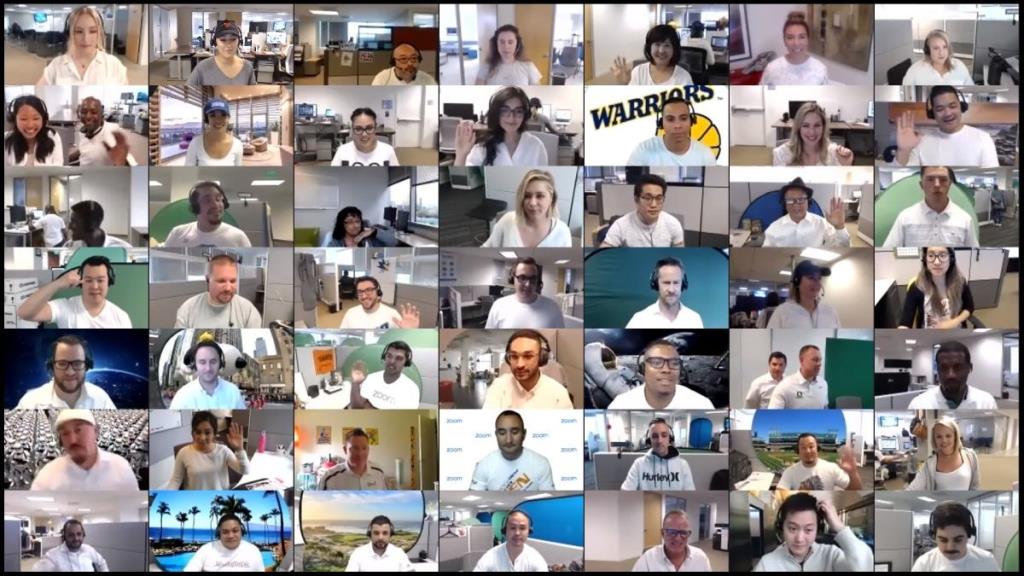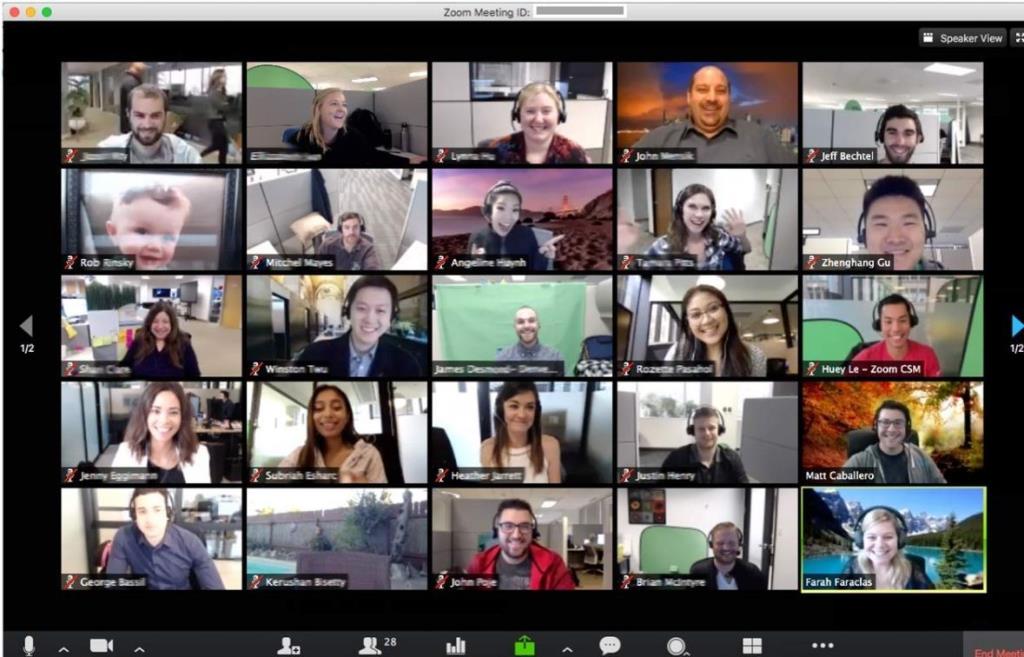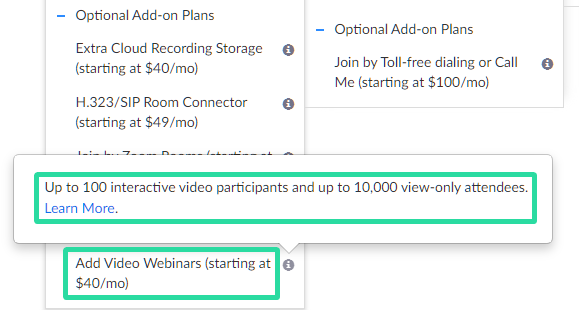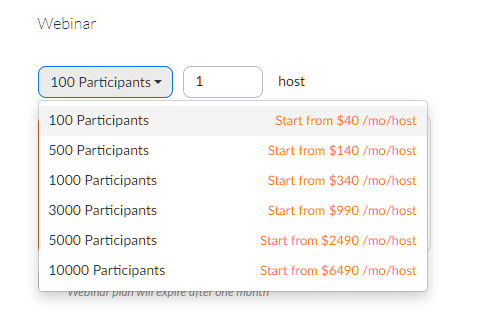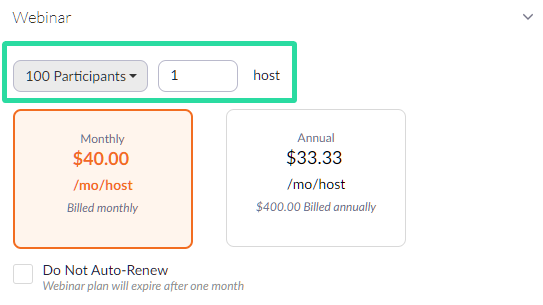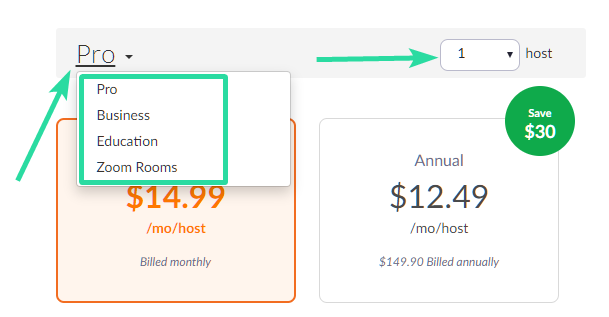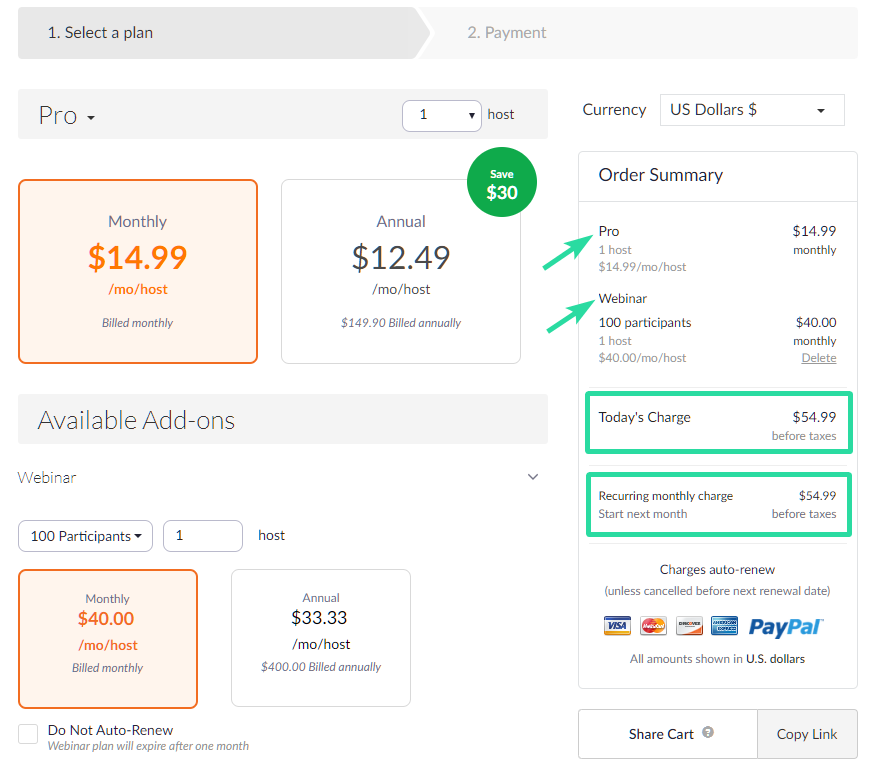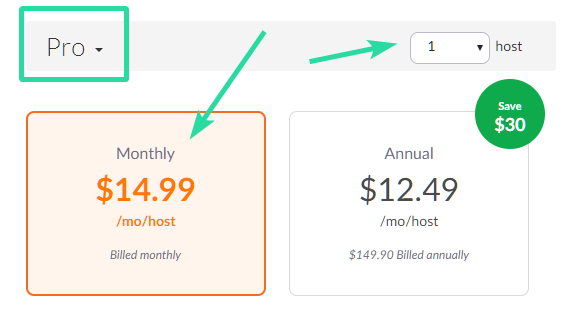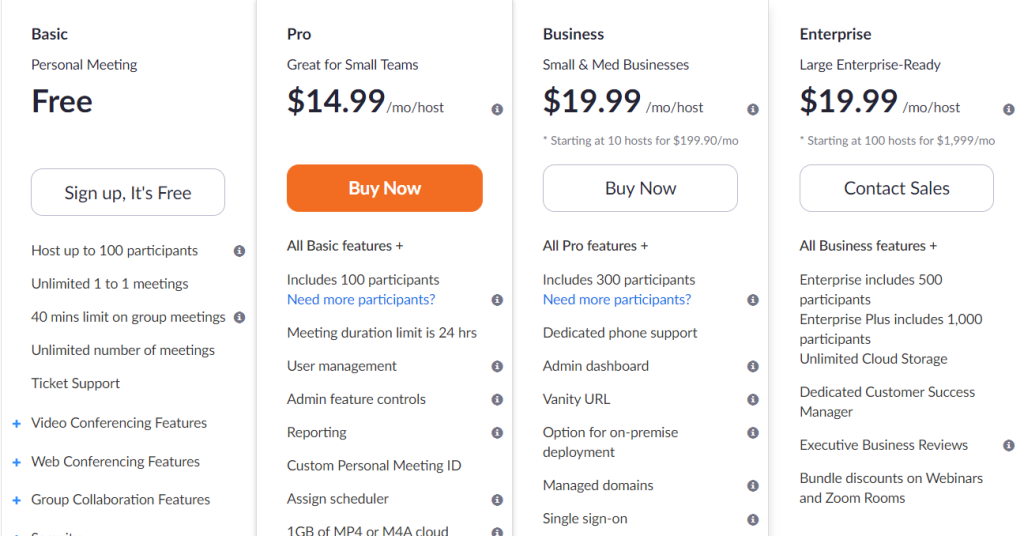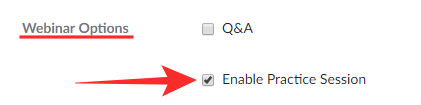Где год да погледате ових дана, видите да вам искаче реч 'Зумирање'. То је зато што је ова платформа у облаку заснована на Калифорнији освојила свет са својим интуитивним, али професионалним корисничким интерфејсом. Како су закључавања почела да се примењују у разним земљама, компаније, школе, па чак и моји часови јоге (да, бавим се јогом, то је кул!) били су приморани да се окрену видео телефонским комуникацијама.
Зоом омогућава корисницима да креирају видео конференције као и вебинаре. Иако је листа апликација за видео конференције практично бесконачна, хајде да се концентришемо на аспект Зоом-а за вебинаре.
Садржај
Шта је Зоом вебинар
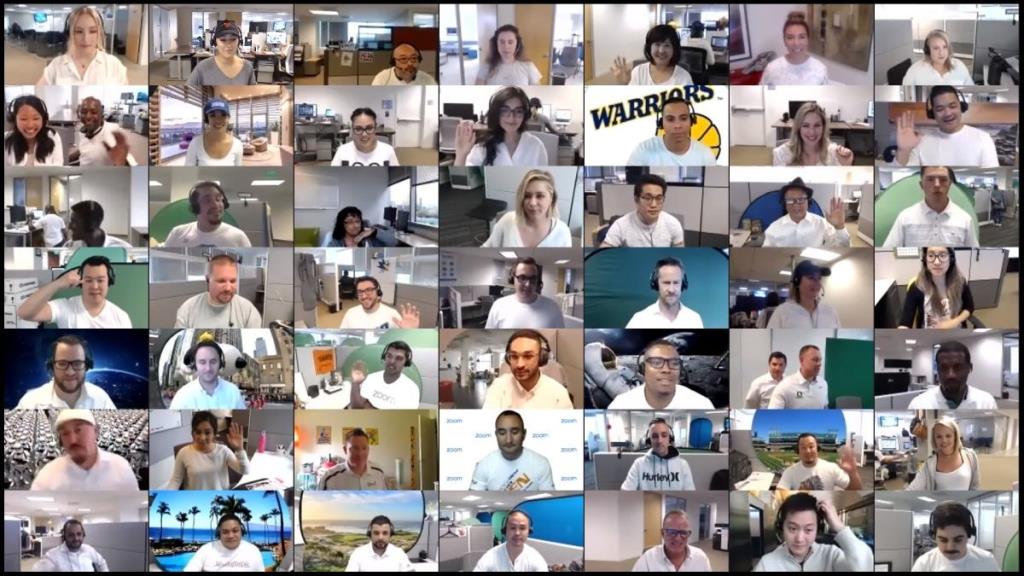
Као што назив говори, вебинар је веб (видео) семинар. Зоом вебинар је додатак Зоом-овој функцији видео конференција.
Зоом видео вебинари омогућавају одвајање панелиста и публике, што је посебно корисно када имате већи број посетилаца само за гледање. Ово раздвајање омогућава усмерен ток информација који није нешто о чему се ради на Зоом састанку .
Надовезујући се на аспект једносмерног тока информација, панелисти Зоом вебинара не могу да виде публику, а учесници не могу да виде једни друге. Иако је ток једносмеран, Зоом вебинар омогућава панелистима да ангажују публику у анкетама, питањима и одговорима, итд.
Поред тога, Зоом вебинар откључава ограничење публике од 500 људи (на Зоом састанцима ) све до 10.000 посетилаца.

Неке функције укључене у Зоом вебинар су:
- Функција аутоматског искључивања звука
- Зелена соба за панелисте
- Дељење екрана за излагаче
- Прилагођена регистрација
- Пренос уживо
- Извештавање и аналитика
- Гледање на захтев
- Ћаскање
- ХД видео и аудио
- Питања и одговори и анкетирање
- Присутни подигну руку
- Индикатор пажње
- Интеграција са ЦРМ-ом, видео платформама и системима за аутоматизацију маркетинга као што су Маркето, Елокуа, Пардот, Салесфорце, Калтура и Панопто
- Уновчите своје вебинаре
- Прилагодите за свој бренд
- Интегрисано глобално бесплатно телефонирање\
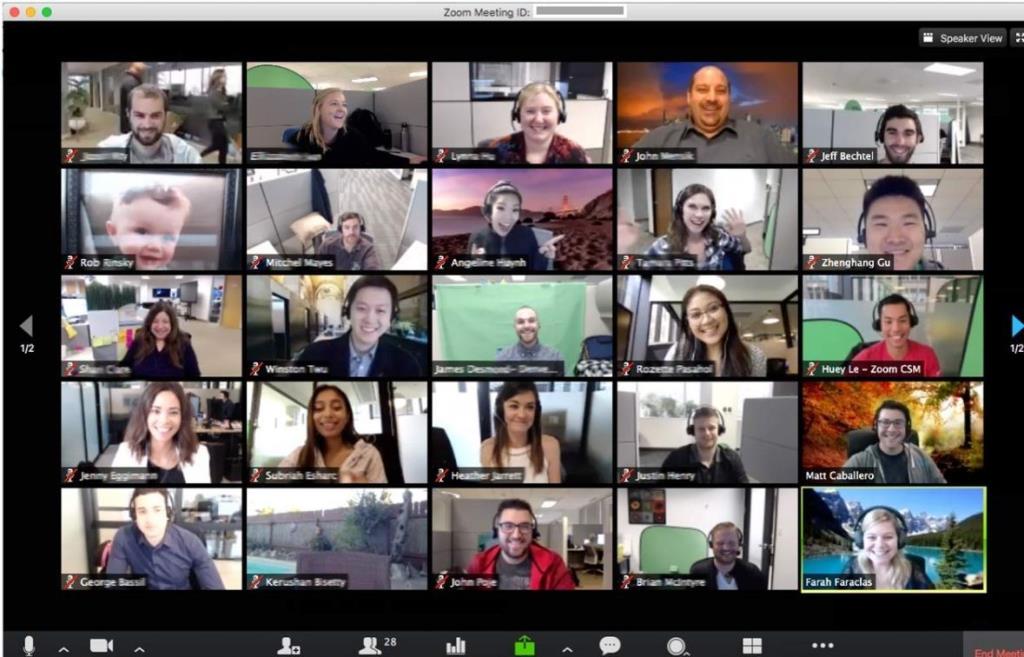
Да ли је Зоом вебинар бесплатан?
ОК, пређимо право на ствар. Не, Зоом вебинар није бесплатан.
Пошто није посебан ентитет, Зоом Вебинар захтева од корисника да има Про налог (или бољи). Да, бесплатни корисници на Зоом-у не могу да воде вебинар чак и ако купе потребан додатак за вебинар. Снимак екрана испод показује да је опција „Додај видео вебинаре“ доступна Про корисницима (и изнад).
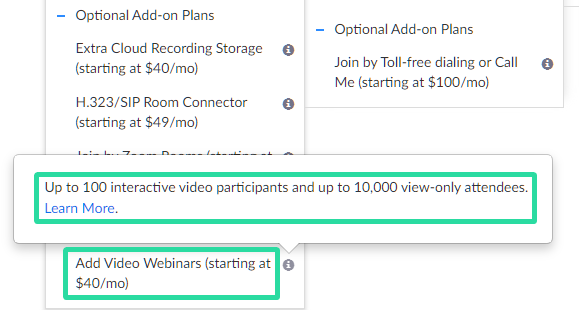
Погледајте детаље о ценама додатка за Зоом вебинар у наставку.
Зоом Вебинар цене
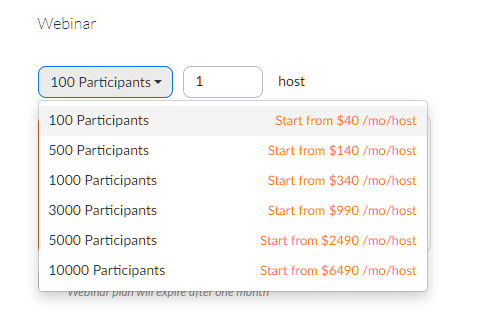
Зоом вебинар је наведен у опционим плановима додатака. Овај додатак почиње од 40 УСД месечно и може ићи до 6490 УСД месечно, у зависности од тога са колико учесника корисник жели да се ангажује.
Цене за Зоом Вебинар додатак на основу броја учесника:
- 100 учесника почиње од 40 УСД месечно по домаћину
- 500 учесника почиње од 140 УСД месечно по домаћину
- 1000 учесника почиње од 340 УСД месечно по домаћину
- 3000 учесника почиње од 990 долара месечно по домаћину
- 5000 учесника почиње од 2490 долара месечно по домаћину
- 10.000 учесника почиње од 6490 УСД/месечно/домаћину
Минимална цена за одржавање Зоом вебинара
Па, пошто вас основни план Зоом вебинара кошта 40 долара, а ви морате да будете Про корисник, што само по себи кошта 14,99 долара, најмање што морате да платите за одржавање Зоом вебинара је 54,99 долара. Ово вам даје могућност да стари Зоом вебинар са 100 учесника, са једним домаћином.
БТВ, Про налог уклања ограничење од 40 минута за Зоом састанке , тако да сада можете одржати састанак са 100 учесника до 24 сата.
Где купити лиценцу за Зоом вебинар
Па, кликните овде да купите пакет за Зоом вебинар .
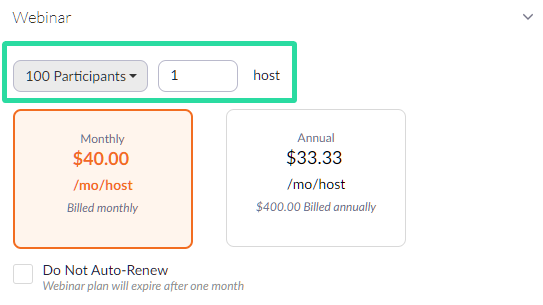
Изаберите свој план на основу броја учесника до броја домаћина, а можете се одлучити и за годишњи обрачун.
И, ако сте бесплатни корисник, Зоом ће аутоматски додати и Про пакет у микс. Можете га побољшати тако што ћете изабрати пословну лиценцу и број лиценци на основу ваших захтева (број хостова/ко-хостова).
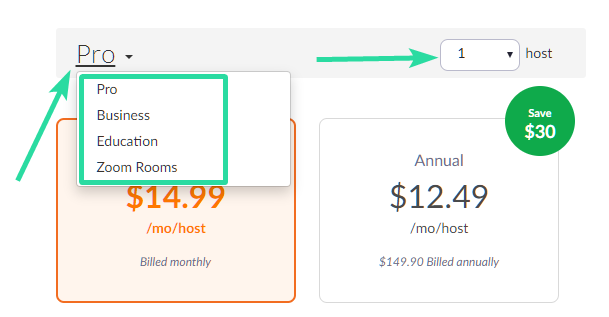
Колона на десној страни странице ажурира се вашим избором и приказује укупан износ рачуна. Када завршите, кликните на дугме за наставак на дну странице.
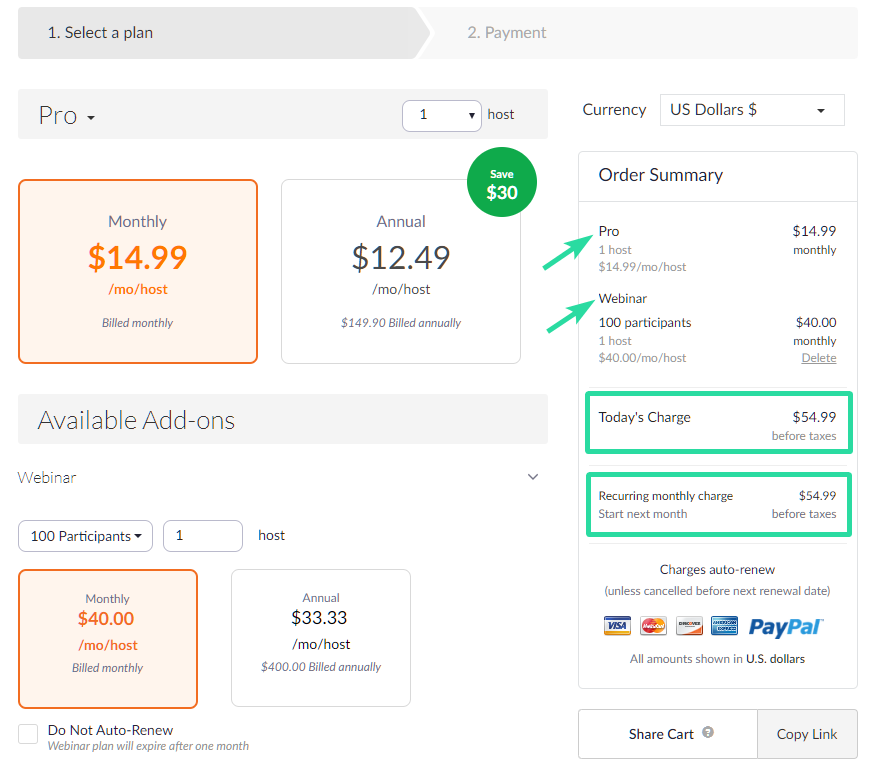
Шта вам је још потребно
Корисник који хостује вебинар мора бити лиценцирани корисник. Што значи, корисници под бесплатним или основним планом не могу да држе Зоом вебинар.
Лиценцирани корисник(и)
Па, занемарите ово ако сте већ купили Про лиценцу када купујете Зоом вебинар пакет. Међутим, ако треба да додате још хостова, мораћете да купите лиценцу за сваки од додатних хостова. Ово је корисно када се вебинар води уз помоћ ко-домаћина.
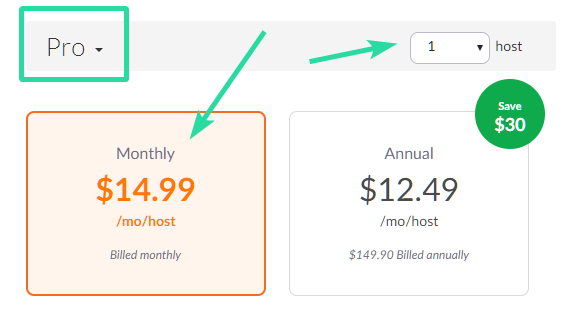
Зоом захтева да домаћин и ко-домаћини буду лиценцирани Зоом налог (Про план или новији). Иако сам Зоом нуди бесплатан основни план, не можете да хостујете или заједно водите Зоом вебинар са тим чак и ако купите (скупи) додатак за вебинар.
Да бисте водили вебинар, биће вам потребан било који од планова за Про, Бусинесс и Ентерприсе. Ево цене Зоом-ових плаћених планова: Зоом нуди корисницима да бирају између четири типа налога.
- Про @ 14,99 УСД/мес./хост
- Бизнис (мали и средњи) @ 19,99 УСД/месечно/домаћину
- Ентерприсе (велико) @ 19,99/месец/хост
► Купите плаћени план од Зоом-а овде .
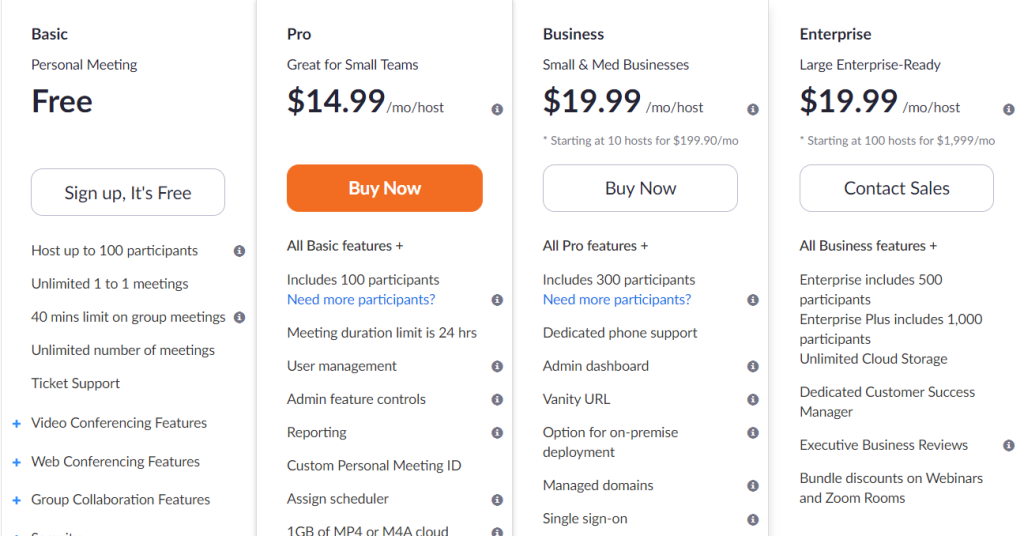
Као што се и очекивало, сваки налог укључује карактеристике свих налога испод њега. Лиценцирани корисници имају додатне погодности као што су:
- Прилагодите ИД личног састанка
- Снимите у Зоом облак
- Будите алтернативни домаћин
- Додијелите другима да закажу и закажу у име
- Користите додатке за налог као што је конектор за конференцијску салу
- Доделите се корисничким додацима као што су велики састанак, вебинар или лична аудио конференција
- Прилагодите личну везу, ако сте на пословном или образовном налогу

Можете доделити лиценцу кориснику
Поред тога, корисник мора да купи или додели лиценцу за вебинар.
Лиценцирани корисници могу купити додатне лиценце за дистрибуцију другим Лиценцираним корисницима . Да бисте доделили лиценцу, идите на Управљање корисницима > Корисници > сада изаберите корисника коме желите да доделите лиценцу > Уреди > изаберите тип лиценцираног корисника > изаберите лиценцу за вебинар > Сачувај.
Потребна верзија апликације за рачунар
Зоом вебинар може бити хостован како са веб клијента тако и са Зоом Десктоп клијента. Корисници би, међутим, требали имати на уму да Десктоп клијент треба да буде верзије 3.0 или новије.
Потребна верзија мобилне апликације
У случају да користите апликацију Зоом Мобиле (да, Зоом има мобилну апликацију под називом Зоом цлоуд састанци за иОС и Андроид), уверите се да је то најновија верзија или најмање верзија 3.0+.
Како направити сесију за вежбање/зелену собу на Зоом вебинару
Једна од кључних карактеристика Зоом-ове услуге видео конференција је функционалност чекаонице која омогућава организаторима да одлуче када ће се неки учесник придружити састанку и спречити нове да се придруже. Вебинари на Зоом-у имају сличну функцију и иако су другачије означени, служе истој сврси.
Доступна као вежба за вебинар, ова функција омогућава домаћинима да поставе Зоом вебинар и само позову друге домаћине, алтернативне домаћине и панелисте на сесију пре него што започну вебинар. Ово такође осигурава да учесници вебинара не могу да се придруже сесији пре него што вебинар почне. Пракса се стога може сматрати зеленом салом у којој само домаћини и панелисти могу разговарати о раду вебинара.
Напомена : Вежбање на Зоом вебинару је доступна само када користите Зоом Десктоп Цлиент на Виндовс-у и мацОС-у и захтева лиценцирани Зоом налог: Про, Бусинесс, Едуцатион или Ентерприсе.
Ако желите да користите вежбу унутар Зоом вебинара, прво морате да је омогућите на Зоом веб порталу. Да бисте то урадили, идите на страницу Зоом Вебинари и кликните на опцију „Закажите вебинар“ или на већ креирани вебинар. Када изаберете вебинар, видећете дугме „Уреди овај вебинар“, кликните на њега. Унутар екрана за уређивање, означите поље поред опције „Омогући сесију вежбања“ у одељку „Опције вебинара“. Ето, успешно сте омогућили вежбе за своје вебинаре.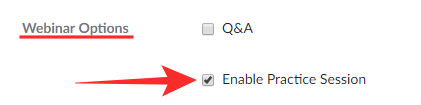
Now, we can proceed to use the Practice Session feature before starting a webinar on Zoom. To start a practice session, open the Zoom app on your desktop and open a webinar before its starting time. When you do that, only hosts, alternative hosts, and panelists will be able to get into the webinar session and on these users’ screens, an orange banner will appear at the top. The banner will read “Practice mode only” and during this time, attendees of the webinar won’t be able to join the session. 
When you wish to allow the attendees to join the webinar, you can click on the ‘Broadcast’ button inside the orange bar that appeared during the practice session. Once you do so, the webinar will be available for any attendee to join. The banner at the top will also switch to a green tone and will read “The webinar is now broadcasting to all attendees”.
What about Zoom Rooms?

Traditional conference rooms were outfitted with customized hardware and on-site software. The modern enterprise is looking for a cloud-based solution that runs on affordable commodity hardware.
Zoom Rooms is Zoom’s answer to the modern conference room. They are physical conference rooms fitted with Zoom software and hardware technology, to crate seamless cloud-based meetings. All of the video and audio is integrated into the infrastructure of the room itself.
What do you need to set up a Zoom Room?
- Conference room camera
- Conference room speaker
- Microphone
- Computer to run meetings (and keyboard for initial setup)
- Big screen display (an HDMI-supported TV works just fine)
- Touch controller (Tablet)
Most of this hardware is easily available, and probably already present in a traditional conference room.
Cloud Room Connector (CRC)
A Cloud room connector is a useful little add-on that may be purchased through Billing. This add-on allows SIP or H.323 room systems to communicate with desktop, tablet, mobile devices, Zoom Rooms, and other SIP or H.323 endpoints.
It basically acts as a gateway for H.323 and SIP devices. An ‘H.323’ or ‘SIP’ device can make a video call to a Room Connector to join a Zoom cloud meeting and conversely a Room Connector can also call out to an H.323 or SIP device to join a Zoom cloud meeting.
However, while a user on a ‘SIP’ device can dial in and even be a panelist, Only Licensed users can schedule/Host meetings with Room Connector. Also, to purchase the CRC add-on, the user must have a Pro license or higher.
Зоом Вебинар је плаћена услуга компаније која нуди одличну бесплатну услугу видео позива до 40 минута између максимално 100 учесника. С обзиром да планови почињу са ценом од 40 долара за 100 учесника, исплати се, зар не?
Обавестите нас ако вам треба помоћ у вези са овим користећи поље за коментаре испод.