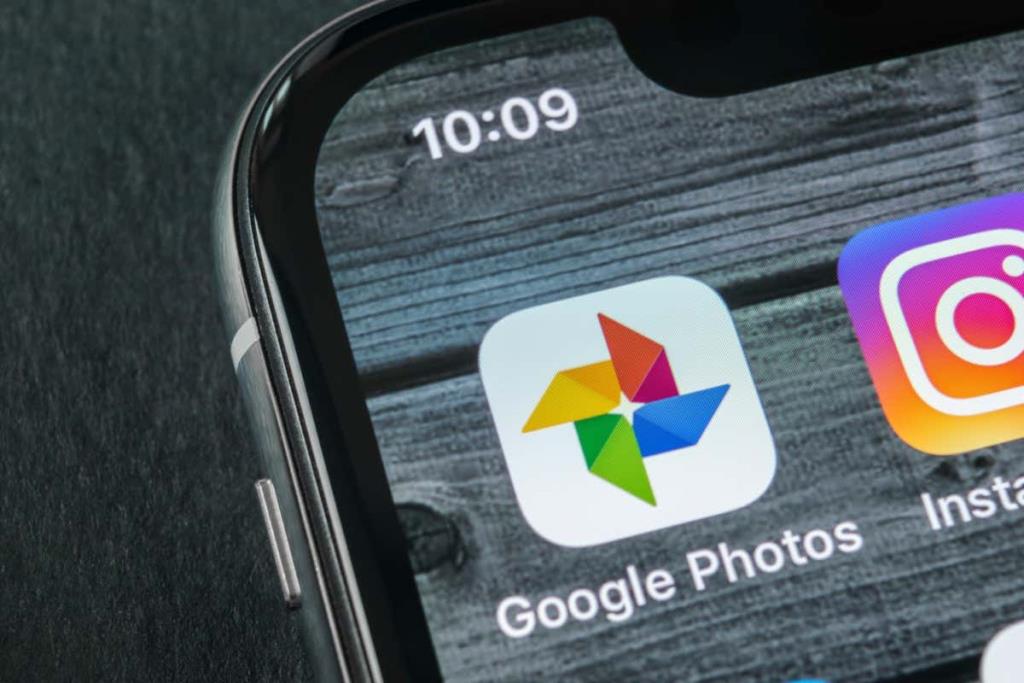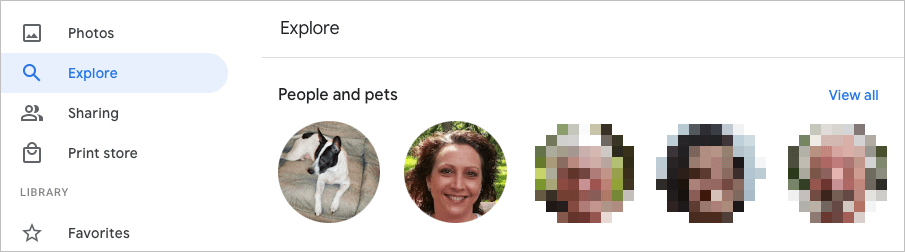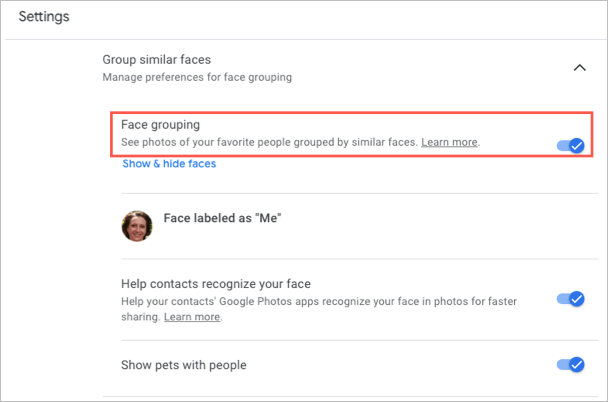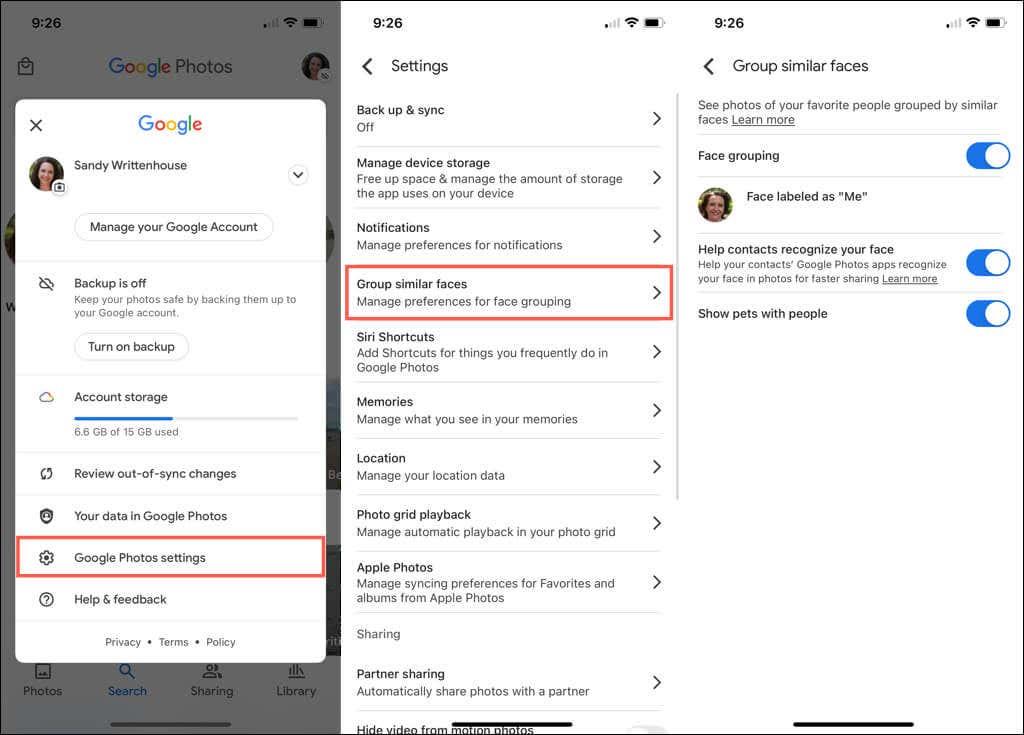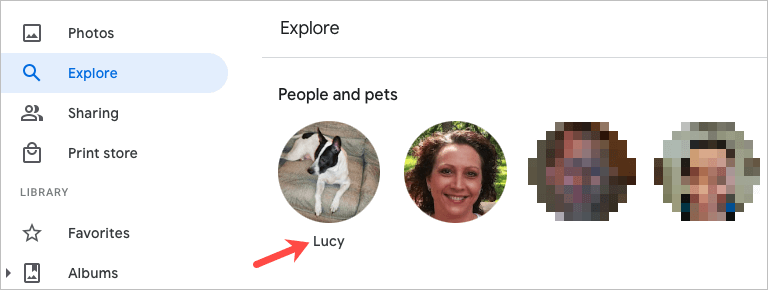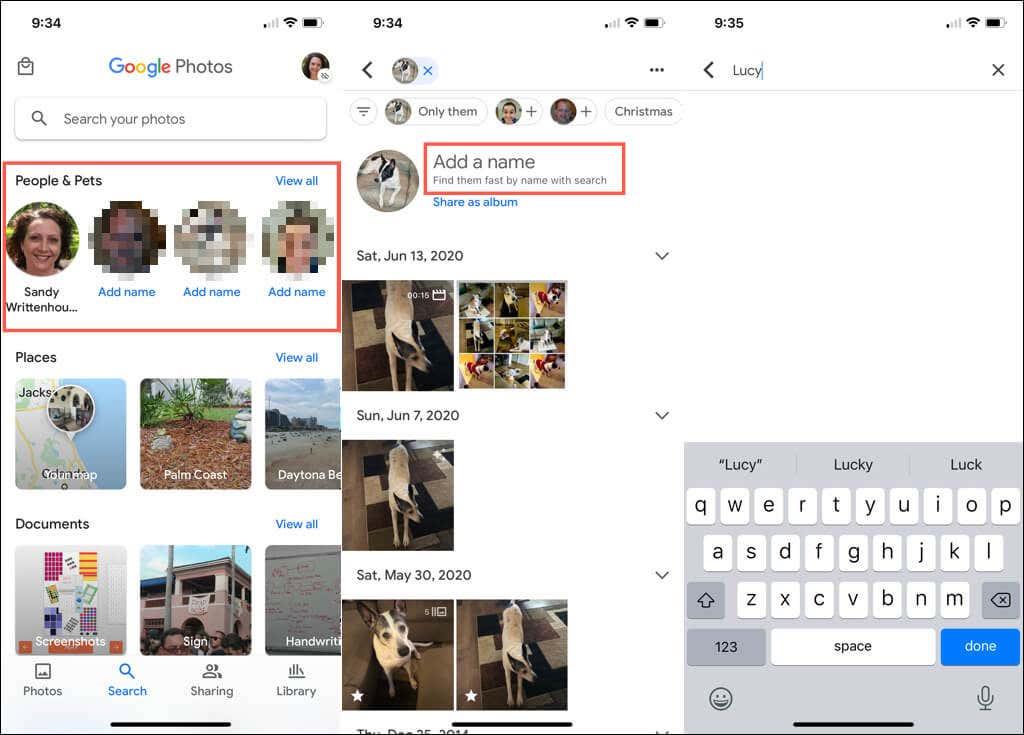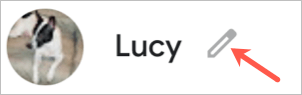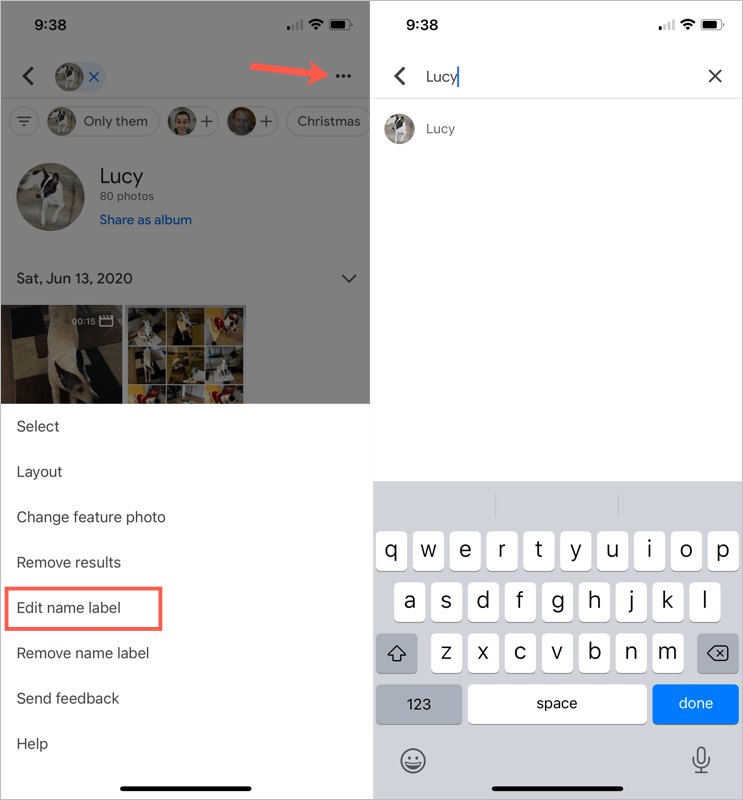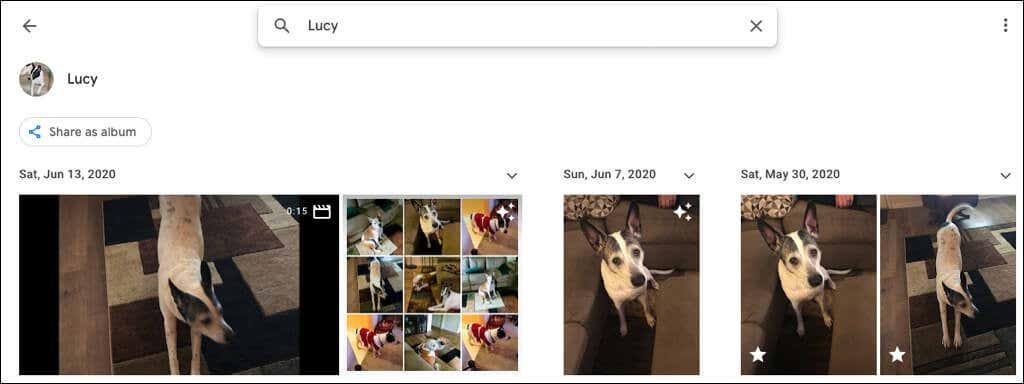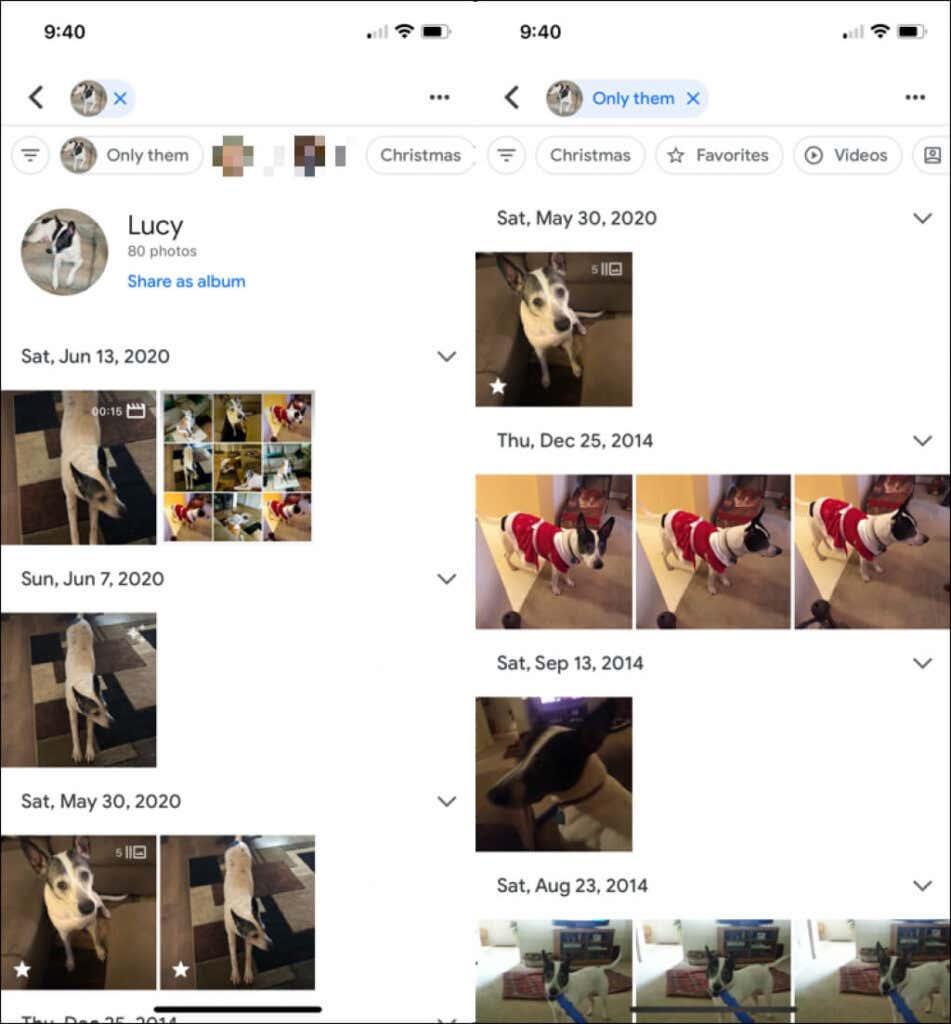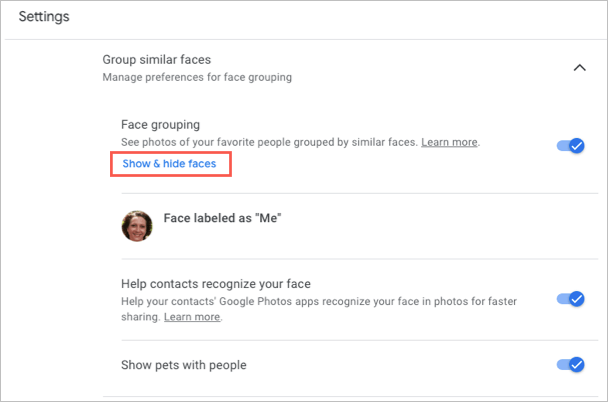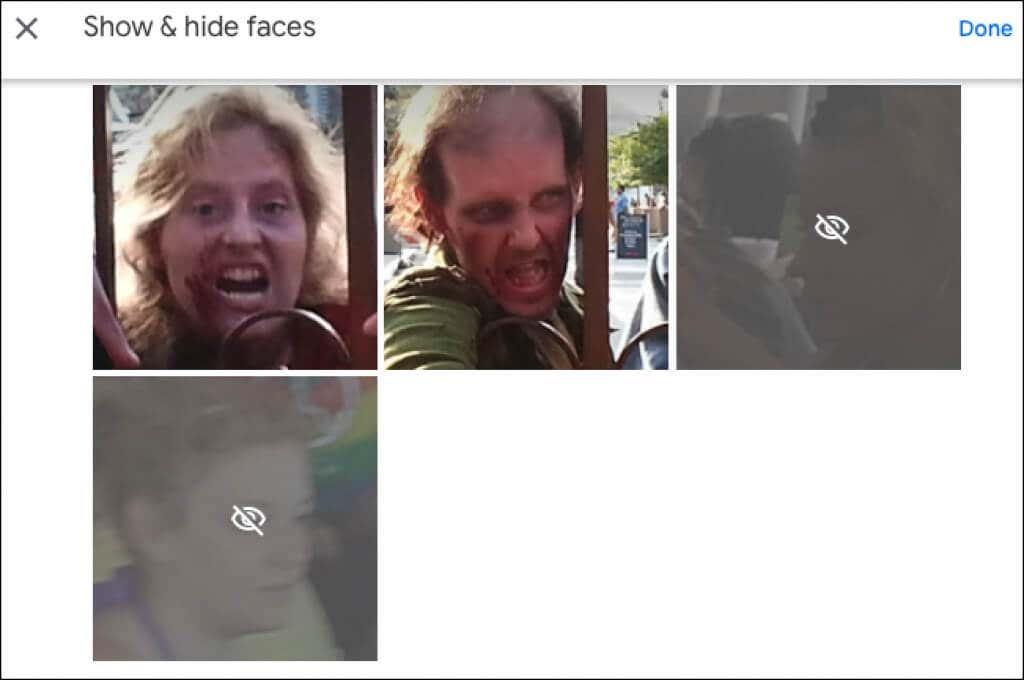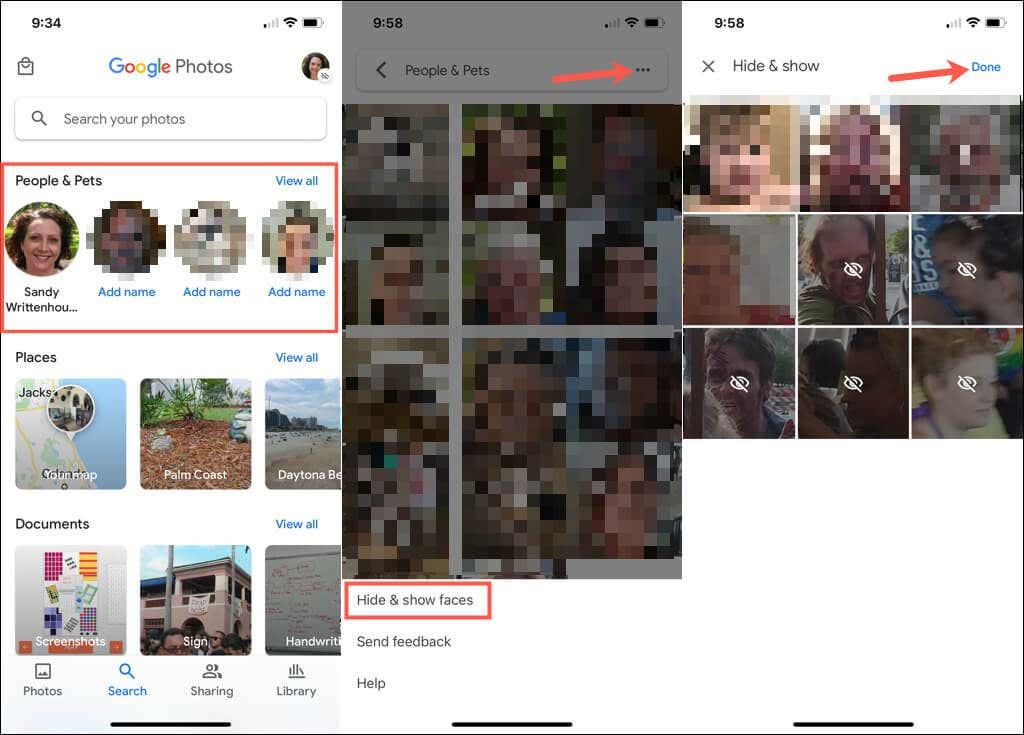Брзо пронађите слике свог супружника, детета, брата или сестре или кућног љубимца додавањем имена лицима у Гоогле слике. Означавање лица вам омогућава да видите све фотографије са том особом или кућним љубимцем, извршите брзу претрагу и истовремено организујете слике.
Потребно је само минут да укључите имена када додате лица у Гоогле фотографије . Осим тога, то можете да урадите на веб локацији Гоогле Пхотос или у мобилној апликацији .
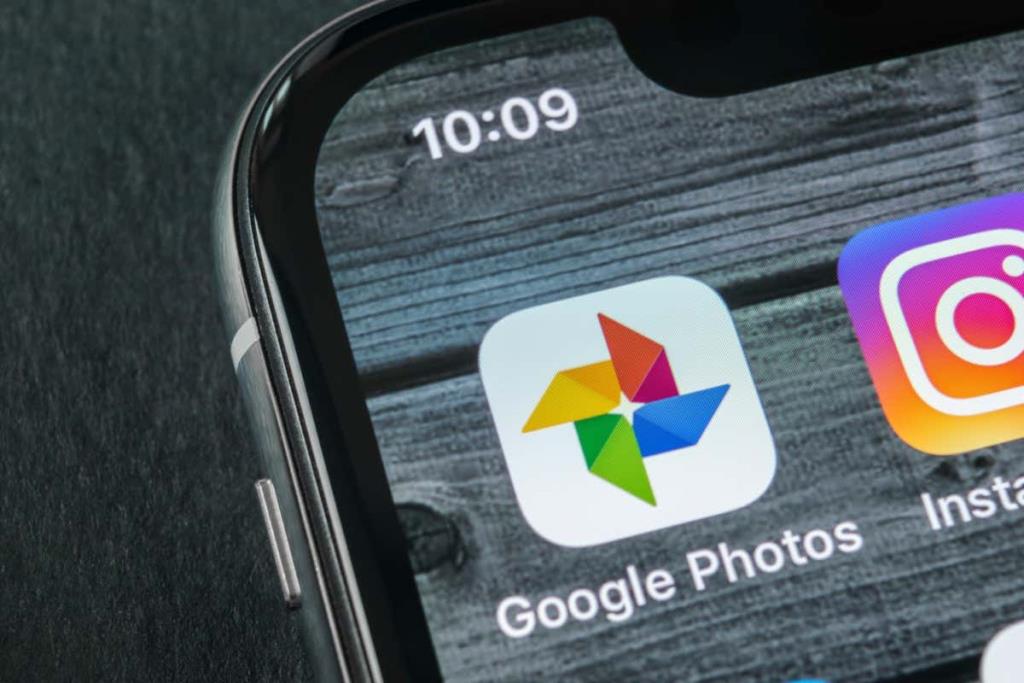
Укључите функцију Групирај слична лица
Када посетите одељак за истраживање или претрагу у Гоогле фотографијама, требало би да видите лица приказана на врху. Овде можете почети да додајете имена тим лицима. Ако не видите те фотографије, омогућите функцију груписања лица.
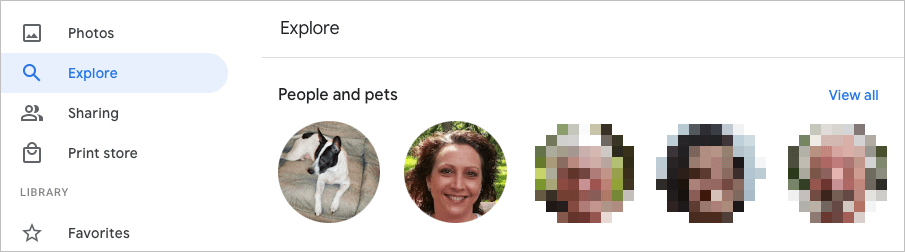
Ова функција користи препознавање и препознавање лица да комбинује фотографије које идентификује као исту особу (или кућног љубимца).
Омогући Груписање сличних лица на вебу
- Посетите Гоогле слике и пријавите се.
- Изаберите икону зупчаника у горњем десном углу.
- Померите се надоле до и проширите одељак Групирај слична лица .
- Укључите прекидач за груписање лица . Опционо, можете да омогућите прекидаче за Помозите контактима да препознају ваше лице и Прикажите кућне љубимце са људима .
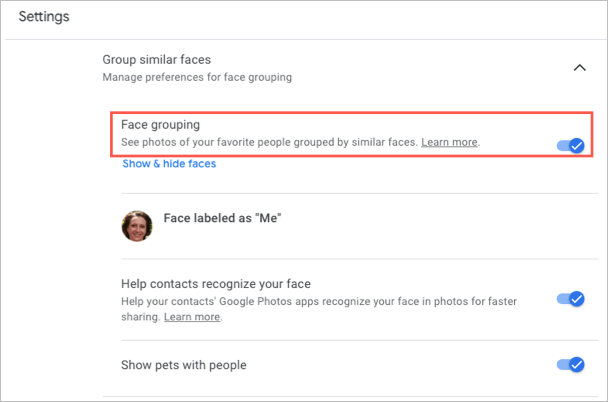
Ваше промене се аутоматски чувају, тако да можете да се вратите на своју главну страницу Гоогле фотографија или другу област користећи навигацију са леве стране.
Омогући Груписање сличних лица на мобилном уређају
- Отворите апликацију Гоогле слике на мобилном уређају.
- Додирните икону свог профила у горњем десном углу.
- Изаберите Подешавања фотографија на Андроид-у или подешавања Гоогле слика на иПхоне-у.
- Изаберите опцију Групирај слична лица .
- Укључите прекидач за груписање лица и опционо друга два подешавања за лица ако желите.
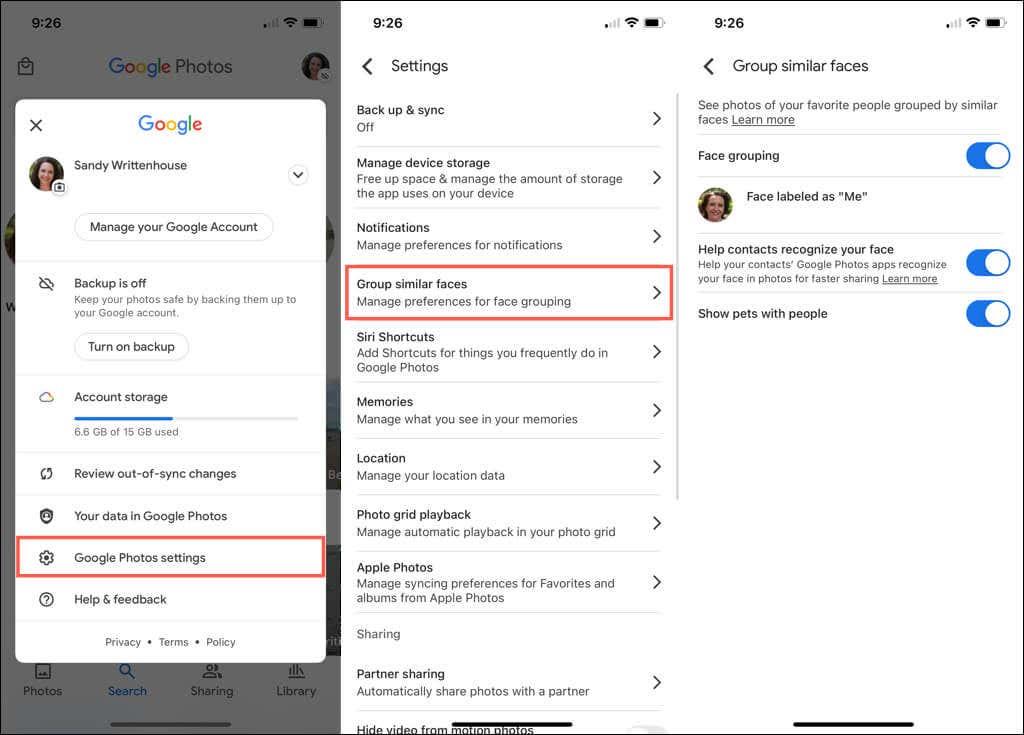
Можете да додирнете стрелицу у горњем левом углу да бисте изашли из овог екрана и прилагодили било која друга подешавања ако је потребно. У супротном, поново додирните стрелицу да бисте се вратили на главни екран Гоогле фотографија.
Додајте имена лицима у Гоогле сликама
Можете да додате имена лицима на веб локацији Гоогле фотографије или у мобилној апликацији. Када то урадите, ваше промене се синхронизују, тако да то морате да урадите само на једном месту.
Додајте имена лицима на вебу
- Изаберите Истражите у навигацији са леве стране.
- Изаберите лице на врху испод Људи или Људи и кућни љубимци . Такође можете користити везу Прикажи све са десне стране да бисте их све видели.
- У горњем левом углу следећег екрана изаберите Додај име .

- Унесите име или надимак за особу или кућног љубимца.
- Изаберите Готово да бисте сачували промену.

Можете да изаберете стрелицу у горњем левом углу да бисте се вратили на екран Истражи. Тада би требало да видите име које сте додали испод лица на врху.
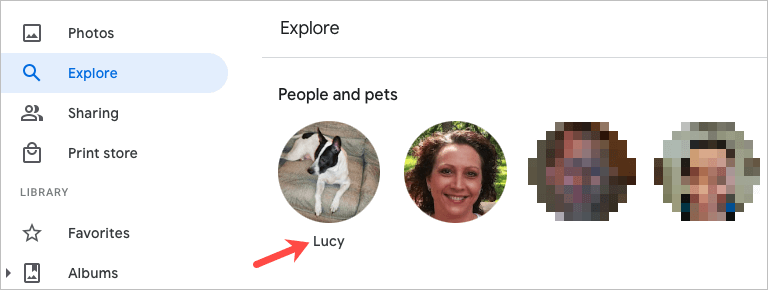
Додајте имена лицима на мобилном уређају
- У мобилној апликацији Гоогле слике изаберите картицу Претрага .
- Видећете лица на врху испод Људи или Људи и кућни љубимци . Можете да изаберете Прикажи све са десне стране да видите сва лица.
- Изаберите фотографију, а затим изаберите Додај име .
- Унесите име и додирните Готово .
Савет : На иПхоне-у такође можете брзо да додате име на лице. Додирните Додај име испод фотографије. Унесите име на врху и додирните Готово на тастатури. За више оваквих савета, погледајте наше савете и трикове за Гоогле фотографије !
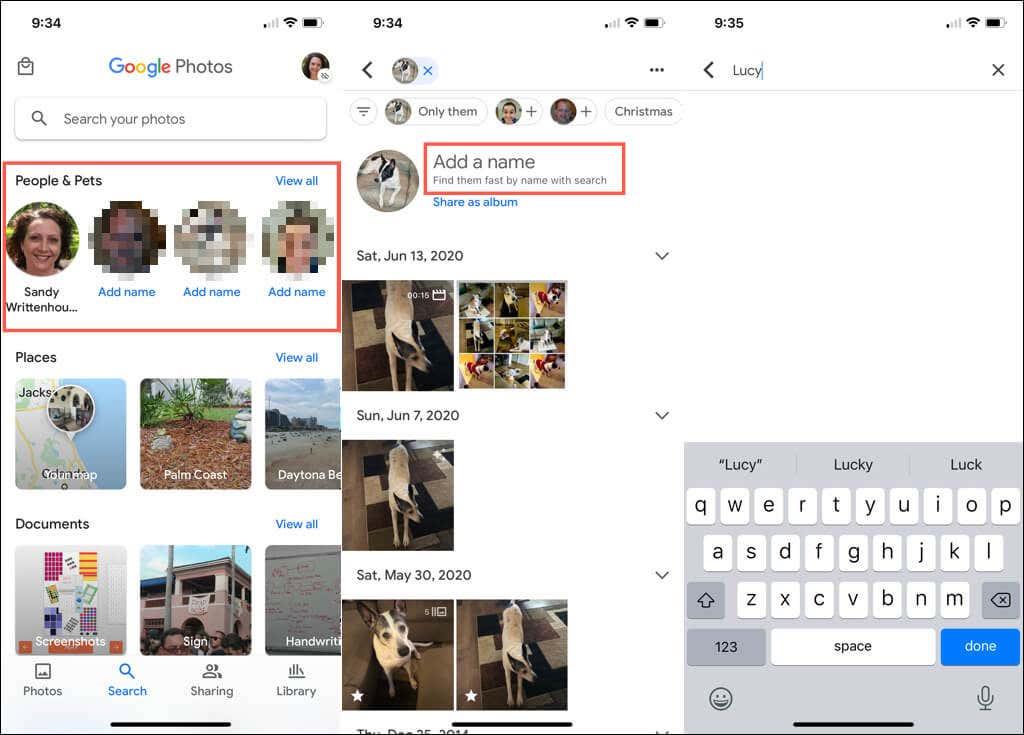
Уредите име за лице
Ако желите да промените име које сте доделили лицу, то можете учинити исто тако лако као да га додате на почетку.
Уредите име на вебу
- Изаберите фотографију на врху странице Истражите .
- Пређите курсором преко њиховог имена на њиховој страници са фотографијама и изаберите икону оловке која се појављује.
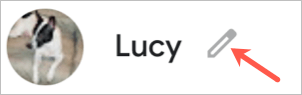
- Унесите промену и изаберите Готово .
Измените име на мобилном уређају
- Изаберите фотографију на врху картице Претрага .
- Додирните три тачке у горњем десном углу и изаберите Уреди ознаку имена . Такође можете да изаберете Уклони ознаку имена да уопште не приказујете име.
- Унесите ново име или надимак на врху и притисните Готово на тастатури.
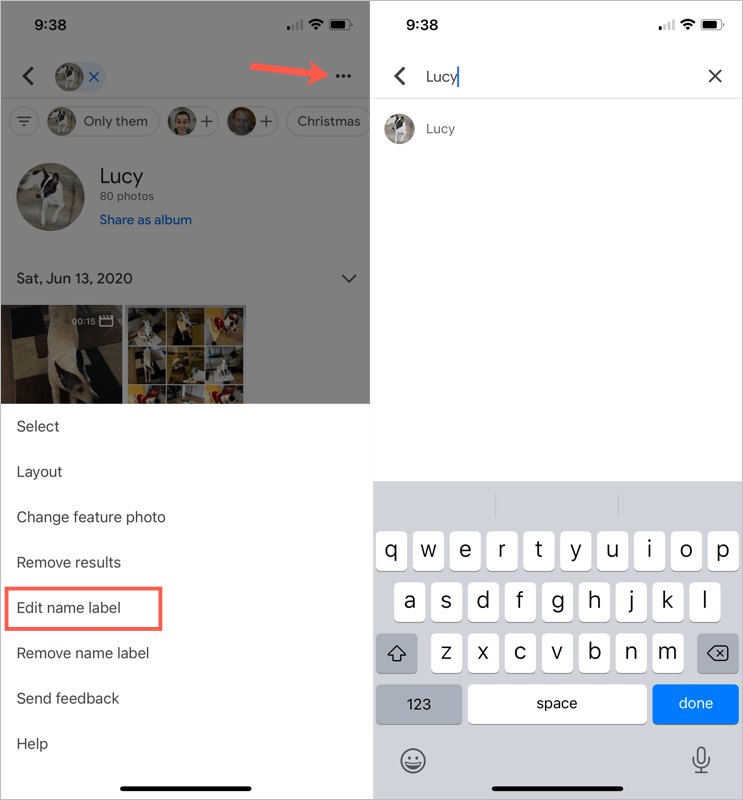
Погледајте фотографије са лицима
Када додате име лицу у Гоогле фотографије, лако је пронаћи слике те особе или кућног љубимца.
На вебу посетите страницу Истражи и изаберите фотографију на врху. Такође можете да користите поље за претрагу на врху Гоогле фотографија да унесете име.
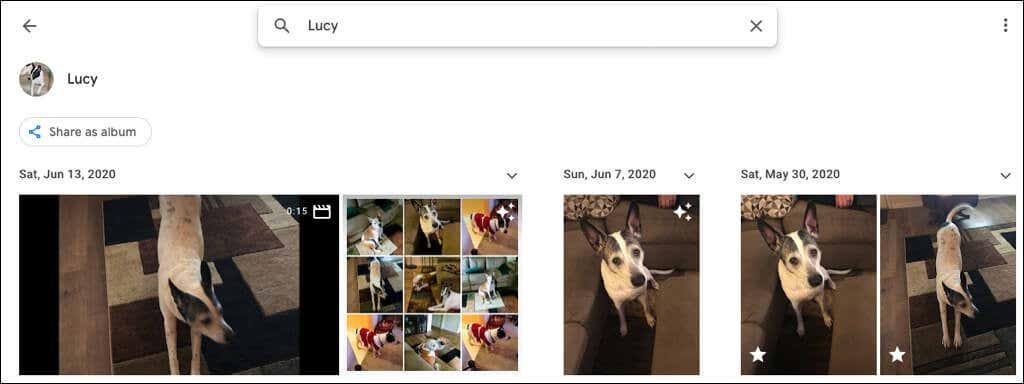
На мобилном уређају идите на картицу Претрага и изаберите фотографију на врху. Ако имате много именованих лица, убаците име у поље за претрагу .
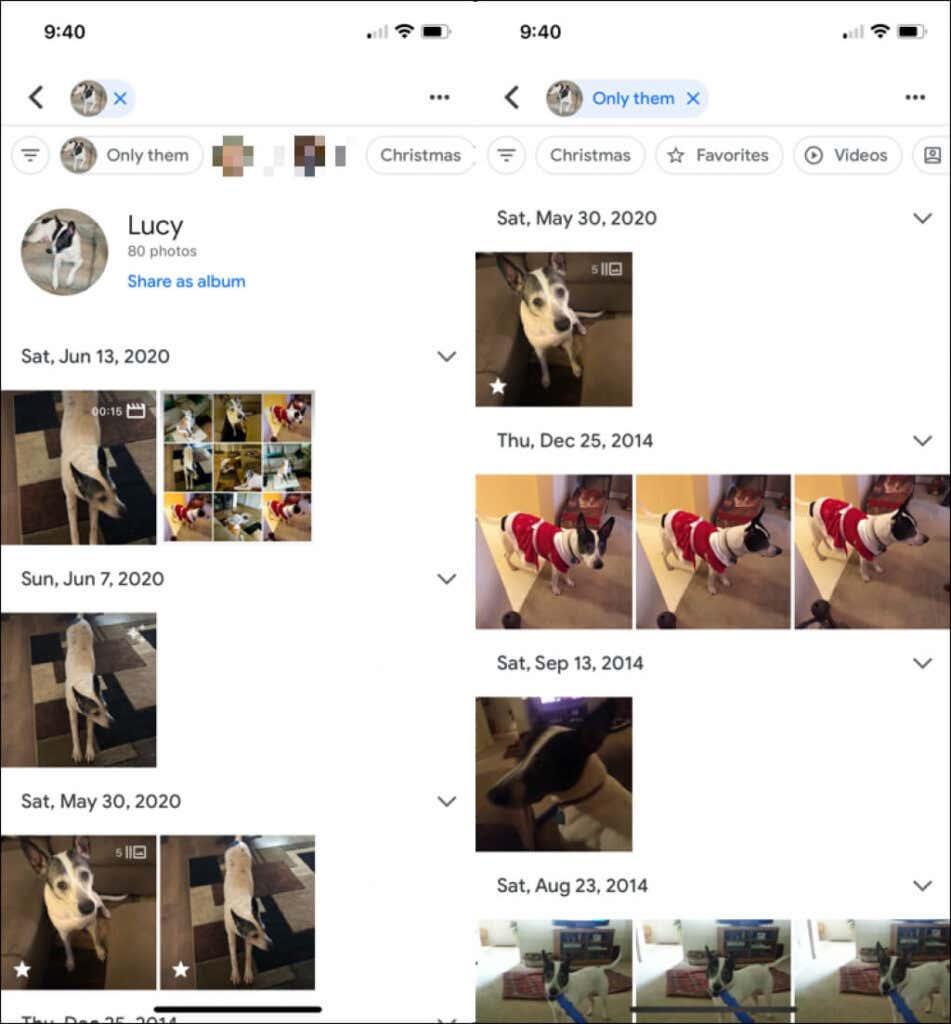
Сакриј фотографије са лицима
Сви смо били тамо. Искачу фотографије људи које више не желимо да видимо. Срећом, Гоогле фотографије вам омогућавају да сакријете слике одређених људи или кућних љубимаца. Ово не брише ниједну фотографију; једноставно не приказује то лице у одељцима за истраживање и претрагу.
Сакриј лица на вебу
- Изаберите икону зупчаника у горњем десном углу Гоогле слика.
- Померите се до и проширите одељак Групирај слична лица .
- Одаберите везу Прикажи и сакриј лица испод Груписање лица.
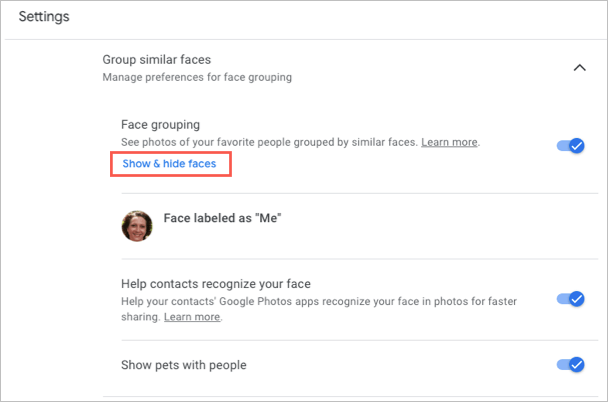
- Изаберите лице особе коју желите да сакријете. Ово поставља икону ока са линијом кроз њу и затамњује сличицу.
- Изаберите Готово у горњем десном углу када завршите.
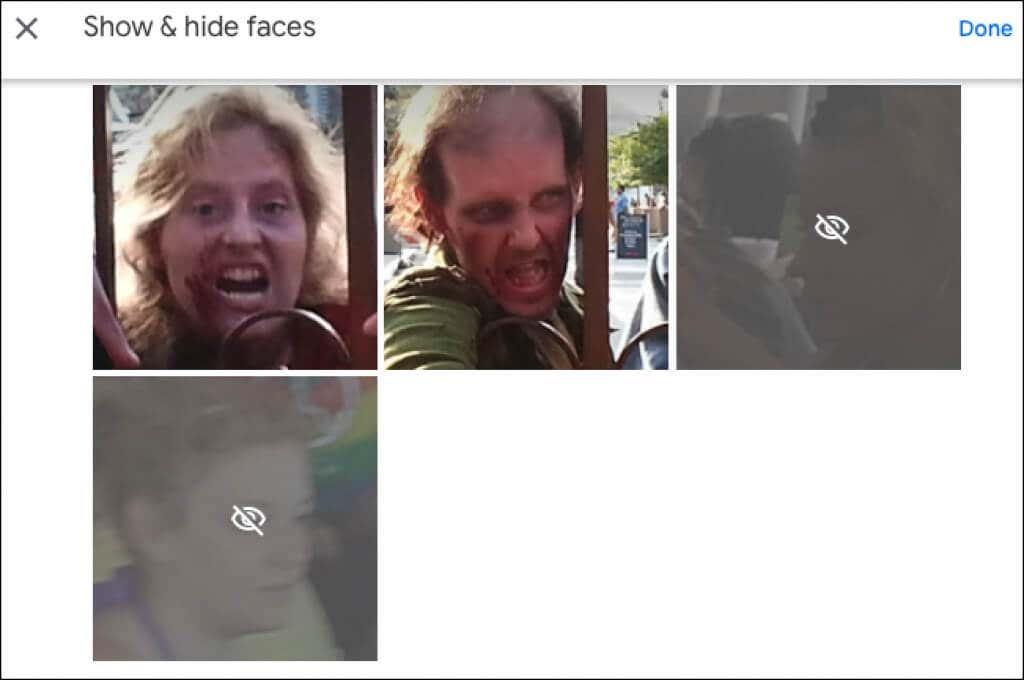
Ако се касније предомислите и желите да откријете лице Гоогле фотографија, пратите исте кораке да бисте се вратили на ово место. Затим изаберите лице да бисте уклонили икону и поново приказали лице.
Сакриј лица на мобилном уређају
- Идите на картицу Претрага и изаберите Прикажи све у одељку Људи на врху.
- Додирните три тачке у горњем десном углу и изаберите Сакриј и прикажи људе на Андроид-у, Сакриј и прикажи лица на иПхоне-у.
- Изаберите лице особе коју желите да сакријете. Као на вебу, ово поставља скривену икону на лице и затамњује сличицу.
- Додирните Готово на врху када завршите.
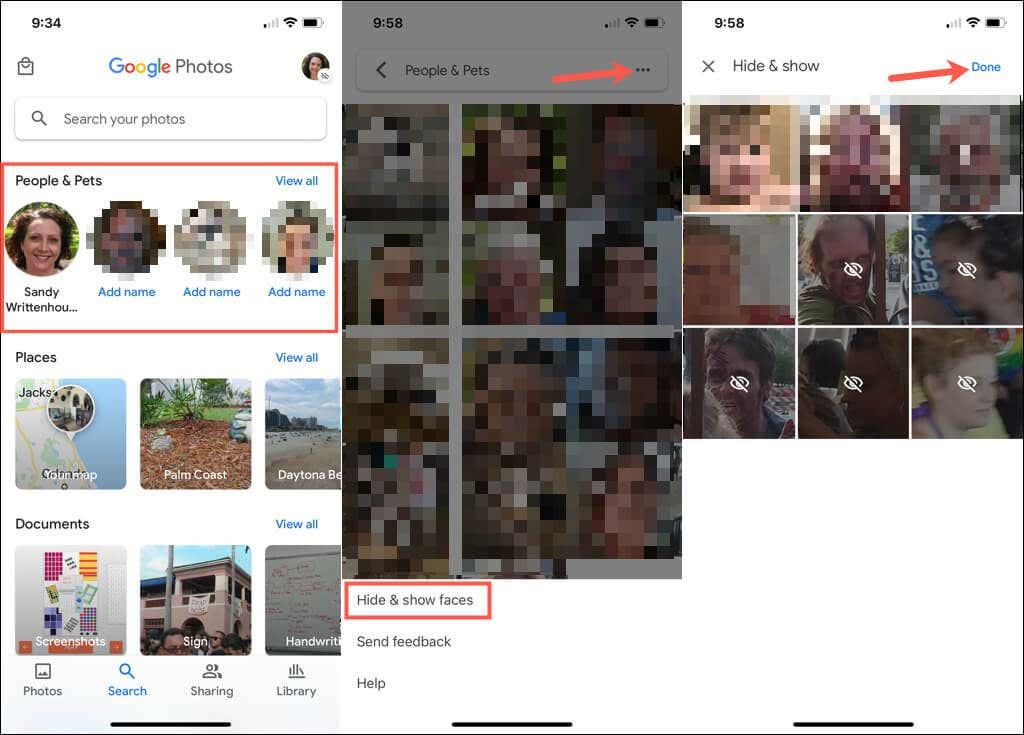
Да бисте касније открили лице, пратите исте кораке и изаберите лице које желите поново да прикажете да бисте уклонили скривену икону.
Када додајете лица у Гоогле слике, размислите о томе да им приложите и имена. Ово чини те људе и кућне љубимце лаким за проналажење и једноставно тражење.
За више, погледајте како да преузмете фотографије и видео записе из Гоогле фотографија или како да преместите фотографије са иЦлоуд-а у Гоогле фотографије .